
PicPick je bezplatný editor obrázkov na zachytávanie obrázkov (vytváranie snímok obrazovky), vytváranie a úpravu obrázkov. PicPick má zabudované ďalšie grafické nástroje, ktoré zvyšujú funkčnosť aplikácie.
Program na vytváranie snímok obrazovky programu PicPick má okrem funkcie vytvárania snímok obrazovky aj editor obrázkov, do ktorého sa do výsledného obrázka pridávajú nápisy, obrázky alebo iné potrebné prvky..
obsah:- Rusifikácia programu PicPick
- Hlavné okno programu PicPick
- Nastavenie programu PicPick
- Predvoľby v programe PicPick
- Vytvorte snímku obrazovky v službe PicPick
- Editor Picpick
- Farba pod kurzorom
- Farebná paleta
- Okno priblíženia (zväčšovacie sklo)
- pravítko
- krížik
- uhlomer
- Bridlicová doska
- Závery článku
Takmer všetci používatelia čelili situáciám, keď bolo potrebné urobiť snímku obrazovky celej pracovnej plochy, okna bežiacej aplikácie, okna webovej stránky alebo samostatnej oblasti obrazovky. Na tento účel použite príslušné klávesové skratky alebo nástroj Scissors zabudovaný do systému Windows.
Mnoho používateľov používa na vytváranie snímok obrazovky aplikácie tretích strán. PicPick je aplikácia na snímanie obrazovky bohatá na funkcie.
Kľúčové vlastnosti programu PicPick:
- snímanie obrazu;
- editor obrázkov;
- použitie efektov: ovládanie jasu, vodoznaky, tiene, rámy atď..
- grafické nástroje: pravítko, lupa, bridlica, goniometer, nitkový kríž, farba pod kurzorom, farebná paleta.
Ak chcete prevziať program PicPick, prejdite na oficiálnu webovú stránku vývojára. Na stiahnutie do počítača sa ponúkajú dve verzie programu: bežná inštalačná verzia a prenosná verzia programu PicPick Portable, ktorý sa nemusí inštalovať do počítača. Prenosná verzia programu sa spustí zo zložky.
Stiahnutie súboru PicpickProgram PicPick funguje v ruštine v operačnom systéme Windows, aplikácia je bezplatná pre nekomerčné použitie.
Rusifikácia programu PicPick
Po spustení sa otvorí hlavné okno programu PicPick v angličtine. Prejdite do ponuky „Súbor“, v kontextovej ponuke kliknite na „Možnosti programu“, potom v okne „Možnosti programu“ na karte „Všeobecné“, v časti „Jazyk“ vyberte ruštinu a potom kliknite na tlačidlo „OK“..
Rozhranie PicPick sa prepne do ruštiny.
Hlavné okno programu PicPick
V hlavnom okne programu PicPick sa v pravom hornom rohu okna nachádza ponuka na správu aplikácie. Stredná časť okna je obsadená oblasťou pre výber potrebných akcií v programe.
Navrhuje sa vybrať úlohy pre prácu v programe PicPick: „Nová úloha“, „Zachytenie obrazovky“, „Grafické nástroje“. V týchto častiach sú umiestnené tlačidlá na vykonávanie praktických úloh..
Pri výbere možnosti „Nová úloha“ môžete vytvoriť nový obrázok alebo otvoriť existujúci obrázok.
Ak chcete vytvoriť snímku obrazovky, musíte v časti „Zachytenie obrazovky“ kliknúť na tlačidlo, ktoré zodpovedá požadovanému typu snímky obrazovky.
Ak chcete spustiť grafické nástroje, musíte kliknúť na tlačidlo príslušného nástroja, aby ste vykonali potrebné akcie.
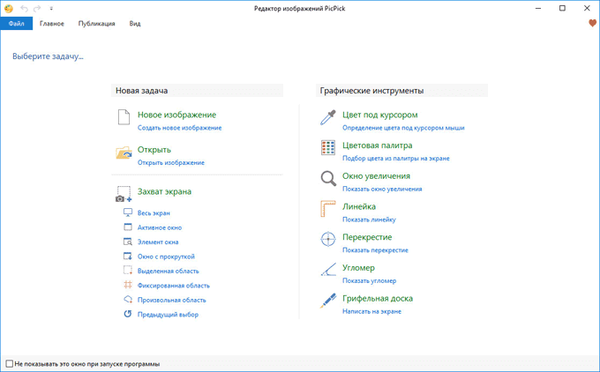
Začiarknite políčko „Nezobrazovať toto okno pri spustení programu“, aby sa okno „PicPick Image Editor“ neotvorilo vždy, ale aby sa okamžite pokračovalo v požadovanej operácii.
Nastavenie programu PicPick
V hlavnom okne „PicPick Image Editor“ prejdite do ponuky „Súbor“ a potom na „Nastavenia programu“. V okne „Nastavenia“ na karte „Hlavné“ nakonfigurujte hlavné parametre programu.
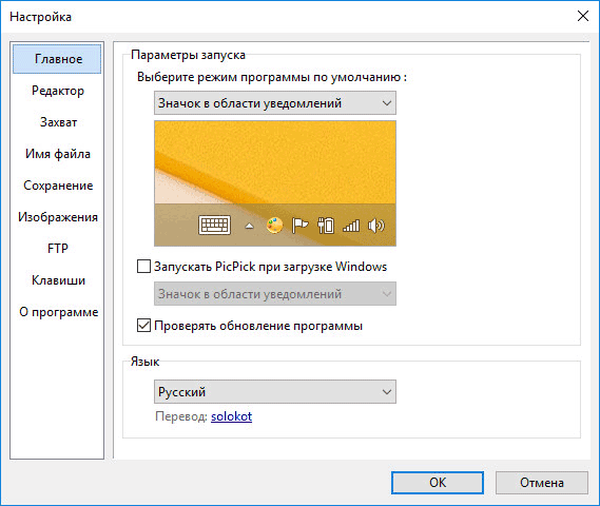
Nakonfigurujte možnosti na predvolené spustenie aplikácie:
- Image Editor - otvorí hlavné okno „PicPick Image Editor“.
- Plávajúci widget - spustí miniaplikáciu, ktorá sa dá presunúť kamkoľvek na obrazovku.
- Ikona oznamovacej oblasti - program je ovládaný ikonou z oznamovacej oblasti.
Vyberte si najvhodnejšiu možnosť pre seba a potom pokračujte v úlohách v programe.
Takto vyzerá plávajúca miniaplikácia PicPick na obrazovke monitora.

Ak je to potrebné, môžete aplikáciu spustiť so spustením systému Windows.
V nastaveniach sú na karte „Klávesy“ označené „horúce“ tlačidlá na vykonávanie určitých akcií v programe. Tu sú už priradené niektoré klávesové skratky, ktoré je možné zmeniť na iné.
Predvoľby v programe PicPick
Pred vytvorením snímky obrazovky má zmysel urobiť nejaké predvoľby, aby ste v budúcnosti mohli vytvoriť snímky obrazovky, bez výberu nastavení, fotografovania podľa konkrétnej šablóny..
Kliknite na ikonu PicPick v oblasti oznámení, kliknite na položku kontextovej ponuky „Snímanie obrazovky“.
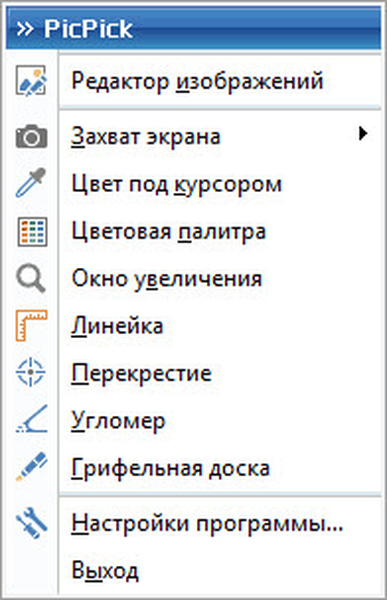
Potom sa otvorí nasledujúce podmenu, v ktorom kliknite na položku „Prijatý obrázok“. Potom sa otvorí ďalšie podmenu, v ktorom by ste si mali vybrať, čo robiť so snímkou obrazovky.
Vyberte jednu z nasledujúcich možností: „Upraviť na PicPick“ (predvolené), „Kopírovať do schránky“, „Uložiť do súboru“, „Tlačiť“, „Nahrať na webovú stránku“, „Nahrať do cloudu“, „Nahrať do cloudu“. Facebook, Odoslať na Twitter, E-mail (Outlook), Nahrať na server FPT, Otvoriť v programe Microsoft Word, Otvoriť v programe Microsoft Excel, Otvoriť v aplikácii Microsoft PowerPoint, Poslať na Skype “,„ Otvoriť v externom programe “alebo zvoliť poradie automatického ukladania.
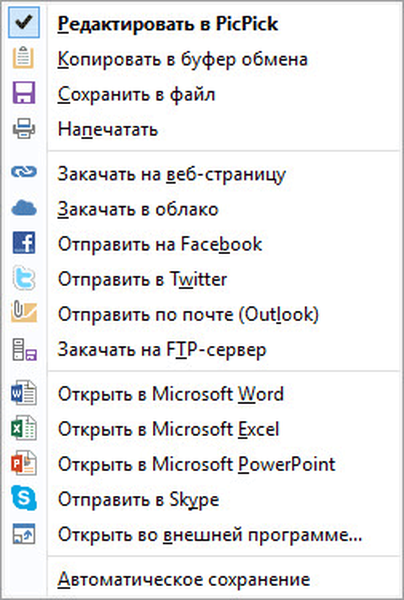
V druhom podponuke v položke „Predvolený formát obrázka“ vyberte grafický formát na ukladanie obrazov obrazovky:
- BMP, jpg, png, GIF.
V predvolenom nastavení je v programe na ukladanie snímok obrazovky formát „png“, čo má zmysel zmeniť na „jpg“..
Po dokončení predvolenia pokračujte v snímaní obrazovky.
Môže vás zaujímať aj:- Ashampoo Snap 10 - snímky obrazovky a nahrávanie videa
- ABBYY Screenshot Reader - snímky obrazovky a rozpoznávanie textu
- IrfanView - prehliadač obrázkov
Vytvorte snímku obrazovky v službe PicPick
Najpohodlnejšie je urobiť snímku v PicPick z ikony v oblasti oznámení alebo pomocou pohyblivej miniaplikácie.
Kliknite pravým tlačidlom myši na ikonu v oblasti oznámení alebo kliknite na tlačidlo v okne miniaplikácie PicPick.
Vyberte typ snímania obrazovky. V programe PicPick sú k dispozícii tieto možnosti:
- Celá obrazovka - Screenshot na celej obrazovke.
- Aktívne okno - zachytenie obrázka v aktívnom okne.
- Element okna - snímka jedného prvku v aktívnom okne.
- Posuvné okno - zachytenie posúvacieho okna (slúži na odfotografovanie celej stránky webovej stránky vrátane časti webovej stránky, ktorá je na obrazovke neviditeľná).
- Vybratá oblasť - snímka manuálne vybranej obdĺžnikovej oblasti obrazovky.
- Pevná oblasť - zachytí pevnú plochu obrazovky vo vybranej veľkosti.
- Ľubovoľná oblasť - snímka oblasti s ľubovoľnými hranicami.
- Predchádzajúca voľba - snímanie obrazovky s predchádzajúcimi nastaveniami.
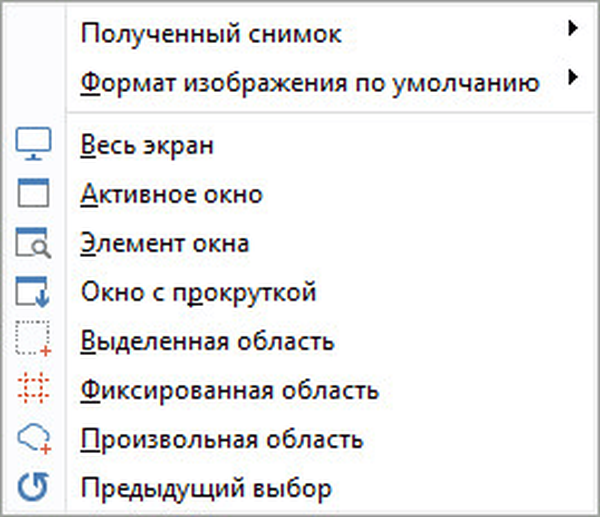
Ak chcete vytvoriť snímku, kliknite na položku kontextového menu zodpovedajúcu typu snímky obrazovky (alebo na príslušné tlačidlo miniaplikácie) alebo použite horúce klávesy po nastavení ich parametrov v nastavení programu.
V závislosti od zvolených nastavení sa snímka obrazovky otvorí v okne PicPick na ďalšie úpravy, skopíruje sa do schránky, uloží do súboru alebo odošle podľa plánu..
K obrázku otvorenému v okne editora PicPick môžete pridať text, tvary, vložiť pečiatku, kresliť objekty, vymazať nepotrebnú oblasť obrázka, vybrať oblasť, vyplniť ju inou farbou, pridať efekty atď..
Na tento obrázok som na snímku obrazovky pridal text a červené šípky.
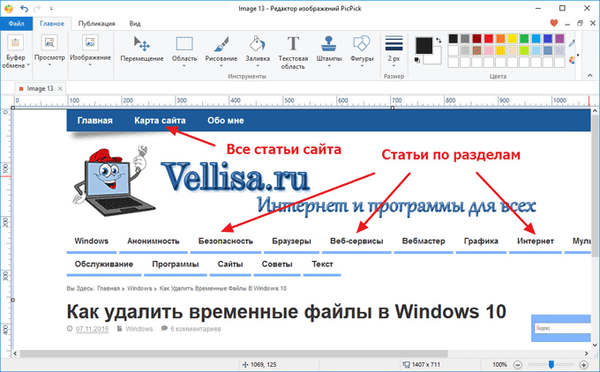
Po spracovaní snímky obrazovky v editore PicPick vykonajte potrebné kroky: obrázok v jednom z podporovaných formátov (png, BMP, jpg, GIF, PDF), odoslať na tlač, otvorte v kancelárskych programoch, zverejnite na sociálnych sieťach.
Editor Picpick
Ak chcete upraviť, otvorte snímku obrazovky v okne PicPick alebo akýkoľvek iný obrázok v podporovanom formáte. Na kartách aplikácií postupujte podľa potrebných krokov: pridajte efekty, meniť farby, vkladať prvky atď..

Po dokončení úprav obrázok uložte alebo odošlite podľa plánu.
PicPick má vstavané grafické nástroje, ktoré pridávajú ďalšie funkcie do programu.
Farba pod kurzorom
Nástroj Farba pod kurzorom je navrhnutý tak, aby určoval farbu jedného bodu (pixela) pod kurzorom myši. Túto funkciu požadujú používatelia zaoberajúci sa grafickým dizajnom, vývojom webových stránok alebo vlastníctvom vlastných stránok..
Presuňte kurzor myši na požadovanú položku. Zväčšená plocha prvku sa zobrazí v lupe obrazovky a formát a hodnota kódu na označenie farieb v tomto formáte, ktoré sa menia, keď sa pohybuje kurzor myši, sa zobrazujú v dolnej časti okna lupy. Po kliknutí ľavým tlačidlom myši sa otvorí farebná paleta.
Okno Farebná paleta zobrazuje farbu pod kurzorom myši. Pozrite sa na hodnoty kódu farby, vyberte požadovaný formát (HTML, html, RGB (), C ++, Delphi), skopírujte farebný kód do schránky..
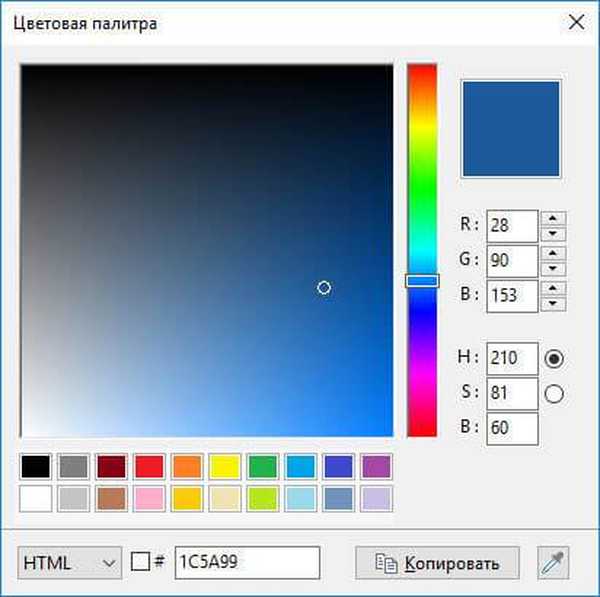
Farebná paleta
Nástroj Color Palette sa používa na výber farieb z palety na obrazovke monitora. V okne „Farebná paleta“ posuňte posúvač na stupnici farieb, umiestnite kurzor do požadovanej oblasti palety, definujte alebo vyberte požadovanú farbu, skopírujte kódovú hodnotu farby pixlov pre ďalšiu prácu.
Okno priblíženia (zväčšovacie sklo)
Nástroj Okno priblíženia otvorí lupu na zväčšenie objektov na obrazovke. V okne zväčšovača posuňte posúvač, aby ste priblížili prvky obrazovky..
pravítko
Nástroj Pravítko sa používa na meranie prvkov na obrazovke monitora, na webovej stránke webovej stránky atď. Pravítko sa riadi z kontextovej ponuky nazývanej pravým tlačidlom myši.
Pravítko sa ťahá myšou alebo sa pohybuje po obrazovke pomocou klávesov klávesnice, môžete zmeniť orientáciu (vodorovnú alebo zvislú), vybrať jednotku merania (pixely, palce, centimetre, rozlíšenie (DPI) pixelov na palec), vybrať farbu pravítka, upraviť priehľadnosť, povoliť alebo zakázať zväčšovacie okno (zväčšovacie sklo).
krížik
Nástroj Krížový kríž sa používa na meranie uhlopriečok medzi určitými bodmi na obrazovke. Nástroj zobrazuje vzdialenosť medzi protiľahlými rohmi.
uhlomer
Na meranie uhlov objektov na obrazovke sa používa nástroj „goniometer“ (uhlomer).
Bridlicová doska
Bridlicový nástroj je určený na vytváranie kresieb na obrazovke. Prepínaním tlačidiel na bridlicovom paneli môžete ručne nakresliť, zapísať alebo pridať potrebné objekty na obrazovku monitora a vybrať potrebné farby.
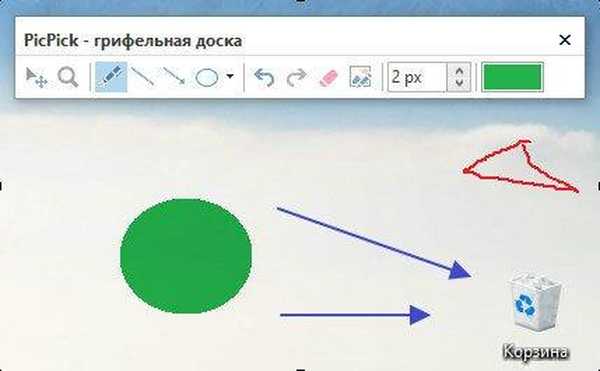
Závery článku
Bezplatný program PicPick je určený na vytváranie snímok obrazovky (snímky obrazovky). Program má zabudovaný editor a ďalšie grafické nástroje, ktoré zvyšujú funkčnosť aplikácie.
Súvisiace publikácie:- FastStone Image Viewer - prehliadač obrázkov a editor
- Ashampoo Photo Commander 16 - správca fotografií
- XnView - výkonný prehliadač obrázkov
- Windows Live Photo Album
- FotoMix - fotomontáž a koláž











