
Program FotoMix - bezplatný grafický editor na vytváranie koláží, fotomontáží, spracovania obrázkov. Existuje veľa programov na prácu s grafickými súbormi. Jedným z takýchto programov je bezplatný program FotoMix..
Môžu mi namietať, prečo sú také programy potrebné, ak existujú také programy, ako napríklad Adobe Photoshop. Pomocou tohto programu môžete vykonávať takmer každú akciu s fotografiou. Je to však platený, veľmi drahý program a je ťažké ho naučiť..
obsah:- Funkcie FotoMix
- Ako vytvoriť fotografickú koláž vo FotoMix
- Závery článku
- FotoMix - vytvorte koláž a fotomontáž (video)
Len málo používateľov používa Adobe Photoshop pre viac ako 10 percent svojich schopností. Tréning na prácu v tomto programe bude vyžadovať veľa času. Jednoduchý používateľ bude ľahšie vykonávať určité operácie v jednoduchých bezplatných programoch.
Funkcie FotoMix
Pomocou bezplatného programu FotoMix môžete vytvoriť fotografickú koláž, vytvoriť fotomontáž z rôznych obrázkov. Váš portrét na pozadí vodopádu alebo nekonečnej rokliny v exotickom kúte sveta. Boli ste vo vzdialených krajinách? Pomocou programu FotoMix získate fotografie v tomto programe, ktorý zachytí váš pobyt na vzdialených miestach.
Program FotoMix má okrem bezplatnosti aj podporu ruského jazyka. Program FotoMix si môžete stiahnuť z oficiálnej webovej stránky výrobcu - nórskej spoločnosti Digital Photo Software.
FotoMix stiahnutiePo stiahnutí inštalačného súboru ho spustite, aby ste spustili inštaláciu programu do vášho počítača. Inštalácia programu je v angličtine. Počas inštalácie aplikácie FotoMix sa zobrazí výzva na inštaláciu cudzieho softvéru do počítača. Odmietnite inštaláciu programov tretích strán.
Ako vytvoriť fotografickú koláž vo FotoMix
FotoMix môžete spustiť pomocou odkazu na pracovnej ploche alebo z ponuky Štart => "Všetky programy" => "Digitálny fotografický softvér" => "FotoMix" => "FotoMix".
Po spustení programu je potrebné prepnúť ho do ruštiny. Ak to chcete urobiť, kliknite v pravom hornom rohu na tlačidlo s obrázkom zemegule a z navrhovaných jazykov vyberte ruštinu.
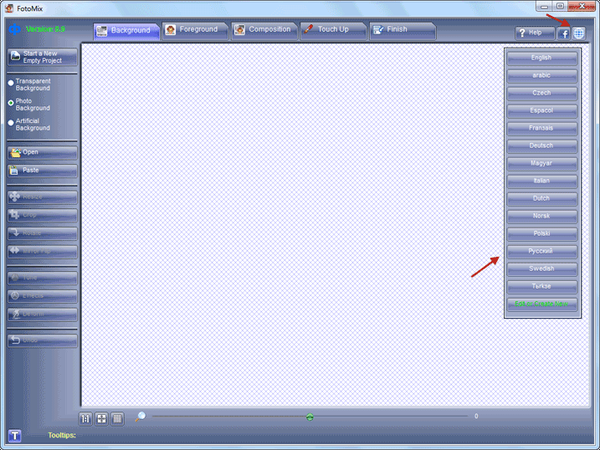
Teraz môžete začať vytvárať fotografické koláže v programe FotoMix. Kliknite na tlačidlo „Nový projekt“ na ľavom paneli programu. Potom musíte vybrať fotografiu na pozadí vytvorenej koláže.
Ak to chcete urobiť, aktivujte príslušnú položku (predvolene je aktivovaná položka „Pozadie z fotografií“) a potom kliknite na tlačidlo „Otvoriť“. V okne Prieskumník vyberte fotografiu pre obrázok na pozadí a potom kliknite na tlačidlo „Otvoriť“.
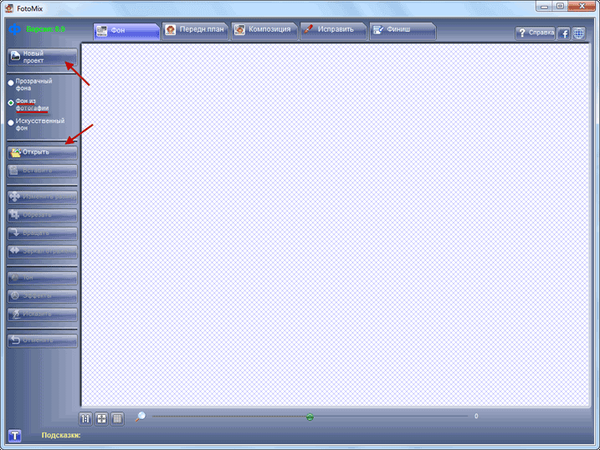
V spodnej časti okna programu FotoMix sú ovládacie prvky programu. Kliknutím na tlačidlá v dolnej časti okna programu môžete kliknutím na príslušné tlačidlo upraviť veľkosť obrázka kliknutím na tlačidlá „Skutočná veľkosť obrázka“, „Zväčšiť veľkosť okna“, „Maximálny nárast pre podrobnú prácu“.
Posunutím posúvača na stupnici môžete zväčšiť veľkosť fotografie a zobraziť jej podrobnosti alebo oddialiť.
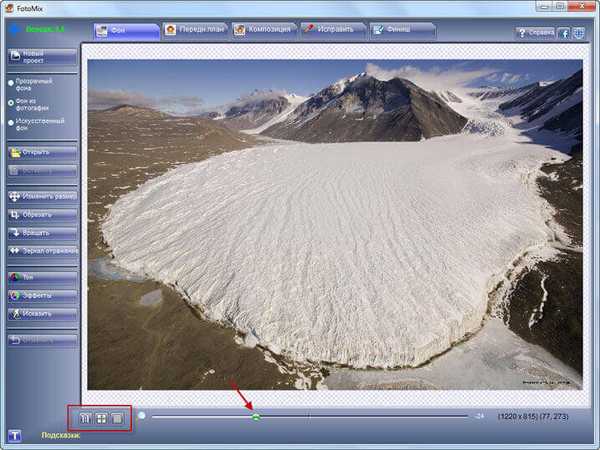
Teraz musíte odovzdať obrázok do popredia budúcej fotografickej koláže. Kliknite na tlačidlo ponuky „Popredie“ a potom na tlačidlo „Otvoriť“ na ľavom paneli programu.
V okne Prieskumník vyberte fotografiu pre popredie a kliknite na tlačidlo „Otvoriť“. Otvorí sa okno programu FotoMix, v ktorom je zobrazené popredie.

Ďalej budete musieť na pozadí fotografie odstrániť nepotrebné podrobnosti. Najjednoduchší spôsob, ako to dosiahnuť, je s farebnou gumou..
Kliknite na tlačidlo „Color Eraser“, vyberte kvapkadlo (malá ikona vedľa tlačidla „Color Eraser“) a posuňte posúvač „Tolerancia farieb“ úplne doprava.
Veľkosť a tvar kefy môžete upraviť posunutím posúvača pod "Veľkosť a tvar kefy" do požadovanej polohy. Nastavenie polohy posúvača sa vyberá experimentálne, kefa ktorej veľkosti bude pre vás pohodlnejšie pracovať.

Potom kliknite na malé tlačidlo vedľa tlačidla „Color Eraser“ a vyberte farbu na vymazanie obrázka na pozadí. Vyberte farbu, ktorú chcete, v tomto príklade som si vybral zelenú.
Potom kliknutím ľavým tlačidlom myši zakrúžkujte vybraný objekt v popredí. Ak chcete získať podrobnejšie zobrazenie, môžete vybratý objekt priblížiť. Veľkosť štetca môžete upraviť tak, aby bol objekt lepšie oddelený od pozadia. Štetec sa dá použiť okrúhly a štvorcový tvar kliknutím na malé tlačidlá pod položkou „Veľkosť kefy / tvar“.
V programe FotoMix, keď sa blížite k vybranému tlačidlu v spodnej časti okna programu, objaví sa výzva, ktorá vysvetľuje účel príslušných tlačidiel.

Ak ste pri výbere vybrali vybraný objekt neúspešne, kliknutím na tlačidlo „Invertovať vymazaný“ môžete upraviť hranicu výberu. Opakovaným kliknutím na toto tlačidlo opravíte potrebné miesta na hranici výberu a v prípade potreby zväčšíte obrázok pre pohodlnejšiu prácu.
Po oprave potrebných miest na obrázku, kde ste prekročili hranice objektu výberu, pokračujte do ďalšej fázy práce s programom.

Potom, čo ste sa uistili, že je obrázok normálne zvýraznený, môžete maľovať na pozadí a zmeniť veľkosť kefy na pohodlnejšiu pre vás. Obrázok sa dá zväčšiť, aby sa zistilo, či oblasti, ktoré ešte nie sú zatienené, zostávajú na pozadí. Pretože niektoré bodky na pozadí fotografie môžu zostať neostré.

Pozadie na obrázku môžete odstrániť aj pomocou tlačidla „Vymazať oblasť“. Po kliknutí na tlačidlo „Vymazať oblasť“ sa po kliknutí na tlačidlo myši tieto oblasti obrázka, na ktoré kliknete kurzorom, vymažú
Po dokončení výberu objektu v popredí kliknite na tlačidlo ponuky „Zloženie“.
Môže vás zaujímať aj:- FotoMorph - vytvára animáciu z fotografií
- Najlepšie bezplatné prehliadače obrázkov - 5 programov
- FotoSketcher - premieňanie fotografií na kresby
Aby číslo v popredí získalo požadovanú veľkosť, môžete pomocou posúvača nižšie zmenšiť veľkosť obrázka. Kliknutím na ikonu v pravom dolnom rohu vybratého obdĺžnika môžete obrázok roztiahnuť.
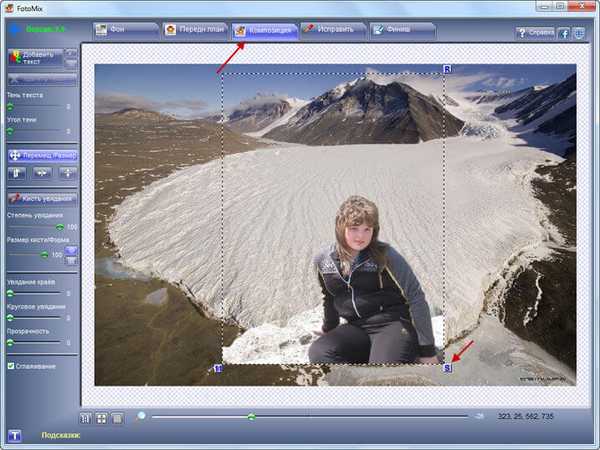
Posuňte obrázok v popredí ľavým tlačidlom myši na požadované miesto vašej fotografickej koláže.
Do koláže môžete pridať text a na obrázku vykonať ďalšie práce. Môžete tiež pridať vhodnejšie fotografie na pridanie ďalších objektov do popredia..
Ak chcete obraz opraviť, kliknite na tlačidlo „Opraviť“. Tu vykonajte potrebné kroky s obrázkom.
Na konci svojej práce kliknite na tlačidlo ponuky „Dokončiť“ a potom na tlačidlo „Uložiť“. V otvorenom okne Prieskumník vyberte miesto na uloženie koláže. Pomenujte súbor a potom kliknite na tlačidlo „Uložiť“.
Ak chcete k obrázku pridať nápis, potom ho pred uložením v ľavom paneli programu kliknite na tlačidlo „Pridať text“. V okne programu vyberte písmo, jeho štýl, veľkosť textu. V časti Znaková sada vyberte azbuku.
Potom text presuňte na požadované miesto na fotografii. Text môžete odstrániť kliknutím na tlačidlo „Odstrániť text“. Môžete tiež vybrať „Textový tieň“ a „Tieňový uhol“ pre svoj titulok..
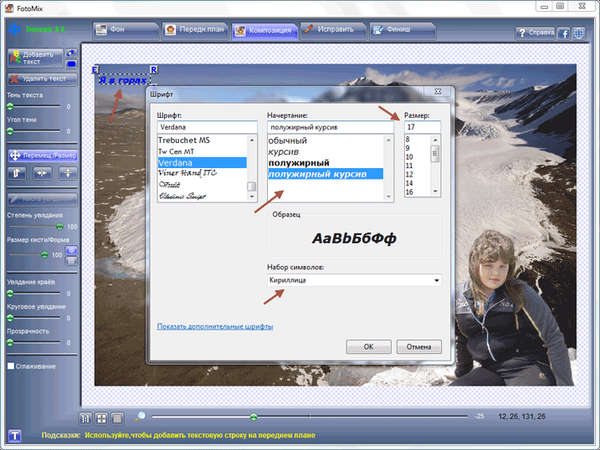
V spodnej časti ľavého panela programu sa nachádzajú položky „Vädnúce hrany“, „Kruhové vädnutie“, „Priehľadnosť“. Posunutím posúvačov môžete zmeniť priehľadnosť popredí fotografickej koláže.
Obrázok v popredí bude priesvitný v závislosti od vášho nastavenia. Po aktivácii položky „Vyhladenie“ program automaticky vyhladí (zmes) popredie na pozadí. Potom kliknite na tlačidlo ponuky „Dokončiť“.
V tomto okne programu FotoMix si môžete v ľavom paneli programu zvoliť digitálny rámec pre výslednú fotografiu. Tu môžete vybrať farbu rámu, farbu tieňa rámu, ako aj veľkosť rámu a veľkosť tieňa rámu.
Hotovú fotografickú koláž z okna programu FotoMix je možné odoslať do tlačiarne na tlač kliknutím na tlačidlo „Tlačiť“. Po kliknutí na tlačidlo „Kopírovať“ môžete obrázok uložiť do schránky a otvoriť ho v inom programe, napríklad v programe Word.
Na konci práce kliknite na tlačidlo „Uložiť“, v okne Prieskumník vyberte miesto uloženia, pomenujte tento súbor a kliknite na tlačidlo „Uložiť“. Potom otvorte uložený súbor a skontrolujte, či je fotografická koláž pripravená.
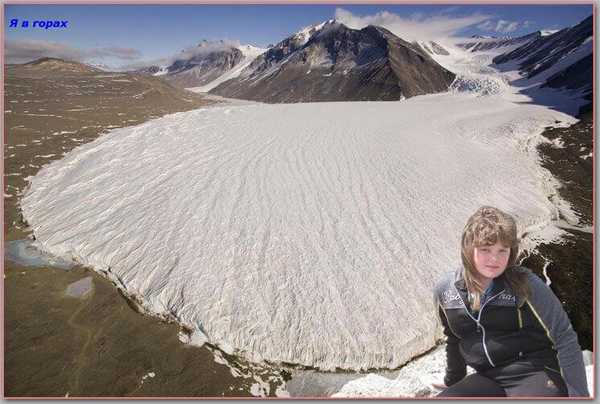
Závery článku
FotoMix je pomerne ľahko použiteľný grafický program. Môže to zaujímať bežných používateľov počítačov, ktorí pomocou tohto programu môžu rýchlo vytvoriť fotomontáž alebo fotografickú koláž z obrázka. Pomocou FotoMix môžete vytvárať napríklad tapety na plochu alebo obaly na DVD.
FotoMix - vytvorte koláž a fotomontáž (video)
https://www.youtube.com/watch?v=66IRznVV2DoSimilar publications:- Windows Live Photo Album
- Funny Photo Maker - program na vytváranie vtipov s fotografiami
- Easy Image Modifier - dávkové spracovanie obrazu
- Ashampoo Photo Commander Free - organizácia, správa a úprava fotografií
- 6 služieb na vytvorenie úplného snímky obrazovky webovej stránky










