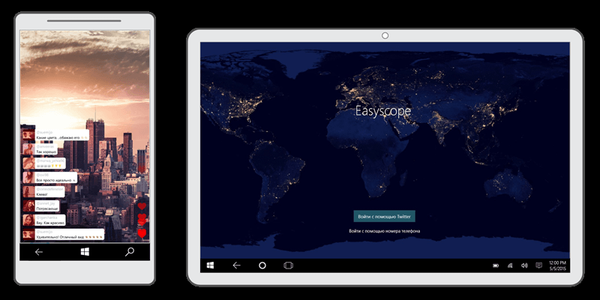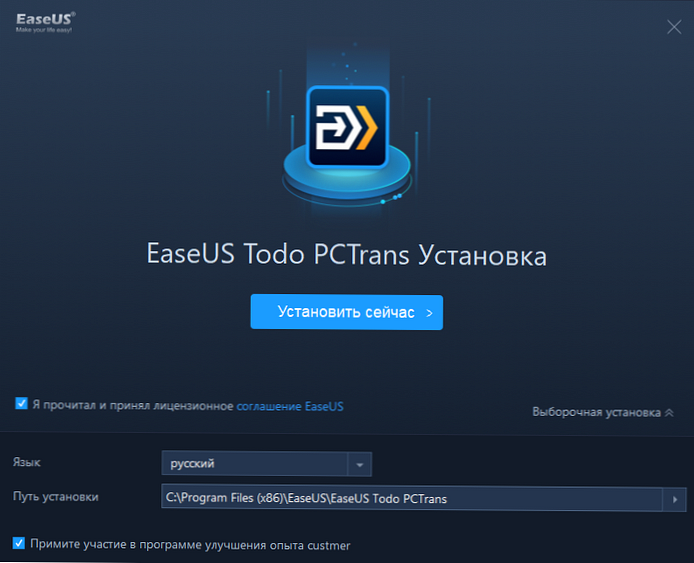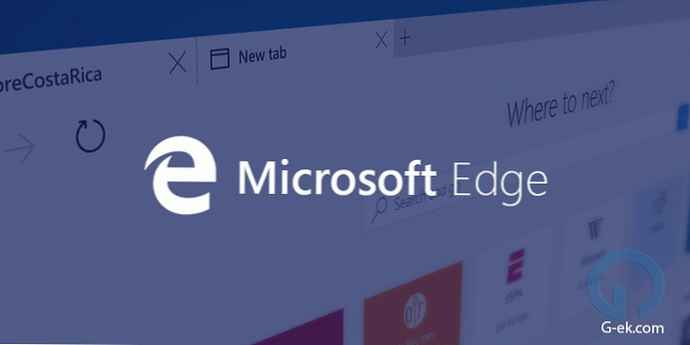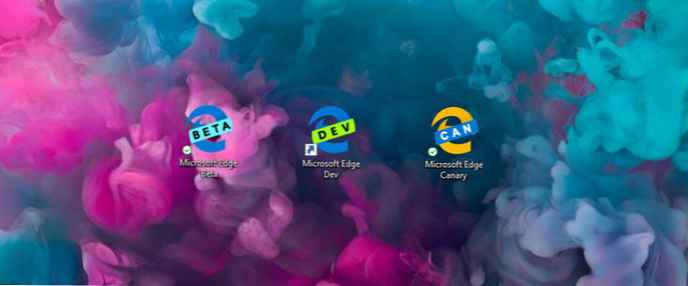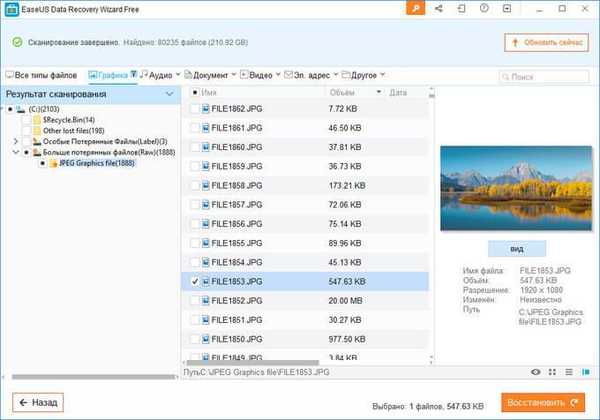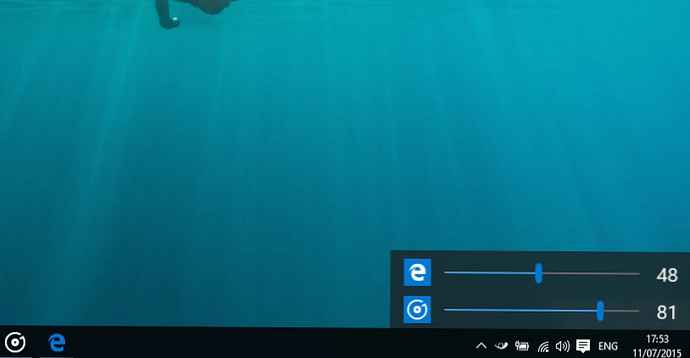Bezplatný program Easy Image Modifier je navrhnutý na dávkové zmenšenie veľkosti obrázka. Pomocou programu bude možné zmenšiť veľkosť niekoľkých fotografií súčasne so zadaným nastavením. Prirodzene, bude možné zmenšiť veľkosť a zmeniť vlastnosti obrázka jeden po druhom a v programe Easy Image Modifier spracovať iba jednu konkrétnu fotografiu..
V programe Easy Image Modifier môžete obrázky zväčšovať. Nezabudnite, že pri zväčšovaní veľkosti obrázka môže dôjsť k zhoršeniu kvality fotografie..
obsah:- Pridávanie obrázkov
- Zmena veľkosti fotografií
- Otočiť a zrkadliť
- Pridanie vodoznaku
- Odstraňujú sa metadáta obrázkov
- Ukladanie obrázkov
- Závery článku
- Easy Image Modifier - dávkové spracovanie obrazu (video)
V mnohých prípadoch je často potrebná zmena veľkosti obrázka. Oveľa častejšie bude možno potrebné zmenšiť veľkosť fotografií, ako napríklad zväčšiť obrázky. Odovzdávanie obrázkov na internet, posielanie obrázkov e-mailom, to všetko si vyžaduje zníženie hmotnosti fotografií.
Ak chcete zmenšiť veľkosť obrázka, môžete použiť jednoduchý a malý program Easy Image Modifier. Softvér Easy Image Modifier si môžete stiahnuť z oficiálnych webových stránok vývojára.
Jednoduché stiahnutie programu Image ModifierBezplatný program Easy Image Modifier má staršiu platenú verziu - Easy Image Modifier Plus, v ktorej sú do programu pridané niektoré možnosti (ukladanie do jpg2000, PDF, pokročilejšie úpravy).
Program Easy Image Modifier má podporu pre ruský jazyk a nevyžaduje inštaláciu na počítači. Po stiahnutí programu do počítača budete musieť program rozbaliť. Na spustenie programu musíte otvoriť priečinok a spustiť súbor „EasyImageModifier“ (typ - aplikácia).
Keďže je tento program prenosný, bude možné spustiť program Easy Image Modifier z ľubovoľného miesta, ktoré je pre vás vhodné na vašom počítači alebo napríklad z jednotky USB Flash. Pre zjednodušenie si môžete vytvoriť zástupcu programu na pracovnej ploche.
Po spustení sa otvorí hlavné okno programu Easy Image Modifier. Pod lištou ponuky vľavo sú oddiely s tlačidlami na vykonanie určitých akcií. Na pravej strane sú tlačidlá „Download Image“, „Download Folder“, „Process“. Pod týmito tlačidlami je pracovný priestor programu.
Pomocou tlačidiel „Download Images“ a „Download Folder“ sa obrázky pridajú do programu na spracovanie.

Pridávanie obrázkov
Ak chcete pridať fotografiu do programu Easy Image Modifier, musíte kliknúť na tlačidlo „Stiahnúť obrázky“. Otvorí sa okno Prieskumníka, v ktorom môžete vybrať požadované obrázky, ktoré chcete pridať do programu. Môžete pridať iba jeden obrazový súbor alebo vybrať niekoľko obrázkov, ktoré chcete pridať.
Súbory môžete tiež pridať drag and drop do okna programu.
Potom sa v oblasti „Odovzdané obrázky“, ktorá sa nachádza v strednej časti okna programu, zobrazí zoznam pridaných fotografií. Môžete zmeniť jeden obrázok alebo pridať niekoľko fotografií do programu a zmeniť veľkosť fotografií.
Pridaný obrázok sa zobrazí v špeciálnom okne, ktoré sa nachádza blízko hlavného okna programu.

Môžete začať upravovať jednu fotografiu alebo pridať ďalšie grafické súbory na dávkové spracovanie do tohto zoznamu..
Ak už nechcete niektoré obrázky upravovať, môžete ich odstrániť z programu Easy Image Modifier tak, že najprv vyberiete tieto fotografie pomocou tlačidla „Odstrániť vybraté“. V prípade potreby môžete všetky fotografie pridané do programu odstrániť kliknutím na tlačidlo „Vymazať zoznam“.
Ak chcete pridať obsah priečinka do programu Easy Image Modifier, musíte kliknúť na tlačidlo „Stiahnuť priečinok“. Všetky obrázky z priečinka sa pridajú do programu Easy Image Modifier vrátane tých priečinkov, ktoré sa nachádzajú vo vybranom priečinku.
Potom bude možné pokračovať v úpravách výberom príslušnej položky v časti „Úpravy“.
V tejto recenzii som do programu pridal jeden obrázok. Pri dávkovom zmenšovaní fotografií sa vykonávajú presne rovnaké akcie. Vo väčšine prípadov stačí vybrať veľkosť snímok, formát, v ktorom sa budú obrázky ukladať, a vybrať priečinok na uloženie. Potom môžete začať s procesom spracovania fotografií.
Zmena veľkosti fotografií
Ak chcete zmenšiť alebo zväčšiť veľkosť, musíte kliknúť na položku „Zmeniť veľkosť“ v ľavej časti okna programu. V novom okne programu budete musieť aktivovať položku „Aktivovať zmenu veľkosti“. V príslušných poliach môžete zmeniť veľkosť obrázka výberom číselných veľkostí navrhnutých programom.
V zodpovedajúcich poliach môžete nastaviť svoje vlastné hodnoty pre zmenu veľkosti obrázka. Ak je príslušná položka aktivovaná, môžu sa obrázky zmeniť aj v percentách. Veľkosť fotografie sa zmení v percentách pôvodnej veľkosti.
V programe je predvolene aktivovaná položka „Uložiť pomer strán“. V závislosti od toho, čo presne urobíte, môžete zrušiť začiarknutie políčka vedľa položky Zmenšiť alebo Zvýšiť..

Otočiť a zrkadliť
Ak potrebujete otočiť obrázok alebo urobiť zrkadlový obraz, kliknite na tlačidlo „Otočiť / prevrátiť“.
Ďalej aktivujte položku „Aktivovať presmerovanie“. Potom budete musieť vybrať vhodné nastavenie v rozbaľovacom zozname, ktorý sa bude otáčať o požadovaný počet stupňov, alebo vyberte horizontálny alebo vertikálny zrkadlový obraz..

V špeciálnom okne môžete sledovať zmeny, ktoré sa zobrazia okamžite po nastavení.
Pomocou položky „Pridať čalúnenie“ môžete vyplniť pozadie okolo obrázka nejakou farbou a zvoliť farbu a veľkosť pozadia. Toto je druh fotorámčeka..
Pridanie vodoznaku
Na obrázok môžete umiestniť vodoznak, aby ste ochránili ostatných pred kopírovaním a použitím obrázka na internete. Kliknite na tlačidlo „Pridať vodoznak“ av okne, ktoré sa otvorí, aktivujte položku „Aktivovať vodoznak“..
Do poľa „Vodoznak“ zadajte požadovaný záznam alebo názov svojej stránky.

Potom kliknite na tlačidlo oproti položke „Písmo“ (na tlačidle sa zobrazuje typ písma a jeho veľkosť). Potom sa otvorí okno „Písmo“, v ktorom môžete vybrať písmo pre vodoznak. Bude možné zvoliť typ písma, jeho štýl, veľkosť, znakovú sadu.
Po nastavení písma kliknite na tlačidlo „OK“.

Ďalej, pre písmo budete musieť vybrať farbu. V okne „Farba“ vyberte požadovanú farbu.

Nakoniec pomocou tlačidiel s rozbaľovacou ponukou môžete vybrať umiestnenie vodoznaku na obrázku.
Odstraňujú sa metadáta obrázkov
Ak zverejníte svoje obrázky na internete, môžete odporučiť odstránenie metadát (EXIF), ktoré sú uložené v obrázkoch. V sekcii „Rozšírené“ kliknite na tlačidlo „Upraviť vlastnosti súboru“.
V okne, ktoré sa otvorí, aktivujte položku „Odstrániť metaúdaje“. Tu môžete v prípade potreby zmeniť aj dátum súboru aktiváciou položky „Zmeniť dátum súboru“.
 <
<
Ukladanie obrázkov
V časti „Ukladanie“ môžete vybrať formát na uloženie obrázka. V programe sa obrázky predvolene ukladajú vo formáte jpg.
V programe Easy Image Modifier sú na ukladanie obrázkov k dispozícii tieto formáty:
- jpg - stratová kompresia, malá veľkosť súboru.
- png - bezstratová kompresia, priemerná veľkosť súboru.
- BMP - žiadna kompresia, najväčšia veľkosť súboru.
Po aktivácii položky „Kvalita“ môžete dodatočne v prípade potreby upraviť kvalitu obrazu posunutím posúvača na stupnici nastavenia kvality..

Po kliknutí na tlačidlo „Premenovať“ môžete podľa potreby aktivovať možnosť „Aktivovať zmenu názvu“ a premenovať obrázky.

Po kliknutí na tlačidlo „Nastaviť cieľ“ si v otvorenom okne môžete vybrať miesto na uloženie spracovaných obrázkov. Tu je v predvolenom nastavení aktivovaná položka „Aktivovať cieľ“, takže spracované fotografie sa ukladajú na iné miesto a nenahrádzajú pôvodné súbory..
Môže vás zaujímať aj:- 10 online služieb optimalizácie obrázkov
- 6 služieb na vytvorenie úplného snímky obrazovky webovej stránky
- Ako zmeniť formát fotografie - 10 spôsobov
V programe sa vytvorí priečinok, ktorý sa vytvorí na pracovnej ploche. Môžete sa rozhodnúť uložiť ľubovoľný priečinok do počítača.

Nakoniec v hlavnom okne programu kliknutím na tlačidlo „Spracovať“ spustíte proces konverzie obrázkov. Ďalej proces konverzie súboru alebo súborov nastane, ak sú fotografie spracované v dávkovom režime.

Po dokončení spracovania obrázka môžete priečinok otvoriť a pozrieť sa na výsledok.
Závery článku
Šaržová zmena fotografií v bezplatnom programe Easy Image Modifier umožňuje zmenšiť veľkosť obrázkov, zvoliť spôsob zobrazenia, pridať vodoznak, odstrániť metadáta z obrázka.
Easy Image Modifier - dávkové spracovanie obrazu (video)
https://www.youtube.com/watch?v=0cDluH2EQ8A Podobné publikácie:- TKexe Kalender - ako vytvoriť kalendár zadarmo
- Funny Photo Maker - program na vytváranie vtipov s fotografiami
- Windows Live Photo Album
- FotoMix - fotomontáž a koláž
- FotoMorph - vytvára animáciu z fotografií