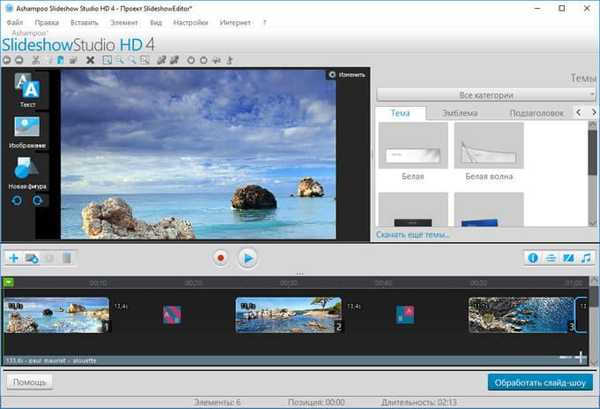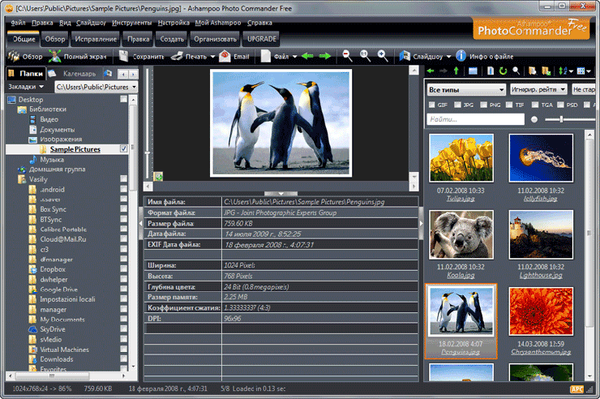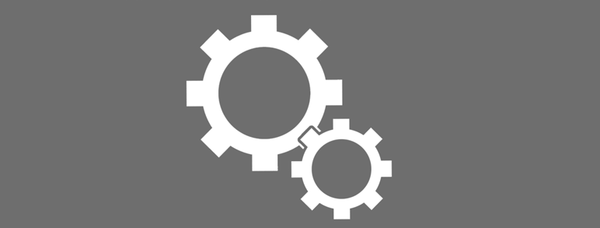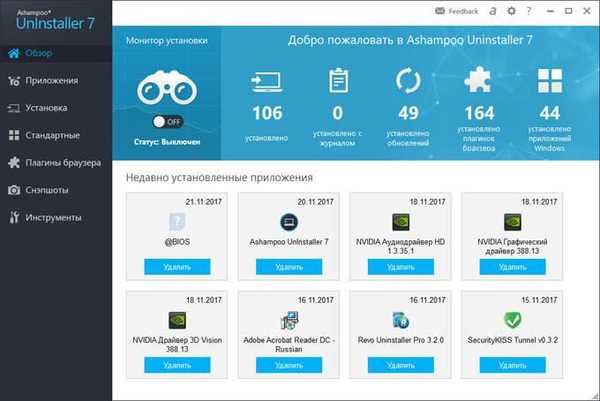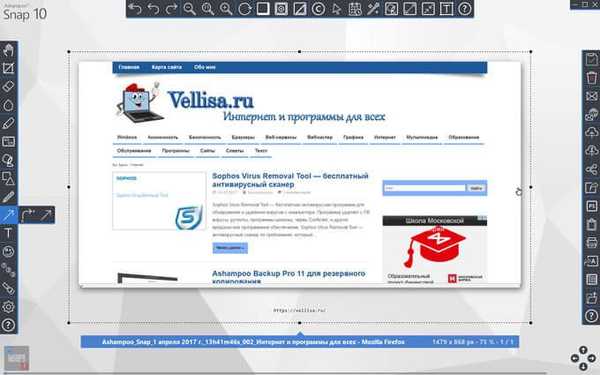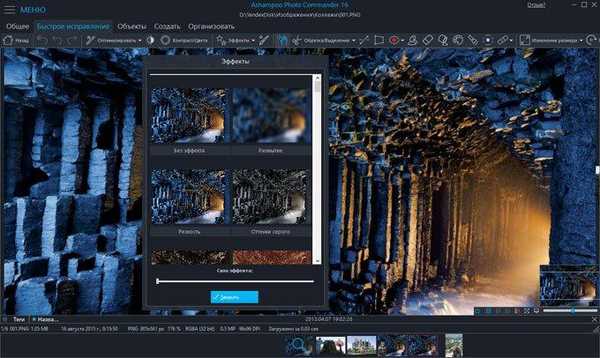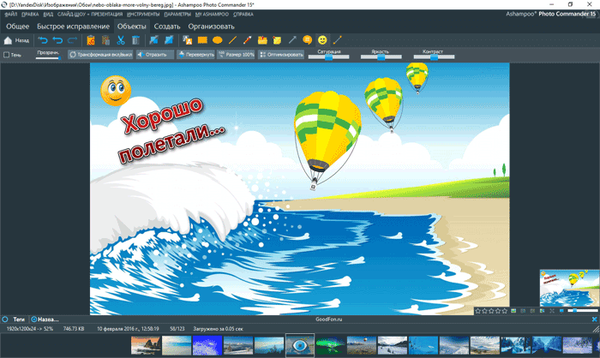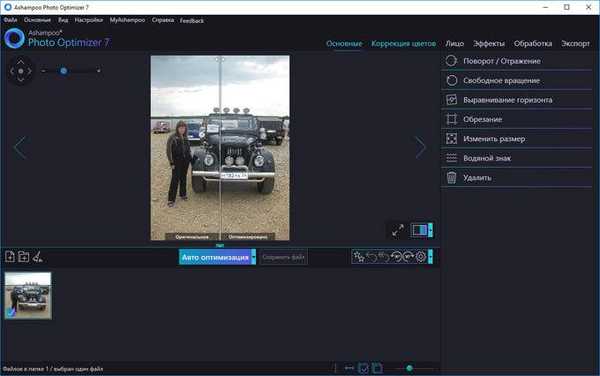
Ashampoo Photo Optimizer 7 je jednoduchý program na optimalizáciu fotografií jedným kliknutím alebo niekoľkými kliknutiami myši, zlepšenie kvality obrazu: zmena jasnosti, jasu, ostrosti atď. Program automaticky použije potrebné nastavenia na opravu neúspešnej fotografie..
Bohužiaľ, pri fotografovaní väčšina používateľov nemá vždy dobré a kvalitné fotografie. Na obrázku sa často vyskytujú chyby, ktoré kazia obraz: nízky kontrast, nadmerný jas, nesýtené farby atď..
obsah:- Rozhranie Ashampoo Photo Optimizer 7
- Automatická optimalizácia fotografií jedným kliknutím v programe Ashampoo Photo Optimizer 7
- Vytvorte Antique efekt v Ashampoo Photo Optimizer 7
- Závery článku
Ak ste nasnímali niekoľko rovnakých alebo podobných fotografií, môžete si vybrať tú najlepšiu. Čo robiť, ak neexistujú žiadne ďalšie obrázky, ale je tu len jeden, ktorý je potrebné vylepšiť?
V takom prípade by ste mali pomocou grafického programu zmeniť kvalitu fotografie a odstrániť nedostatky. Väčšina z týchto programov má nastavenia, ktoré sú pre väčšinu používateľov nepochopiteľné, takže nepripravený človek môže mať určité ťažkosti, kým sa naučí pracovať v programe..
Ashampoo Photo Optimizer 7 má zabudovanú technológiu optimalizácie obrázkov. Pokročilé algoritmy korigujú matné farby, nesprávne nastavenie teploty alebo expozície farieb a ďalšie potenciálne nedostatky vo fotografii. Podľa Ashampoo bol nástroj na automatickú optimalizáciu vyvinutý a upravený pomocou viac ako 5 000 ľudí podľa recenzií používateľov o možnostiach na zlepšenie kvality obrazu..
Kľúčové vlastnosti programu Ashampoo Photo Optimizer 7:
- jednoduché intuitívne rozhranie;
- automatická optimalizácia jedným kliknutím;
- úprava obrázkov: korekcia farieb, odstránenie efektu červených očí, zaostrenie, odstránenie škvŕn, škrabancov, rozmazania atď .;
- automatické nastavenie vyváženia bielej a natiahnutie kontrastu;
- rotácia, odraz, zarovnanie horizontu, zmena veľkosti, prekrytie obrázka, vloženie vodoznaku atď .;
- vstavané efekty a filtre;
- dávkové spracovanie fotografií;
- zobrazenie obrazu pred a po zmenách na porovnanie;
- odoslanie hotovej fotografie e-mailom, tlačou, do cloudového ukladacieho priestoru Ashampoo Web;
- nastavenie fotografie ako pozadie pracovnej plochy.
Pri práci na projekte vidí užívateľ v okne programu porovnanie pôvodnej fotografie a spracovaného optimalizovaného výsledku, oddelené pomlčkou. Vďaka tomu môže užívateľ rýchlo pochopiť, či je navrhovaná možnosť pre neho vhodná, alebo by sa mali použiť ďalšie nastavenia na zlepšenie kvality spracovania obrazu..
Ashampoo Photo Optimizer 7 (platený program) si môžete stiahnuť z oficiálnej webovej stránky nemeckej spoločnosti Ashampoo. Aplikácia funguje v operačnom systéme Windows 10, Windows 8.1, Windows 8, Windows 7 v ruštine.
Stiahnite si Ashampoo Photo OptimizerNainštalujte program do počítača a potom spustite aplikáciu.
Rozhranie Ashampoo Photo Optimizer 7
Po spustení sa otvorí hlavné okno programu Ashampoo Photo Optimizer 7.
V ľavej hornej časti okna programu sa nachádza ponuka na správu aplikácie.
Vpravo sa nachádza panel nástrojov: Základné, Korekcia farieb, Tvár. „Efekty“, „Spracovanie“, „Export“. Každý nástroj obsahuje možnosti na aplikovanie zvolených nastavení na obrázok, s ktorým pracujete..
Obrázok sa pridá do centrálnej oblasti okna programu. Pomocou tlačidiel v ľavej hornej časti okna môžete zobrazenie priblížiť alebo oddialiť.
Vľavo dole sú tlačidlá na pridanie súboru alebo priečinka, mazanie obrázkov z programu, v strede sú tlačidlá na spustenie procesu automatickej optimalizácie a na uloženie súboru, na pravej strane sú tlačidlá na výber, či sa má zobraziť typ obrázka: „pôvodný“ alebo „výsledok“, štýl oddeľovacej čiary , tlačidlá na otáčanie fotografií, zadávanie nastavení.
V dolnej časti okna sú miniatúry súborov pridaných do programu. Po výbere súboru môžete pridať obrázok na optimalizáciu alebo odstrániť nepotrebnú fotografiu z okna programu.
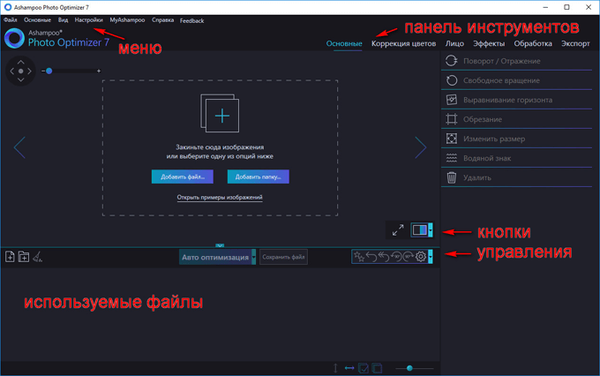
Automatická optimalizácia fotografií jedným kliknutím v programe Ashampoo Photo Optimizer 7
Najjednoduchší spôsob, ako opraviť nedostatky na fotografii: automaticky optimalizujte v programe Ashampoo Photo Optimizer 7.
Presuňte fotografiu do centrálnej oblasti kliknutím na obrázok ľavým tlačidlom myši alebo kliknutím na tlačidlo „Pridať súbor ...“ alebo „Pridať priečinok ...“. Existuje aj iný spôsob, ako pridať fotografie do okna programu: prejdite do ponuky „Súbor“ a vyberte položku ponuky „Pridať súbor“.
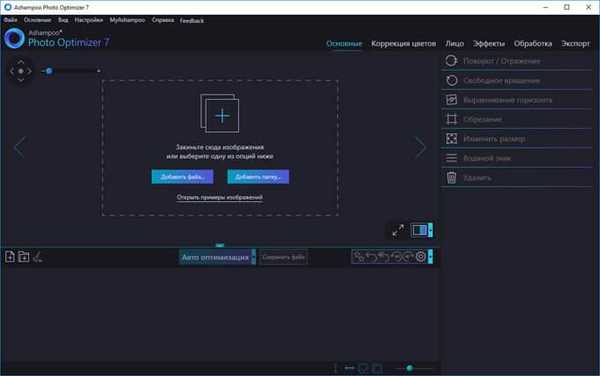
Po pridaní fotografie do okna aplikácie zobrazí program Ashampoo Photo Optimizer pôvodný obrázok na ľavej strane fotografie a optimalizovaný výsledok spracovania na pravej strane obrázka..
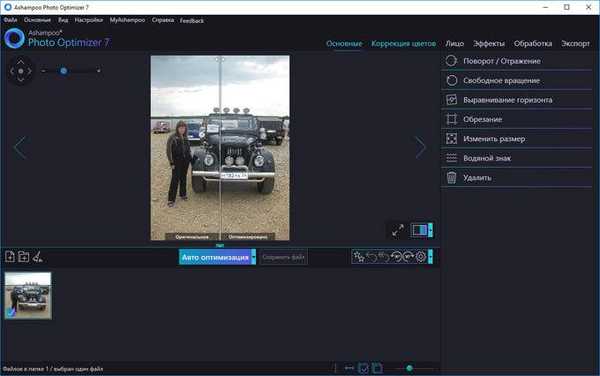
Pred vykonaním optimalizácie predbežne vykonajte potrebné kroky s obrázkom, napríklad v prípade potreby pridajte vodoznak, zmeňte veľkosť, otočte obrázok atď..
Ak kliknete na šípku vedľa tlačidla „Automatická optimalizácia“, môžete vybrať iný typ optimalizácie obrázka:
- Automatická normalizácia.
- Auto Gamma.
- Automatická úroveň.
- Automatické odstraňovanie škvŕn.
- Automatický kontrast.
- Automatická ostrosť.
- Automatické potlačenie hluku.
Vyberte možnosť. Ak chcete spustiť automatickú optimalizáciu, kliknite na tlačidlo „Automatická optimalizácia“.
Otvorí sa okno ukazujúce úroveň optimalizácie fotografií, kliknite na tlačidlo „OK“.
Môže vás zaujímať aj:- Ashampoo Photo Commander 16 - správca fotografií
- FotoSketcher - premieňanie fotografií na kresby
- Easy Image Modifier - dávkové spracovanie obrazu
Ak chcete obrázok zväčšiť, kliknite na ikonu s rozbiehavými čiarami a vedľa tlačidla so šípkou vyberte položku „Výsledok“, čím sa zobrazí spracovaný obrázok..
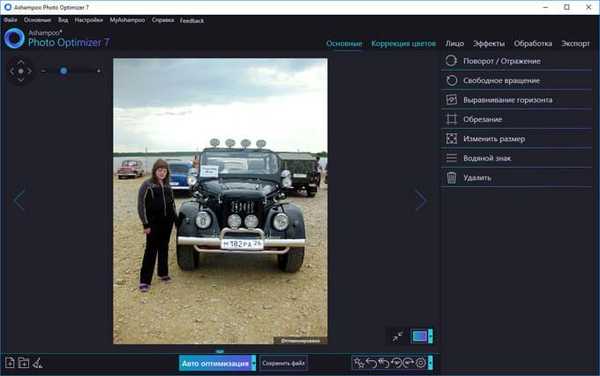
Ak ste s výsledkom spracovania spokojní, uložte obrázok do počítača kliknutím na tlačidlo „Uložiť súbor“.
Upozorňujeme, že upravená fotografia sa uloží na pôvodnú fotografiu. Ak chcete pôvodný obrázok nechať na svojom počítači, prejdite do ponuky „Súbor“, vyberte „Uložiť súbor ako ...“ a potom optimalizovaný obrázok pod iným menom..Vytvorte Antique efekt v Ashampoo Photo Optimizer 7
Užívateľ môže použiť vstavané filtre v programe Ashampoo Photo Optimizer 7 na vytvorenie efektu staroveku vo fotografii.
Postupujte podľa nasledujúcich krokov:
- Vyberte fotografiu, ktorú chcete starnúť.
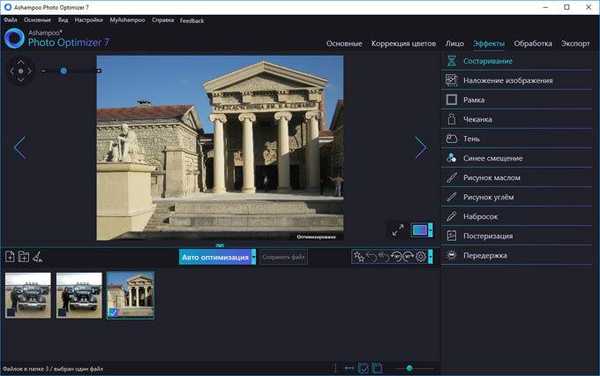
- Na paneli nástrojov otvorte nástroj „Efekty“ a vyberte možnosť „Starnutie“.
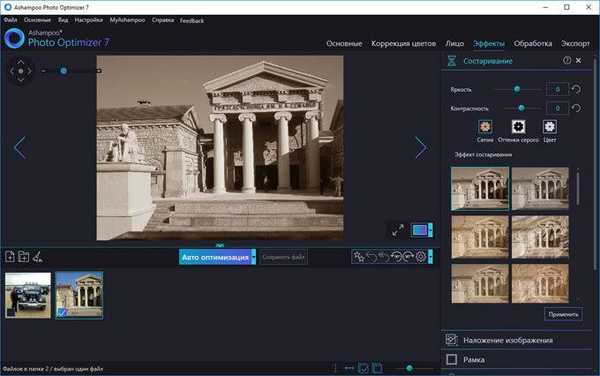
- Ak chcete, môžete vykonať zmeny projektu sami výberom vhodných nastavení: môžete zmeniť jas, kontrast, zvoliť možnosť starnutia: Sépia, Stupne šedi, Farba, použiť ďalšie ďalšie nastavenia.
- Vyberte jeden z navrhovaných efektov starnutia fotografií.
- Kliknite na „Použiť“.
Ak vám výsledok vyhovuje, kliknite na tlačidlo „Uložiť súbor“ (pôvodná fotografia bude nahradená optimalizovaným obrázkom) alebo prejdite do ponuky „Súbor“, vyberte „Uložiť súbor ako ...“ a uložte starý obrázok s iným menom (pôvodná fotografia sa uloží na počítač).
Závery článku
Program Ashampoo Photo Optimizer 7 sa používa na automatickú optimalizáciu obrázkov. Pomocou niekoľkých kliknutí myšou môžete na fotografii opraviť nedokonalosti, odstrániť šum, vyrovnať horizont, aplikovať efekty, spracovať súbory v dávkovom režime so stanovenými parametrami. Program Ashampoo Photo Optimizer 7 automaticky vylepšuje kvalitu fotografií na základe vstavaného algoritmu na spracovanie obrázkov.
Súvisiace publikácie:- Ashampoo Snap 10 - snímky obrazovky a nahrávanie videa
- Najlepšie bezplatné prehliadače obrázkov - 5 programov
- ABBYY Screenshot Reader - snímky obrazovky a rozpoznávanie textu
- Ashampoo Photo Commander Free - organizácia, správa a úprava fotografií
- 6 služieb na vytvorenie úplného snímky obrazovky webovej stránky