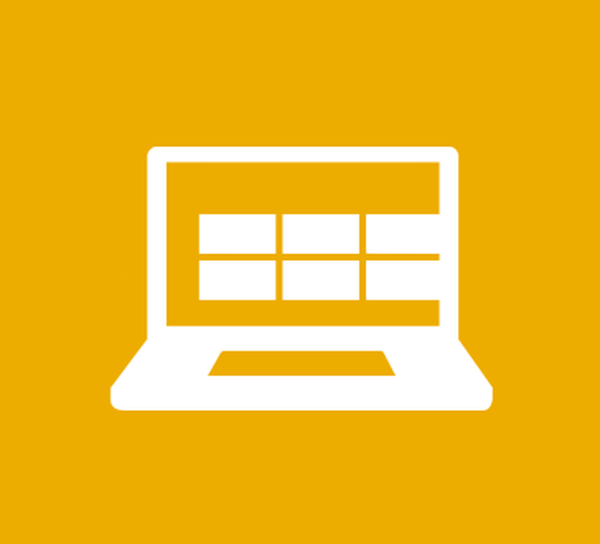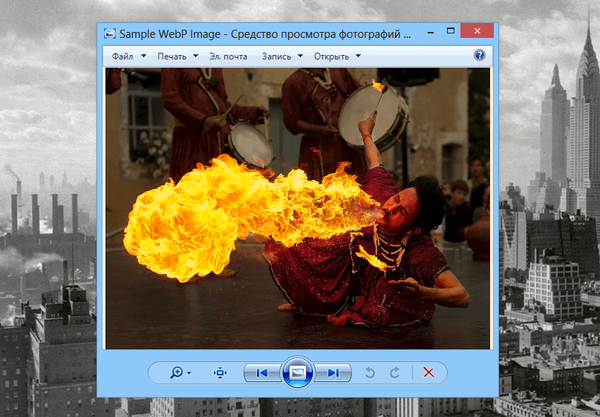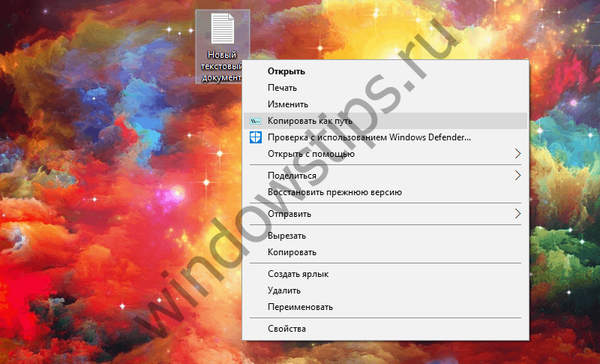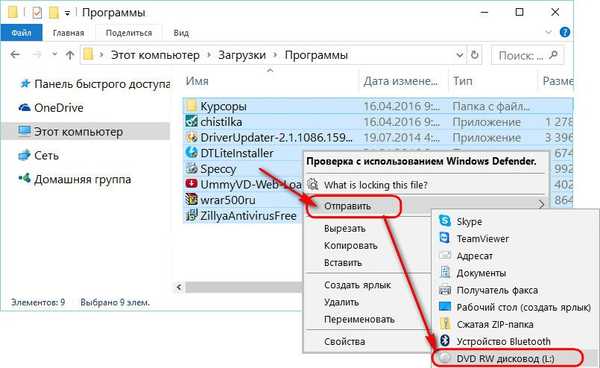Ako pripojiť cloudové úložisko v systéme Windows ako sieťovú jednotku pomocou protokolu WebDav v systéme Windows
Čo dáva spojenie cez WebDav
WebDav je skupina rozšírení a dodatkov k protokolu HTTP, ktoré vám umožňujú spravovať súbory na vzdialených serveroch. Cloud je tento veľmi vzdialený server. Výhodou pripojenia cloudu cez WebDav je to, že všetky naše údaje budú k dispozícii v prostredí Windows bez ich stiahnutia na pevný počítač, ako to implementujú oficiálne cloudové klientske programy. Iba pri spúšťaní a úprave súborov cloudového úložiska pripojeného cez WebDav sa tieto súbory stiahnu do systémovej vyrovnávacej pamäte a potom sa z nej stiahnu späť do cloudu. Môžeme vzdialene vykonávať akékoľvek operácie správy so súbormi uloženými v cloude - kopírovanie, presúvanie, premenovanie, mazanie - pomocou Prieskumníka Windows alebo ľubovoľného nainštalovaného správcu súborov.
Okrem toho, že pripojenie cez WebDav nenahadzuje miesto na lokálnom počítači, má oproti cloudu ešte jednu výhodu oproti oficiálnemu klientskému softvéru - absenciu nepotrebných procesov na pozadí, ktoré zabezpečujú fungovanie klienta a synchronizáciu údajov. Dôležité pre slabé zariadenia.
Aké je spojenie cez WebDav nižšie k oficiálnemu klientskému softvéru cloudových služieb?
Po prvé, v rýchlosti prístupu k údajom. Správa sa bude vykonávať podľa typu vzdialeného prístupu a operácie sa, samozrejme, nebudú vykonávať tak rýchlo, ako v podmienkach práce s pevným diskom počítača..
Po druhé, nebudeme mať pohodlnú schopnosť zdieľať odkazy na súbory - v kontextovej ponuke v prieskumníkovi alebo v správcovi súborov, pretože je to implementované oficiálnym klientskym softvérom. Aby sa súbor stal verejným a získal jeho odkaz, musíme ísť do webového rozhrania cloudu.
Po tretie, nie všetky cloudové úložiská poskytujú pripojenie WebDav. Mimochodom, medzi ne patria aj populárne služby Disk Google a Mail.Ru Cloud. V takom prípade sa môžete uchýliť k pomoci služieb, ktoré tento problém riešia a poskytujú prístup k cloudu cez WebDav, ako je napríklad služba DAV-pocket, alebo môžete použiť programy s pripravenými predvoľbami na nastavenie potrebných úložísk. O jednom z týchto programov sa budeme baviť nižšie..
Ako vo Windows pripojiť cloudovú jednotku cez WebDav?
Windows WebDav Connection
Cloudový úložný priestor môžete pripojiť cez WebDav pomocou štandardných nástrojov Windows. V prieskumníkovi Windows 8.1 a 10 kliknite na záložku „Počítač“. V prieskumníkovi systému Windows 7 stlačte kláves Alt a vyberte položku „Service“. Kliknite na položku Mapovať sieťovú jednotku.
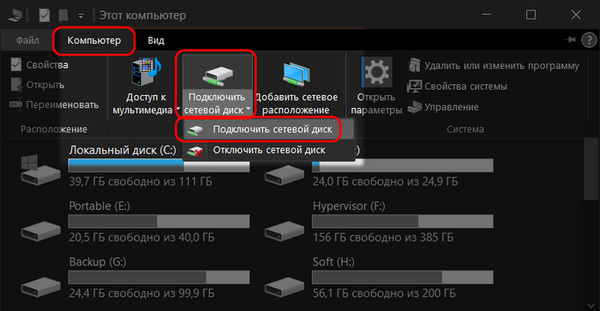
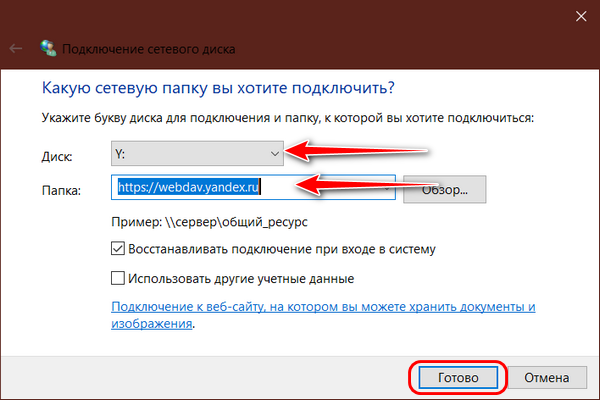
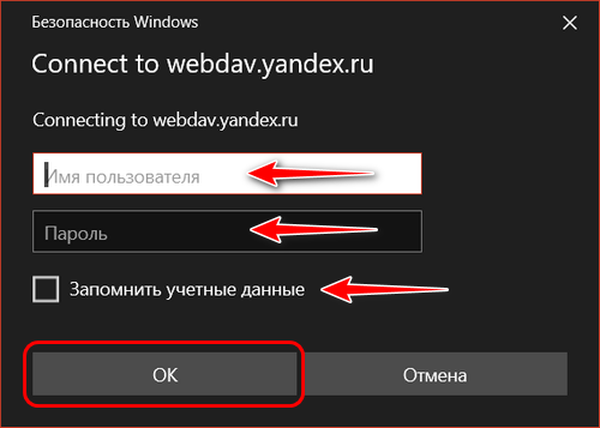
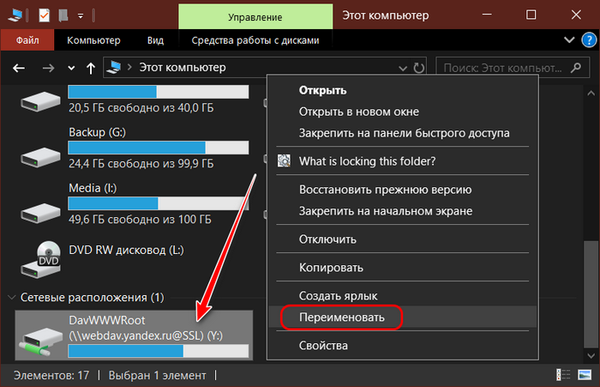
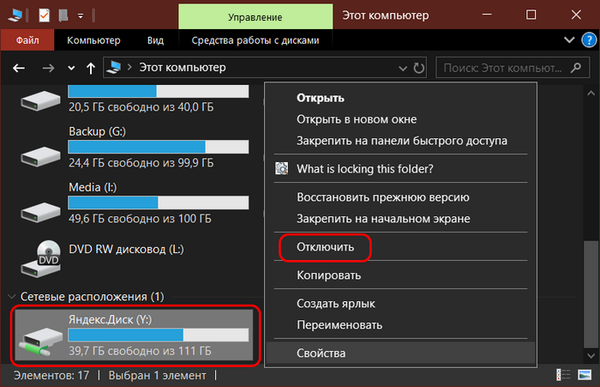
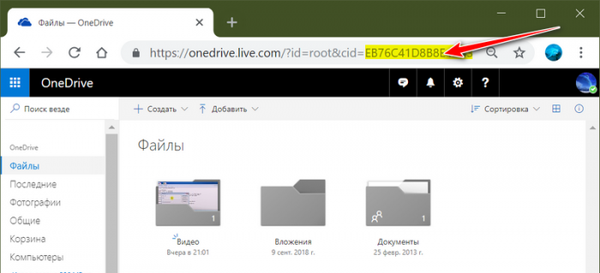
Prepojenie WebDav s Raidrive
Alternatívnym spôsobom pripojenia cloudového úložiska cez WebDav je RaiDrive. Je úplne zadarmo, je to analóg vyššie spomenutého programu Air Live Drive. RaiDrive nie je obmedzený počtom pripojených služieb a ich účtov, na rozdiel od Air Live Drive však ponúka veľmi skromný zoznam nastavení cloudového pripojenia. RaiDrive má podporu iba pre Disk Google, Fotky Google, Dropbox a OneDrive. Keď zadáme ich adresy, všetky ostatné cloudové služby sú pripojené cez WebDav, FTP alebo SFTP. Program si môžete stiahnuť na jeho oficiálnej webovej stránke: https: //www.raidrive.com
RaiDrive ako alternatíva k Air Live Drive je, samozrejme, podradená. Ak sa však Raidrive považuje za alternatívu k bežnému spôsobu pripojenia cloudov cez WebDav, potom má niekoľko výhod: • Pohodlie na pripojenie / odpojenie sieťových diskov, • Schopnosť vybrať priečinok s vyrovnávacou pamäťou, • Správne zobrazenie zdieľaného a obsadeného cloudového priestoru v Prieskumníkovi Windows. Pri pripájaní cez WebDav pomocou bežných nástrojov Windows sa podľa množstva úložného priestoru zobrazujú nesprávne informácie.
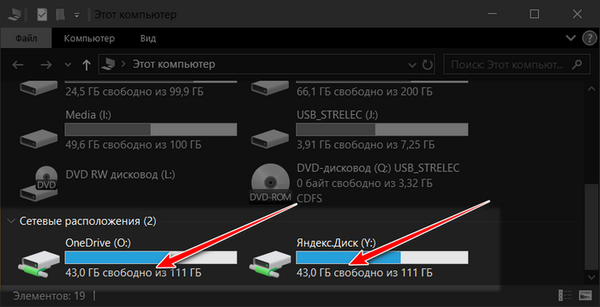
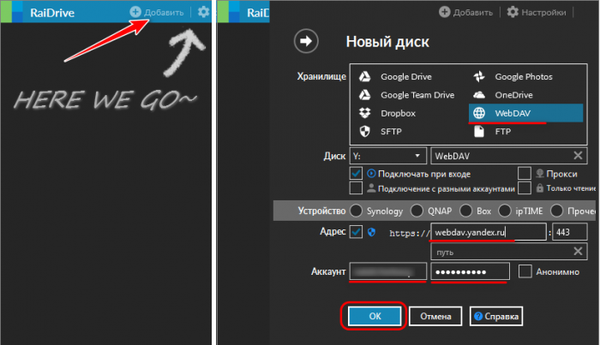
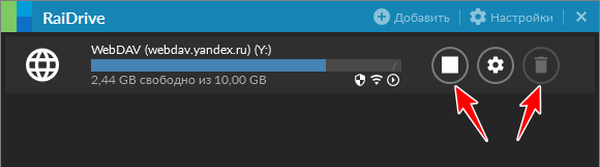
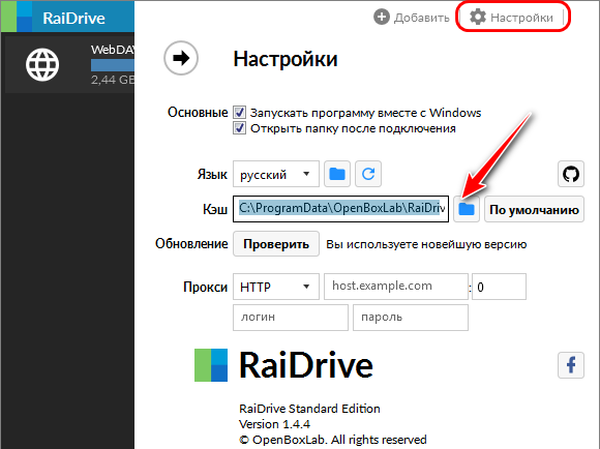
***
Prečítajte si ďalšie programy integrácie cloudového úložiska Windows..
Značky článkov: Programy funkcií cloudového systému