
Bez podpisu.
Ako vytvoriť disk D?
Vykonajme túto operáciu pomocou nástrojov samotného systému Windows 7, možno osoba, ktorá nám napísala, robí niečo zlé a na konci článku vytvoríme disketu (D :) pomocou programu Acronis Disk Director máme tiež článok o tom, ako to urobiť túto operáciu pomocou bezplatného správcu pevného disku EASEUS Partition Master Home Edition.
- Poznámka: Ak sa snažíte skomprimovať jednotku C:, je skomprimovaných iba 40 alebo 50 GB, to znamená, že jednotka C: nie je rozdelená na polovicu, jednotka D: bude malá, ale chcete, aby bola väčšia, potom si prečítajte článok " Ako vytvoriť jednotku D: na prenosnom počítači “.
- Jednotka D: Môžete vytvoriť aj pomocou bezplatného programu (a v ruštine) AOMEI Partition Assistant Standard Edition
Vrátime sa k nášmu článku. Ako vidíte, mám na počítači jeden systémový oddiel (C :), s kapacitou 464 GB a samozrejme bude smutný bez priateľa.

Prvá vec, ktorú urobíme, je vytrhnúť z nej priestor pre budúci disk (D :), bohužiaľ toto písmeno je obsadené jednotkou, takže mu pridelíme ďalšie písmeno. Tiež, moji priatelia, ak ste mali disk az nejakého dôvodu disk (D :) z nejakého dôvodu zmizol, môžete sa ho pokúsiť vrátiť pomocou tohto článku.
Takže vytvorte pohon (D :). Štart-> Počítač, kliknite naň pravým tlačidlom myši a otvorte položku Správa, potom Správa diskov, kliknite pravým tlačidlom myši na disk (C :) av rozbaľovacej ponuke vyberte príkaz Komprimovať zväzok..
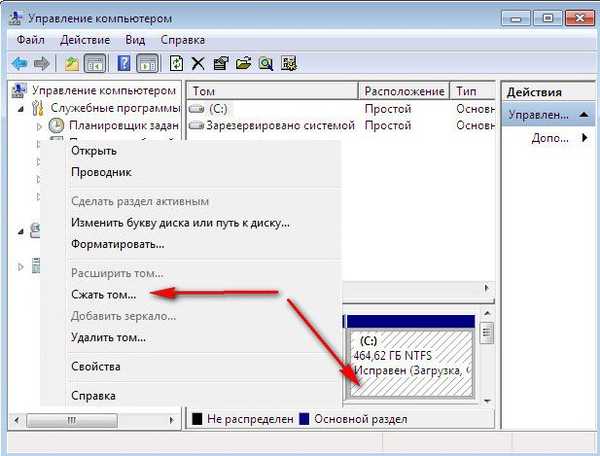
Vyberte 300 GB na uloženie vašich súborov a dokumentov.

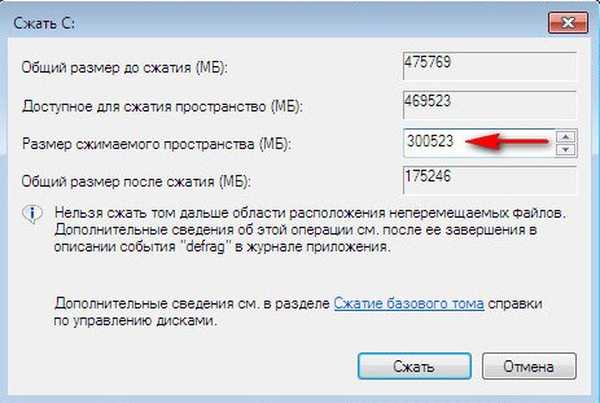
Objaví sa nepridelené miesto pre budúci disk (D :).
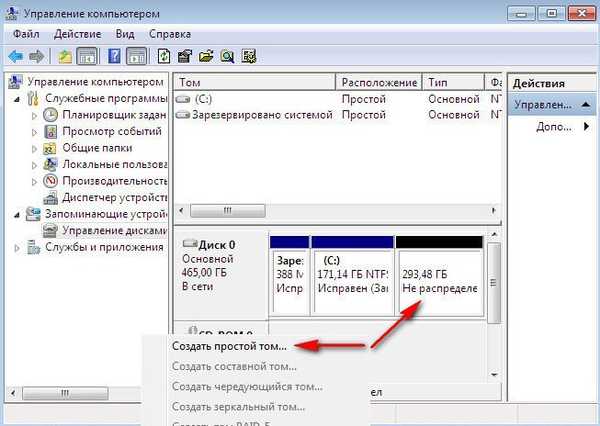
Klikneme naň pravým tlačidlom myši a v ponuke vyberieme Vytvorenie jednoduchého zväzku alebo inými slovami vytvoríme disk (D :), nemeníme veľkosť, potom.
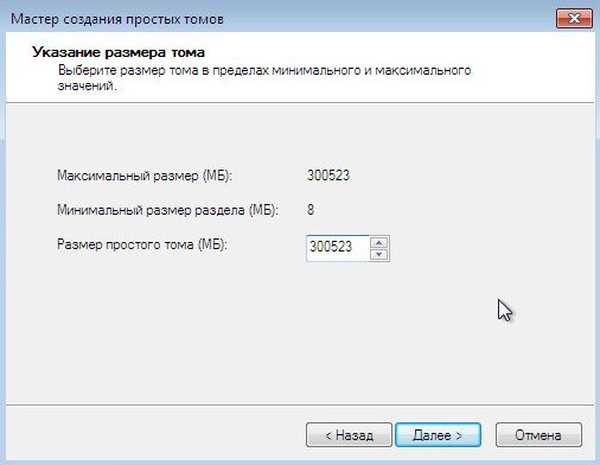
Nechajte písmeno (E :), ako som si už všimol, písmeno (D :) je obsadené jednotkou.

V tomto okne sa nič nemení, systém súborov NTFS. Next. Hotovo.


V správe diskov sa pozeráme na to, čo sme dostali. Tu ste, nový disk sa objavil, iba pod písmenom (E :), na uloženie našich súborov.

A teraz sa budeme baviť o tom, ako vytvoriť disk (D :) pomocou Acronis Disk Director. Osobne vždy používam zavádzací disk, ako ho vytvoriť v samotnom programe, môžete si ho prečítať. Vy a ja potrebujeme naštartovať počítač z disku, o tom, ako zmeniť prioritu zavádzania v systéme BIOS, si tiež prečítajte tu.
Hlavné okno nášho programu.
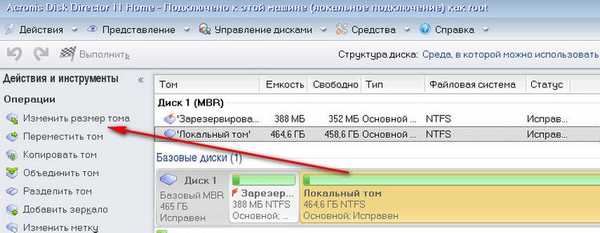
Opäť máme jeden systémový oddiel (C :), s kapacitou 465 GB. Vyberte ju myšou a kliknite na tlačidlo Zmeniť hlasitosť. V tomto okne prinesieme a klikneme ľavým tlačidlom myši na posúvač v pravej hornej časti a potiahneme ho doľava. Touto akciou vytvárame budúce miesto na disku (D :).
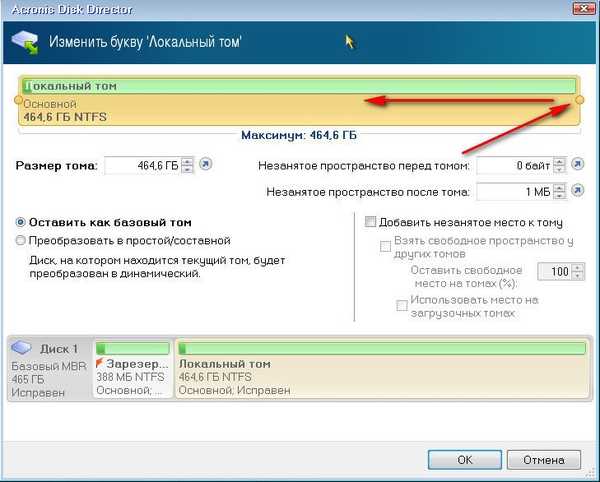
Takže pre jednotku (C :) zostalo 165,8 GB a pre jednotku (D :) 298,8 GB. Kliknite na tlačidlo OK.
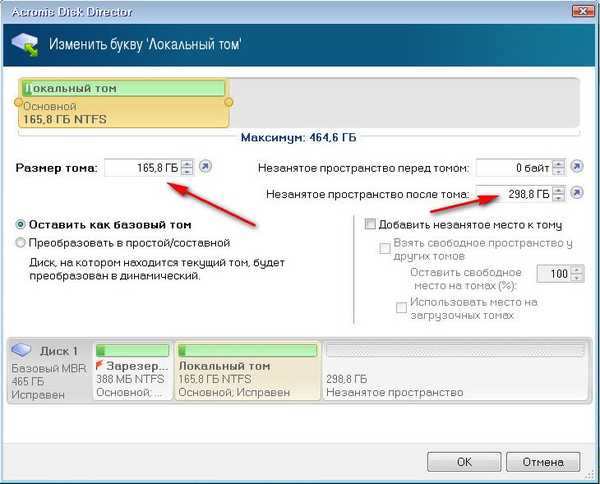
Použiť naplánované operácie.

pokračovať


Pomocou myši vyberte nepridelené miesto.

Zobrazí sa tlačidlo Vytvoriť zväzok. ďalej.
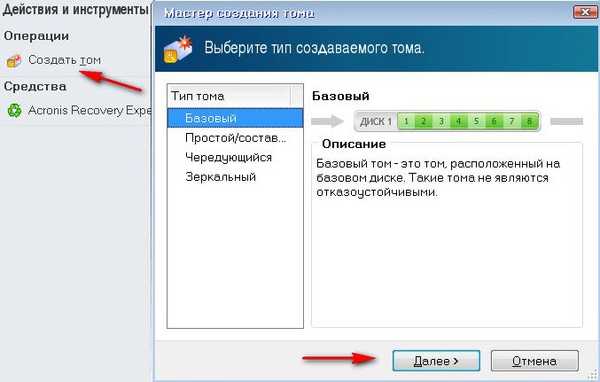
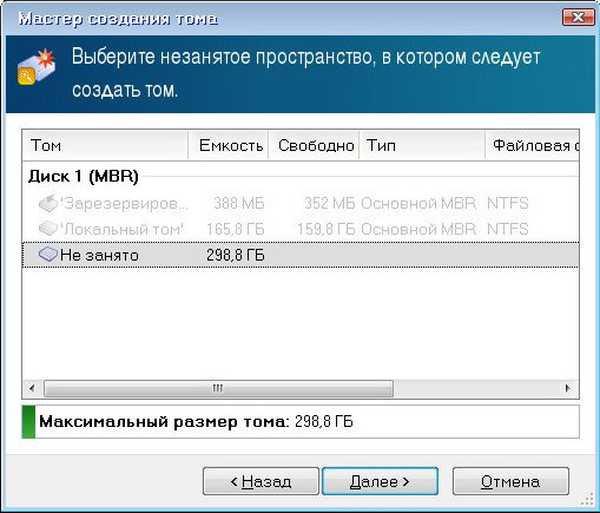
V tomto okne vyberte, ak je to možné, typ zväzku - primárny, nie logický. Logické disky sa vo svojej funkcii takmer nelíšia od hlavných oddielov. Existuje však ešte jeden rozdiel: je možné spustiť operačný systém z logickej jednotky iba v prípade, že v hlavnom oddiele je manažér zavádzania..
Ak sa vám nepodarí a musíte si zvoliť Logický, potom to tiež nie je desivé, ale ja som si vybral a urobil som to.
Ďalej uveďte veľkosť budúceho disku (D :) (nechajte ho tak, ako je), ale systém súborov musí byť vybratý NTFS a Dokončiť.
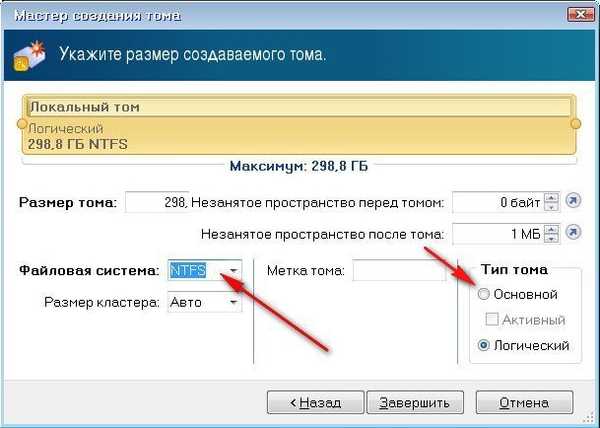
Použiť naplánované operácie.
 pokračovať.
pokračovať.

Disk (D :), pripravený na 298,8 GB, reštartujte počítač.
Po spustení systému otvorte okno Počítač a neuvidíte jeden disk, ale dva.
 Súvisiaci článok: Ako vytvoriť jednotku D: na príkazovom riadku
Súvisiaci článok: Ako vytvoriť jednotku D: na príkazovom riadku Značky článkov: Programy funkcií diskových oddielov Acronis Disk Director











