
Svoju pracovnú plochu môžete vytvoriť jedinečnú a dynamickú nastavením animácie ako pozadia. Vývojári spoločnosti Microsoft túto príležitosť nechali jesť konkurentov a rozhodli sa nevkladať do systému žiadne relevantné aplikácie. Pred umiestnením gif na plochu v systéme Windows 10 si bude musieť používateľ stiahnuť pomôcku DisplayFusion.
Stále však musíte urobiť krátku inštrukciu s videom a zaznamenať vaše akcie na PC z obrazovky. To je výhodné, keď je ľahšie preukázať zreteľnejšie ako dlho a únavne povedať, čo a ako má robiť. Na tieto účely je užitočný jednoduchý, zrozumiteľný a veľmi efektívny nástroj Gif Screen Recorder. Je možné určiť, kde sa majú programy sťahovať, ako ich nainštalovať a používať? Tento článok to povie.
obsah- Inštalácia pomocou DisplayFusion
- Animácia Gif Screen Recorder zo záznamu akcie používateľa
- výsledok
Inštalácia pomocou DisplayFusion
Jedným z najpohodlnejších nástrojov na animáciu pracovnej plochy je DisplayFusion, ktorého inštalátor si môžete stiahnuť z oficiálnej webovej stránky vývojára na adrese https://www.displayfusion.com/Download/. Tvorca varuje používateľa, že produkt je platený, ale do tridsiatich dní sa môžete oboznámiť so všetkými jeho funkciami bez platenia..
Prvým krokom je vytvorenie tapety vo formáte GIF na pracovnej ploche - inštalácia DisplayFusion do vášho počítača, za týmto účelom:
- Kliknite na zelené tlačidlo na webe s nápisom „Stiahnite si inštalačný program teraz“;
- Spustite stiahnutý súbor.exe a postupujte podľa pokynov sprievodcu, pričom sa oboznámite s možnosťami programu pripravenými tvorcami prezentácie;
- Počkajte na dokončenie procesu a kliknite na tlačidlo „Dokončiť“.
Ak chcete nainštalovať animovaný obrázok na plochu, musíte:
1. Spustite program DisplayFusion pomocou skratky, ktorá sa zobrazí alebo z ponuky Štart.
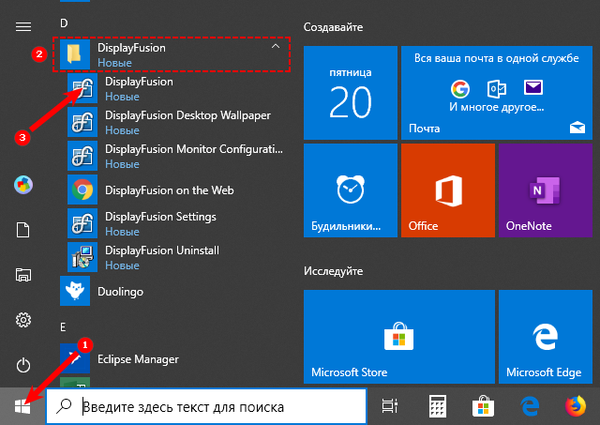
3. Umožnite obslužnému programu ovládať pozadie pracovnej plochy začiarknutím príslušného príkazu v ľavej hornej časti okna.
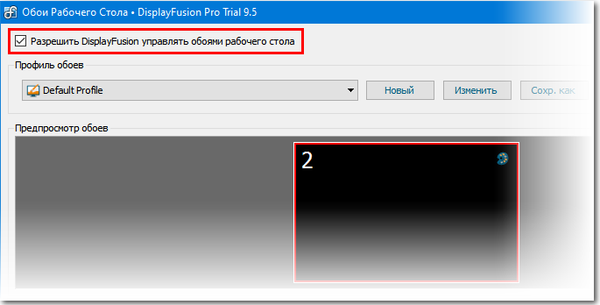
3. Vyberte zdroj obrázka kliknutím na tlačidlo „Upraviť“ nižšie - môže to byť „Jednofarebné“, priečinok „Moje obrázky“, adresa URL tretej strany alebo stránka s obrázkami..
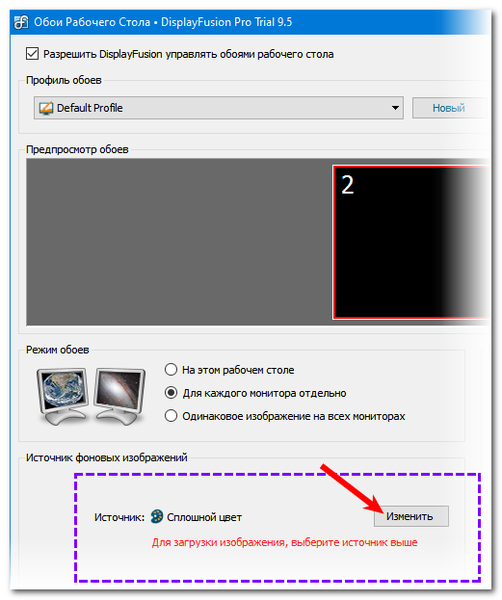
4. Keď vyberiete možnosť „My Images“ (Moje obrázky), otvorí sa dirigent, prostredníctvom ktorého musíte nájsť požadované gif na vašom počítači (môžete vybrať niekoľko súborov), kliknite na tlačidlo „Open“ (Otvoriť)..
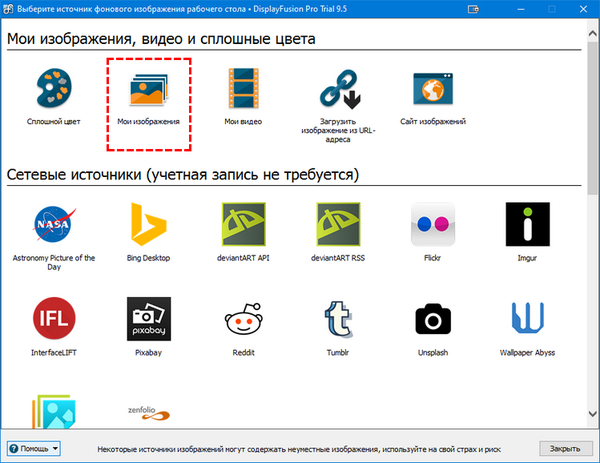
5. V zozname dostupných gifov zaregistrovaných v ľavej časti okna ako cestu adresy vyberte jeden, vyberte ho a kliknite na „Použiť“ v pravom dolnom rohu..
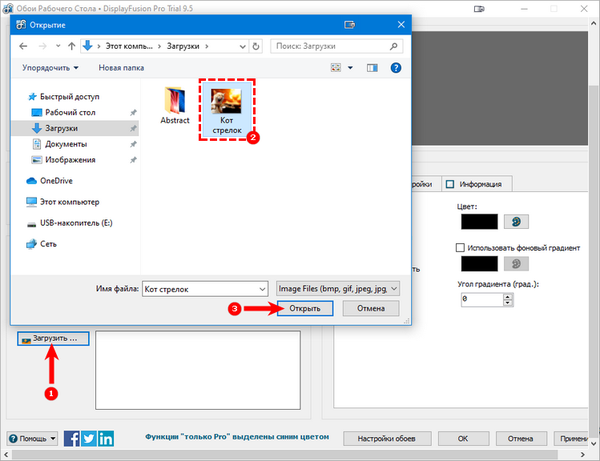
6. Kliknutím na tlačidlo „Zmeniť“ v pravom dolnom rohu sa obrázok zmení na pozadie pracovnej plochy.
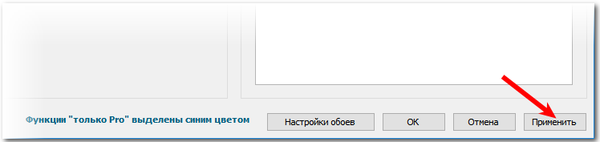
V predchádzajúcom okne na výber GIF môžete nakonfigurovať možnosti jeho zobrazenia - na každom monitore použite samostatnú animáciu, všetky naraz alebo len na jednej ploche..
Animácia Gif Screen Recorder zo záznamu akcie používateľa
Vysvetlenie neskúsenému používateľovi, napríklad, ako zmeniť pozadie pracovnej plochy, kde kliknúť na slová, je dlhá lekcia. Je oveľa jednoduchšie vyhodiť videosúbor pomocou vizuálneho algoritmu krok za krokom zaznamenaného z obrazovky vo formáte gif.
Existuje veľa aplikácií pre nahrávanie z obrazovky, ale najjednoduchšie a najzrozumiteľnejšie je Gif Screen Recorder. V porovnaní s konkurenčnými kolegami má množstvo významných výhod:
- zadarmo;
- nedostatok reklamy;
- ľahké použitie;
- ton možností animácie nahrávania a úprav.
Stiahnite si Gif Screen Recorder lepšie na adrese http://gifrecorder.com/ - toto je oficiálny zdroj. Ak chcete prejsť na stránku sťahovania, kliknite na tlačidlo Navštíviť stránku sťahovania. Tu si môžete prečítať pokyny a tiež skontrolovať, či v počítači existuje NET Framework 4.0 (musí byť nevyhnutné, inak program nebude fungovať). Ak chcete prevziať inštalačný program, kliknite na aktívny odkaz gifrecordersetup.exe. Inštalácia rekordéra je nasledovná:
- Spustiť gifrecordersetup.exe;
- Kliknite na tlačidlo „Ďalej“;
- Prijať podmienky licencie ukončením odseku „Súhlasím ...“;
- Zadajte priečinok pre inštalačné súbory (je lepšie nechať predvolenú cestu), kliknite na „Ďalej“;
- Ak chcete proces ukončiť, kliknite na tlačidlo „Zavrieť“..
Ak chcete zaznamenať animovanú inštrukciu z obrazovky vášho vlastného počítača, mali by ste:
1. Spustite Gif Screen Recorder, ktorý povedie k vytvoreniu červeného obdĺžnikového rámu na pracovnej ploche.
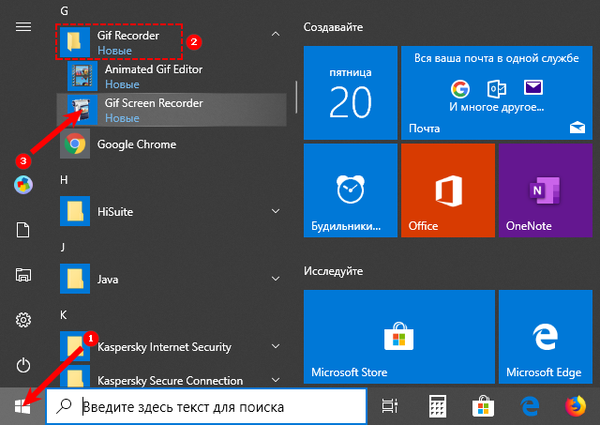
2. Dá sa zväčšiť a zmenšiť, ako aj presunúť do požadovanej oblasti obrazovky a upraviť oblasť snímania.
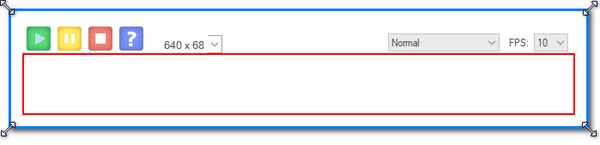
3. Ak chcete spustiť nahrávanie, kliknite na zelené tlačidlo s bielym trojuholníkom, čím pozastavíte - žlté s dvoma zvislými pruhmi, aby ste zastavili - červené s bielym štvorcom. Všetky tlačidlá sú v hornej časti rámu..
4. K dispozícii je tiež ikona otázky, ktorá sa otvorí po kliknutí na okno s referenčnými informáciami.

5. O niečo ďalej je zoznam štandardných veľkostí..
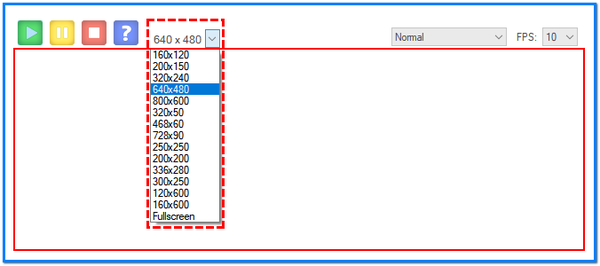
6. Na druhej strane rámu sú tlačidlá, ktoré sú zodpovedné za rýchlosť snímok a farebnú hĺbku. Ich výber určí kvalitu animácie a jej „váhu“ na výstupe.
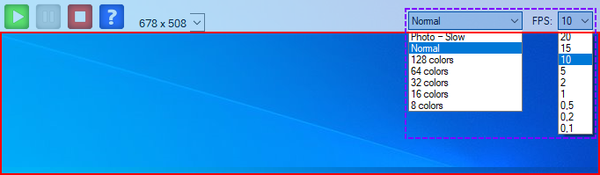
7. Po nastavení nastavení by ste mali kliknúť na „Zaznamenať“, vykonať akcie, ktoré vyžadujú zachytenie animácie, a kliknite na „Zastaviť“..
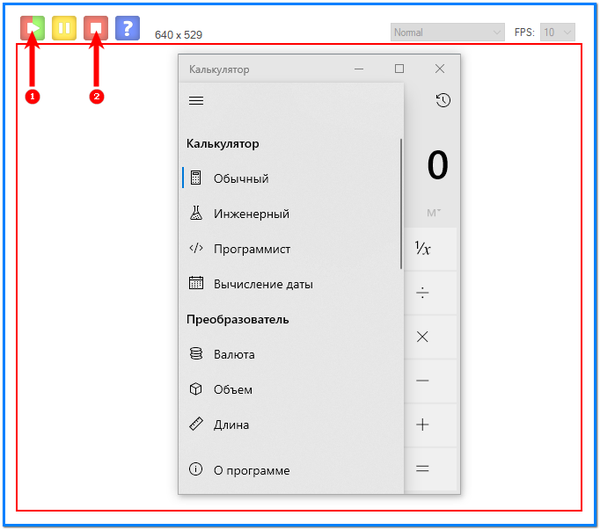
8. Vyberte miesto uloženia, nastavte názov a „Uložiť“.
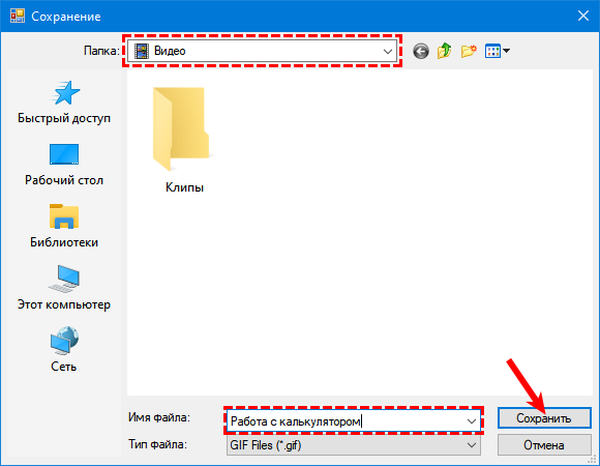
Animácia je pripravená, ale program vás vyzve, aby ste vybrali jeden z nasledujúcich krokov:
- Otvorte animáciu gif v editore - upravte výsledný gif;
- Otvorte animáciu gif v prehliadači - zobrazenie záznamu;
- Otvorte priečinok obsahujúci súbor gif - prejdite do priečinka s prijatým súborom;
- Spustiť nové nahrávanie - začatie nahrávania novej animácie;
- Nič - žiadna akcia, t. J. Program uzavrite.
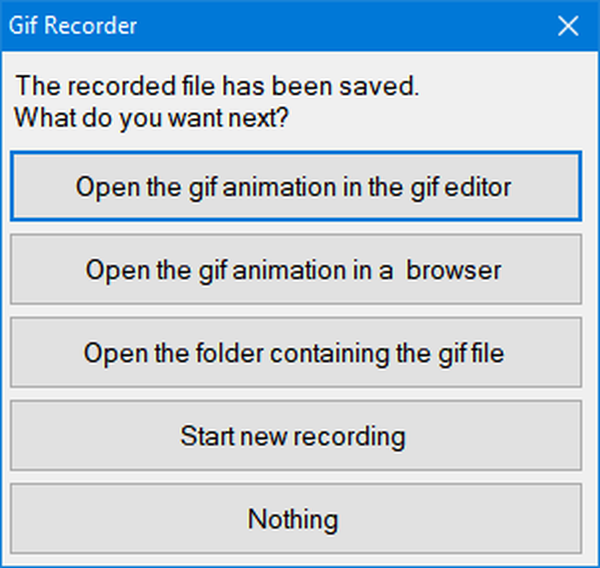
Výberom prvej položky sa otvorí okno editora, rozdelené na dve časti:
- Vľavo - zoznam všetkých rámcov podľa času;
- Pravý pohľad na konkrétny rám.
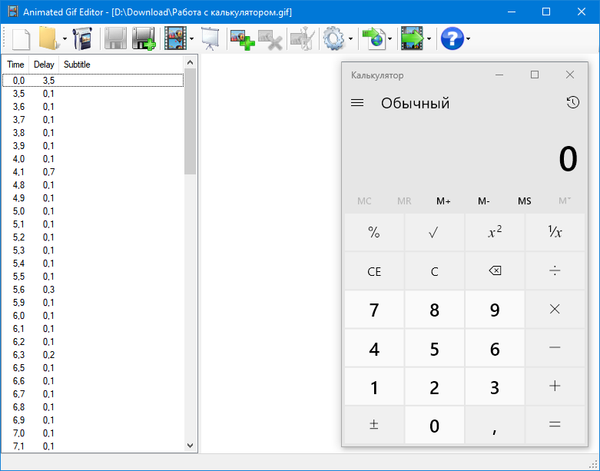
V tomto okne môžete odstrániť nepotrebné snímky (tlačidlo s červeným krížikom), pridať obrázky (tlačidlo so zeleným znamienkom plus) alebo upraviť vybrané tak, že ich otvoríte pomocou programu Maľovanie (tlačidlo Upraviť obrázok napravo od červeného kríža), skonvertujete na avi (tlačidlo Exportovať so zelenou farbou) šípka doprava), pozrite sa, čo sa stalo po úprave (ikona Zobraziť animáciu naľavo od znamienka plus) a uložte (diskety).
výsledok
Programy DisplayFusion a Gif Screen Recorder sa ľahko sťahujú, bezpečne inštalujú a poskytujú používateľom veľa zaujímavých funkcií, ako napríklad nastavenie animácií ako pozadie pracovnej plochy alebo zaznamenanie ich akcií na PC priamo z obrazovky. Zaslúžia si pozornosť, pretože sú jednoduché a jasné na používanie, efektívne na dosiahnutie svojich cieľov a nezaťažujú váš počítač nežiaducou reklamou..











