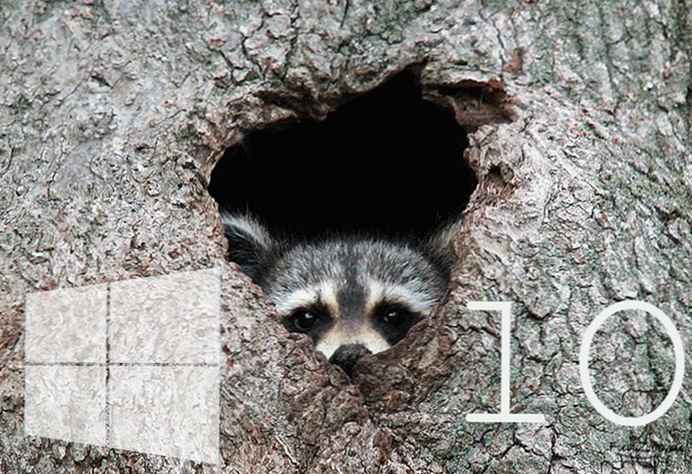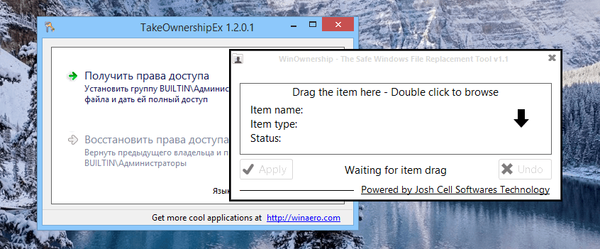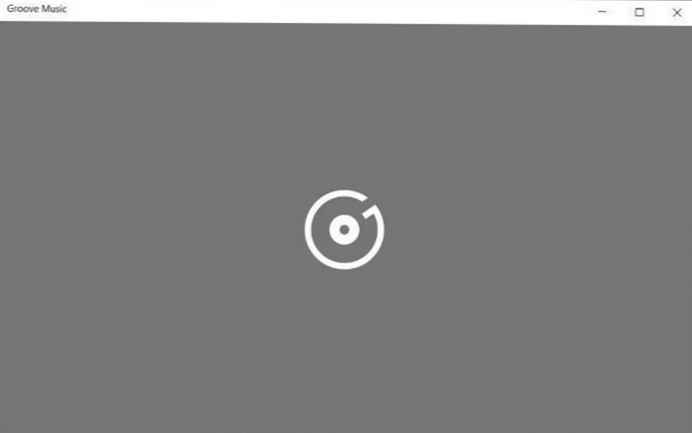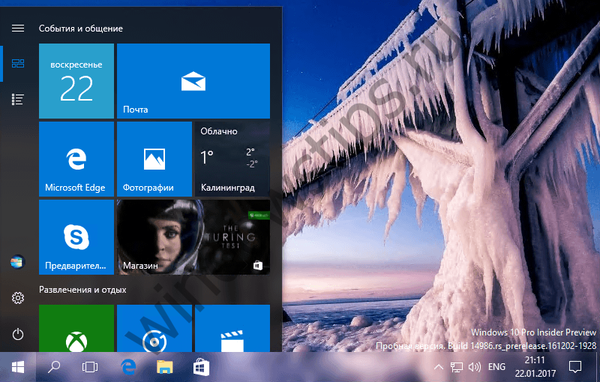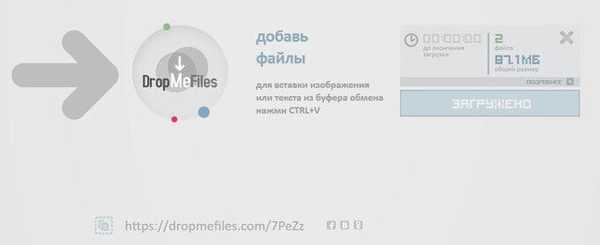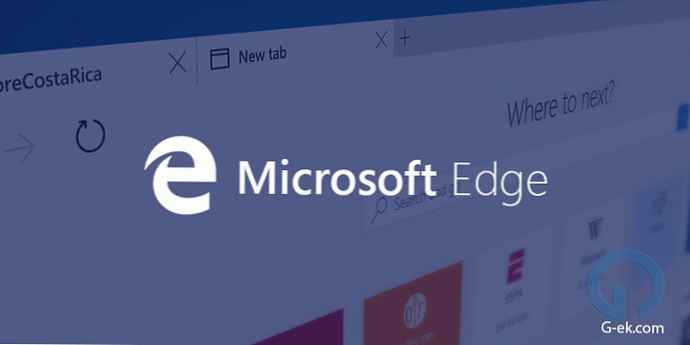
Ak používate najnovšiu verziu systému Windows 10, uvidíte, že Microsoft Edge je teraz schopný zmeniť umiestnenie priečinka Stiahnuté súbory, predtým bolo možné pomocou nastavení prehľadávača zmeniť priečinok na ukladanie stiahnutých súborov iba pomocou registra. V predvolenom nastavení používa Edge pre používateľa predvolený priečinok na stiahnutie. V tomto článku sa zameriame na dva spôsoby, ako zmeniť umiestnenie priečinka na stiahnutie v aplikácii Microsoft Edge..
Potreba vytvoriť samostatné umiestnenie pre stiahnuté súbory iba pre prehliadač Microsoft Edge sa môže vyskytnúť v niektorých prípadoch, napríklad:
- Umiestnenie štandardného priečinka Stiahnuté súbory v systéme Windows 10 ste zmenili jeho presunom na inú jednotku. Nie je žiadnym tajomstvom, že si môžete zvoliť iné umiestnenie na ukladanie súborov zmenou umiestnenia priečinka Stiahnuté súbory na pevnom disku alebo na inom disku (v prípade jednotky SSD je disk SSD), alebo dokonca iný počítač vo vašej sieti. A jednoduché, je veľmi výhodné, ak súčasne používate rôzne prehliadače.
Metóda 1: Zmeňte umiestnenie sťahovaných súborov pre Edge pomocou možností prehľadávača.
1. Spustite prehliadač Edge a otvorte ponuku "Parametre", gombík ... v pravom rohu alebo stlačte Alt + X.

2. V ponuke, ktorá sa otvorí, kliknite na "Parametre"
3. V časti "Parametre" vyhľadajte a stlačte tlačidlo „Zobraziť rozšírené možnosti“

4. V časti Ďalšie možnosti, ktoré sa otvoria, nájdite časť "Na stiahnutie" a stlačte tlačidlo "Zmena"

5. V okne na výber priečinka zadajte umiestnenie nového priečinka, do ktorého sa uložia všetky stiahnuté súbory prehliadača Edge.

Poznámka: Aj keď môžete vytvoriť nový priečinok v okne na výber umiestnenia pomocou pravého tlačidla myši, odporúčame vám ho vopred vytvoriť.
Metóda 2: Zmeňte umiestnenie priečinka Downloads pre prehliadač Edge pomocou registra.
Ak chcete zmeniť predvolené umiestnenie priečinka Stiahnuté súbory v aplikácii Microsoft Edge, musíte použiť veľmi jednoduchý vyladenie databázy Registry.
1. Zatvorte prehliadač Microsoft Edge.
2. Otvorte Editor databázy Registry.
3. Prejdite na nasledujúci kľúč databázy Registry:
HKEY_CURRENT_USER \ Software \ Classes \ LocalSettings \ Software \ Microsoft \ Windows \ CurrentVersion \ AppContainer \ Storage \ microsoft.microsoftedge_8wekyb3d8bbwe \ MicrosoftEdge \ Main
4. Tu vytvorte nový parameter reťazca a pomenujte ho Predvolený adresár na stiahnutie.
Nastavte pre ňu hodnotu, úplnú cestu k priečinku, ktorý potrebujete (vytvorené vopred), ktorú chcete použiť pre priečinok Downloads v prehliadači Edge. Na obrázku nižšie používam C: \ Edge Downloads

Teraz otvorte Edge a kliknite na ikonu Centrum (prvá ikona za adresou, Obľúbené položky, zoznam prečítaných, denník a sťahovanie) a prepnite na panel - Stiahnuté alebo stiahnuté súbory,v závislosti od verzie.

Po kliknutí na odkaz „Otvoriť priečinok“, otvorí sa priečinok určený v registri.
Toto umiestnenie sa teraz použije na ukladanie stiahnutých súborov v aplikácii Microsoft Edge..
všetko!