
Pri používaní internetu sa ľudia často stretávajú so situáciou, keď sa video v prehliadači neprehráva z dôvodu nesprávneho fungovania softvéru, vypnutia prehrávača Flash alebo iných problémov. Ďalej uvádzame príznaky a hlavné príčiny takýchto porúch a tiež zvážime, čo je potrebné urobiť, aby sa obnovil normálny výkon videa..
Problémy a možné dôvody, prečo sa video neprehráva
V priebehu rokov používania webových prehliadačov sa nahromadilo veľa problémov týkajúcich sa problémov so zobrazovaním videí. Pri práci na webe najčastejšie nezobrazuje video v prehliadači, čo je spôsobené osobitnou citlivosťou podporného softvéru..
Počas prevádzky sa môžu vyskytnúť tieto problémy:
- Pri pokuse o prehrávanie videa sa vyskytla chyba.
- Čierna (prázdna) obrazovka.
- Valec sa nezaťažuje a je v zmrazenom stave.
- Video sa prehráva, ale brzdí sa.
- Zobrazí sa zelená obrazovka.
- Prehliadač nerozpozná formát videa, video sa neprehrá.
- Počas sledovania sa film rozbije.
- Video sa nezobrazí, ale zvuk pokračuje.
Toto je iba časť problémov, s ktorými sa používatelia stretávajú. Môže existovať veľa dôvodov, prečo prehliadač neprehráva video, počnúc nedostatkom softvéru a sťahovaním konfliktov s inými programami..

Zdôrazňujeme hlavné dôvody, prečo sa video neprehráva:
- Zakazuje, chýba alebo používa staršiu verziu prehrávača Flash Player
- ťažkosti s prácou s hráčom na portáli;
- nízka rýchlosť internetu alebo výpadky služieb;
- zvýšené zaťaženie servera, ktorý nespustí alebo spomalí video;
- problémy s prístupom alebo obmedzením prístupu k videu na YouTube;
- havaruje v prehliadači, napríklad znečistenie pamäte zbytočnou vyrovnávacou pamäťou;
- iné poruchy.
V každom prípade môže nastať situácia, keď sa video neprehrá. Pri rozhodovaní o obnovení práce sa prihliada na charakteristické črty a súčasné okolnosti.
Spôsoby, ako problém vyriešiť
Obraciame sa na hlavnú otázku - čo robiť, ak video v prehliadači nefunguje. Z dôvodu pohodlia zvážime každé riešenie osobitne.
Problémy s prehrávačom Flash Player
Čierna alebo prázdna obrazovka často naznačuje problémy s programom Adobe Flash Player. Toto rozšírenie sa spustí súčasne so zapnutým videom a zabezpečí jeho fungovanie. Častým dôvodom, prečo sa film neprehráva, je použitie starej verzie. Proces aktualizácie je nasledujúci:
- Prejdite na oficiálne vývojové prostriedky prehrávača Adobe Flash Player (get.adobe.com/en/flashplayer).
- Kliknite na tlačidlo Inštalovať.
- Spustite stiahnutý súbor a počkajte na automatickú inštaláciu.

Celý proces netrvá dlhšie ako niekoľko minút. Po kliknutí na odkaz Dokončiť sa otvorí oficiálna stránka prehrávača Flash Player. Nájdete tu informácie o ďalších výrobkoch výrobcu. Aktualizácia sa spravidla ukladá, ak sa video neprehráva v prehliadači, či sa objaví čierna obrazovka alebo iné problémy.
Ak tieto kroky nepomôžu, musíte skontrolovať skutočnosť, či ste do programu Adobe Flash Player zaradili. Často sú situácie, keď je program aktualizovaný, ale nefunguje kvôli vypnutiu. Akcie používateľa tu závisia od typu prehliadača:
- Pre webový prehliadač Opera, Google Chrome a Yandex.Browser zadajte webový prehliadač a napíšte prehliadač: // plugins alebo chrome: pluginy pre Google Chrome.
- Stlačte kláves Enter a vyhľadajte požadovaný doplnok v zozname.
- Ak je vypnutá, zapnite ju.
- Začiarknite políčko Spustiť vždy.
- Reštartujte webový prehľadávač a skontrolujte, či sa video prehráva alebo nie..

Ak je na počítači nainštalovaný Mozilla Firefox, postupujte nasledovne:
- Kliknite na ponuku v pravom hornom rohu a prejdite na položku Doplnky
- Prejdite do časti Pluginy a vyhľadajte Flash Player (Shockwave Flash).
- Vyberte Vždy zapnuté.
- Reštartujte prehliadač.

V prípade počítačov s prehliadačom Internet Explorer vykonajte nasledujúce kroky:
- Vstúpte do ponuky Nastavenia (výstroj).
- Kliknite na položku Správa doplnkov.
- Vyberte panel s nástrojmi a rozšírenia.
- Kliknite pravým tlačidlom myši na Flash Player.
- Vyberte možnosť Povoliť.
- Reštartujte prehliadač.

Ak je nainštalovaný program Microsoft Edge, postupujte takto:
- Kliknite na ikonu troch bodov v pravom hornom rohu.
- Prejdite na Nastavenia a potom - Zobraziť ďalšie možnosti.
- Nájsť použitie Flash Player.
- Presuňte páku do zapnutej polohy..
- Reštartujte webový prehľadávač.
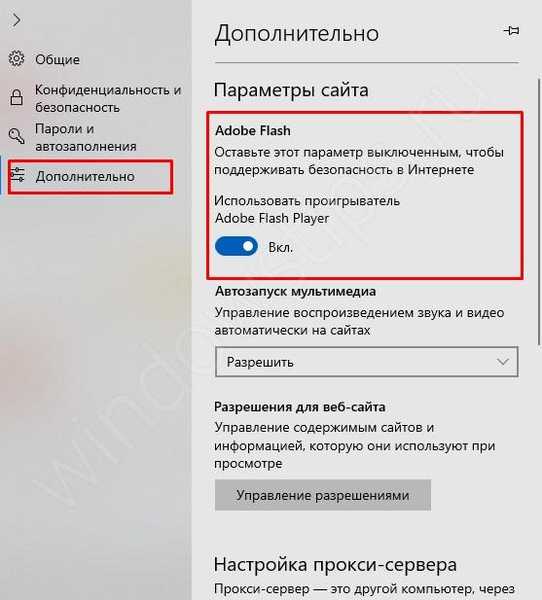
Tieto akcie pomáhajú, ak prehliadač nenačíta video z dôvodu deaktivovaného prehrávača Flash Player.
Vydanie kódu JavaScript
Ťažkosti so sťahovaním videí sa často vyskytujú v dôsledku zlyhaní JavaScriptu. Je to skriptovací jazyk, ktorého použitie zvyšuje schopnosť správcov webu vytvárať internetové portály. Tento nástroj môže používateľ povoliť alebo zakázať. V druhom prípade môže funkčnosť stránky klesnúť. Okrem toho môže nastať závažnejšia situácia, keď namiesto videa v prehliadači dôjde k čiernej obrazovke.
Úlohou používateľa je zabezpečiť, aby bol povolený JavaScript. Princípy aktivácie sú v každom prípade individuálne. Zvážte hlavné možnosti:
- Google Chrome. Kliknite na tri bodky v pravom hornom rohu, zadajte nastavenia a na ľavej strane v časti Rozšírené prejdite do sekcie Súkromie a bezpečnosť. Tam nájdete sekciu Nastavenia stránok a bude obsahovať reťazec JavaScript. Musí byť povolený. Ak je doplnok zakázaný, aktivujte nástroj na prezeranie videa (ak sa neprehráva).



- Opera. Rovnako ako v prehliadači Google Chrome, prejdite do nastavení prehľadávača kliknutím na písmeno „O“ na ľavej strane. Ďalej prejdite na Nastavenia, Webové stránky a potom povoľte JavaScript.

- Yandex Browser. V hornej časti prehliadača prejdite do časti s tromi pruhmi a zadajte Nastavenia. Prejdite do časti Rozšírené nastavenia webu. Nájdete tu JavaScript a povoľte jeho použitie. Potom skontrolujte, či sa video prehráva alebo nie..

- Mozilla. V prehliadači Mozilla Firefox je v predvolenom nastavení povolený JavaScript. Ak používateľ predtým túto možnosť zakázal, musíte prejsť na Nástroje, vybrať Nastavenia, prejsť do sekcie Obsah a potvrdiť použitie JavaScriptu.
- Safari. Zadajte konfiguračnú časť a tam - v časti Zabezpečenie. Nájdite blok Webový obsah a potom povoľte JavaScript.
- Internet Explorer. Zatlačte ozubené koliesko hore, prejdite na Zabezpečenie a Internet. Tam kliknite na odkaz Iné. V časti Skripty nájdite aktívne skriptovanie a skriptovanie pre aplikáciu Java. V obidvoch prípadoch musíte umiestniť značky do pozície zaradenia. V záverečnej fáze uložte nastavenia.

Ak sa video neprehráva v prehliadači (čierna obrazovka), postupujte podľa vyššie uvedených krokov, reštartujte webový prehľadávač a znova skontrolujte prehrávač. Vo väčšine prípadov sa klipy začnú prehrávať normálne.
Nízkorýchlostný internet
Existujú situácie, keď sa video v prehliadači nenačíta alebo nenačíta extrémne pomaly. V tejto situácii je príčinou nízka rýchlosť globálnej siete. Problémom sú charakteristické aj ďalšie príznaky - zášklby pri sledovaní, zmrazenie atď. Zdá sa, že sa video prehráva, ale nie je možné ho sledovať..
Na kontrolu rýchlosti môžete použiť množstvo programov a zdrojov online. Najobľúbenejšou možnosťou je Speedtest.ru. Charakteristikou tohto portálu je jeho vysoká presnosť a jednoduché použitie. Ak video náhle prestane fungovať alebo sa spomaľuje, prejdite na zadanú stránku a kliknite na tlačidlo Spustiť.
Po dokončení kontroly systém poskytne výsledok. Na normálne prehrávanie videa je potrebná rýchlosť sťahovania 10 Mb / s alebo vyššia. Ak používateľ plánuje pozerať videá vo vyššej kvalite (Blue-ray), sú tu požiadavky prísnejšie. Na prehrávanie vo vysokej kvalite budete potrebovať 50 Mb / s alebo viac. Ak je rýchlosť nižšia, musíte zavolať poskytovateľovi a špecifikovať možnosť zvýšenia rýchlosti.

Ďalšie tipy
Ak vyššie uvedené odporúčania nepomáhajú a namiesto videa má prehliadač iba zelenú obrazovku, obrázok sa neprehráva alebo existujú iné problémy, vyskúšajte iné riešenia.
Existujú aj iné metódy spásy. Možno vám pomôžu problém vyriešiť, ak sa video neprehrá:
- Skontrolujte, či počítač neobsahuje vírusy. Na tento účel môžete použiť antivírusový program (bezplatný alebo platený). Ak takáto funkcia existuje, je lepšie skontrolovať pri štarte systému, keď hlavné aplikácie ešte nie sú spustené.
- Preinštalujte prehliadač. Ak sa video z nejakého dôvodu neprehráva, odinštalujte a znova nainštalujte webový prehľadávač. V mnohých prípadoch táto akcia pomáha používateľovi. Pri sťahovaní použite odkazy na webe vývojára.
- Uistite sa, že sa video neprehráva vo všetkých prehľadávačoch. Takáto kontrola zabezpečí, že problém nie je v rýchlosti internetu, ale vo webovom prehliadači.
- Skontrolujte vyrovnávaciu pamäť. Video sa niekedy v prehliadači neotvorí z jednoduchého dôvodu - znečistenie vnútornej pamäte. Vymazanie vyrovnávacej pamäte je možné pomocou interných možností webového prieskumníka alebo pomocou špeciálneho softvéru, napríklad CCleaner.
- Aktualizujte svoj prehliadač na najnovšiu verziu. Stáva sa, že sa video neprehráva z dôvodu neexistencie akýchkoľvek aktualizácií v starom programe alebo problémov s podporou akéhokoľvek doplnku..
- Vypnite hardvérovú akceleráciu. Táto akcia môže byť užitočná pre niektoré prehliadače, napríklad Google Chrome. Potom znova skontrolujte, či sa video prehráva alebo nie..
Je vhodné vypnúť všetky doplnky, ktoré môžu narušiť normálne prehrávanie videa.

Iné problémy a ich riešenie
Vyššie sme skúmali, prečo sa video v prehliadači nezobrazuje a čo treba robiť v takejto situácii. Vyššie uvedené riešenia sú zvyčajne dostatočné na konfiguráciu práce webového prieskumníka v normálnom režime. Používatelia však čelia ďalším ťažkostiam. Stručne zvážte ich vlastnosti:
- Video sa prehrá, ale neotvorí sa na celej obrazovke. Príčinou môžu byť problémy s nastaveniami prehrávača Flash Player, ovládača GPU, prehrávača videa alebo webového prehľadávača. Ak chcete problém vyriešiť, aktualizujte alebo povoľte Flash Player, aktualizujte ovládače alebo skontrolujte rozšírenia. Venujte pozornosť nastaveniam prehliadača (možno sa video v prehliadači nezvyšuje kvôli obmedzeniam).
- Klip sa prehráva, ale nie je počuť žiadny zvuk. V takom prípade skontrolujte zaradenie prehrávača Flash Player a aktualizujte zvukové kodeky. Aby ste pokryli všetky funkcie webového prehliadača, nainštalujte K-Lite Codec Pack, ktorý je k dispozícii zadarmo na oficiálnej webovej stránke. Ďalší problém, ktorý môže súvisieť s hardvérom, nemožno vylúčiť (napríklad reproduktory laptopu sú nefunkčné).
- Video v prehliadači nejde kvôli skutočnosti, že prieskumník nerozpoznal jeho formát. Tento problém sa čoraz častejšie vyskytuje po prechode webmasterov na HTML5. V dôsledku toho sú problémy so sledovaním videa (neprehráva sa). Vynára sa otázka - čo robiť, ak prehliadač nepodporuje video HTML5, čo robiť. Skontrolujte verziu webového prehliadača a aktualizujte ju na najnovšiu (ak je zastaraná). Vypnite tiež aktívne rozšírenia a zistite, či sa video nebude prehrávať bez nich. Postupne vypnite všetky doplnky, kým nenájdete problémovú možnosť. Inštalácia vyššie uvedeného balíka kodekov nebude zbytočná.

Vyššie uvedené kroky sú vo väčšine prípadov dostatočné na vyriešenie problému. Ak váš prehliadač nepodporuje prehrávanie videa, namiesto obrázka sa objaví čierna alebo biela obrazovka, vyriešte problém s Java Script a Flash Player. Ak drastické opatrenia nepomohli, použite ďalšie odporúčania uvedené v článku. Ak sa video prehráva, ale prerušovane, vyhľadajte problém v rýchlosti internetu. Najčastejšie šklbanie, zmrazenie alebo prerušenie videa súvisí s problémami na strane poskytovateľa. V takom prípade musíte kúpiť drahšiu tarifu s lepšou rýchlosťou alebo nahlásiť problémy poskytovateľovi internetu a čakať na ich riešenie.
Prajem pekný deň!




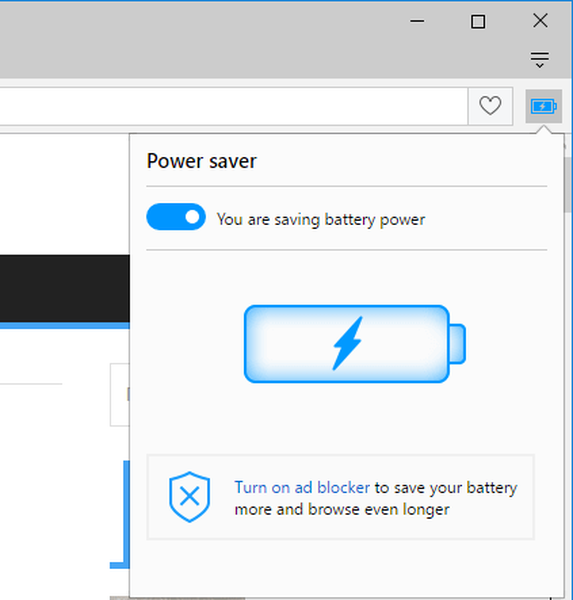
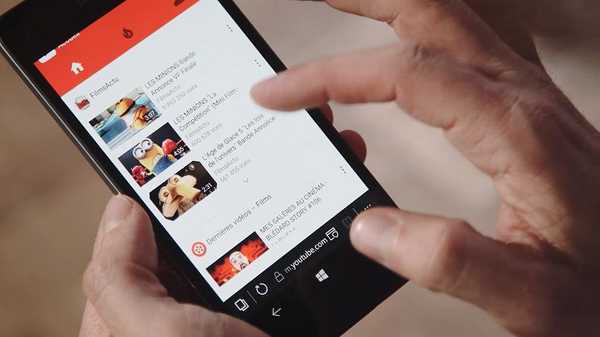

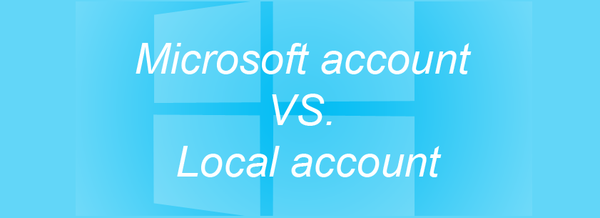

![Očakáva sa, že systém Windows 10 build 10537 bude čoskoro unikať [odovzdané video]](http://telusuri.info/img/images_1/v-blizhajshee-vremya-ozhidaetsya-utechka-windows-10-build-10537-[dobavleno-video].png)

