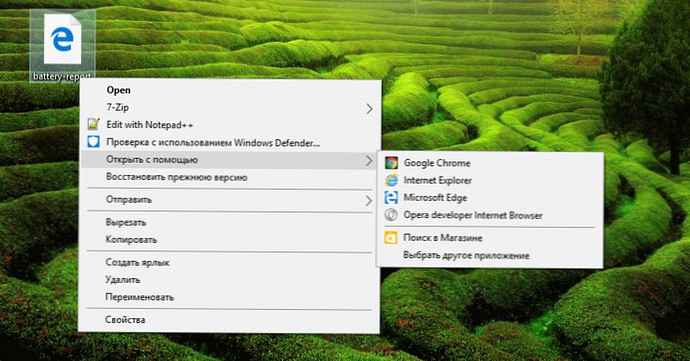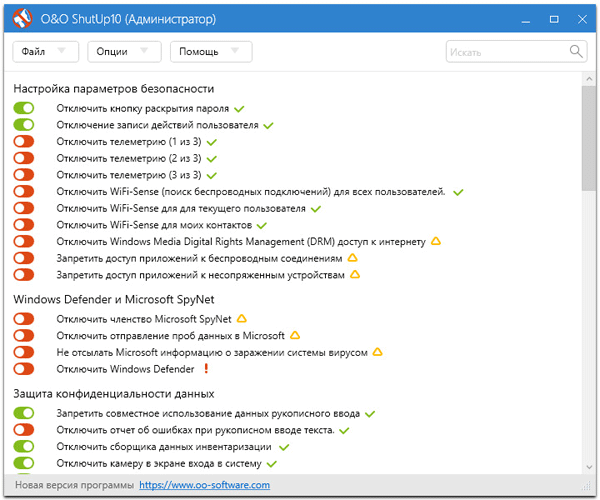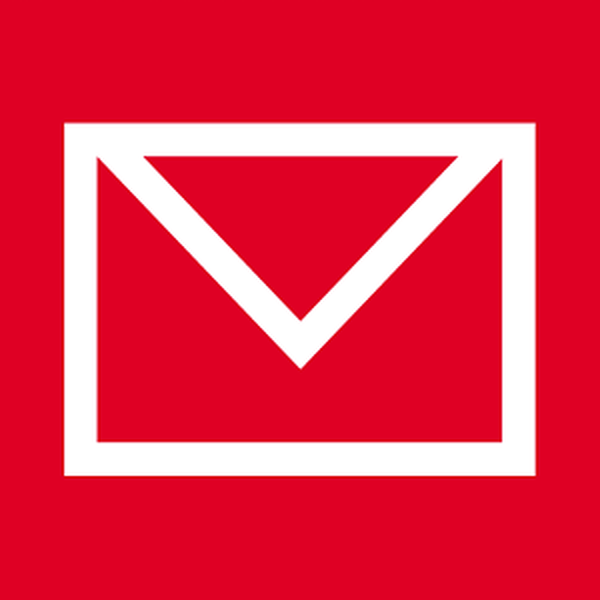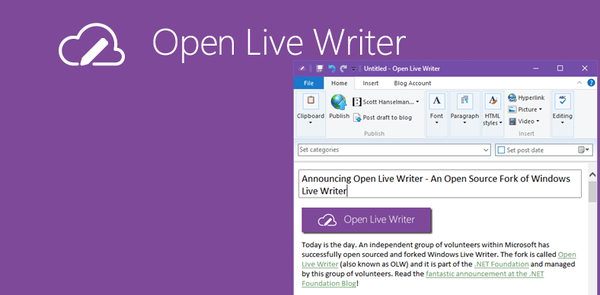Na fórach a na špecializovaných stránkach pomoci sa často kladie otázka, prečo sa v prehliadači Google Chrome objaví chyba Opanki, čo robiť v takejto situácii. Ďalej uvádzame dôvody vzniku takéhoto nápisu pri prehliadaní, analyzujeme prvé kroky a drastickejšie opatrenia, čo treba urobiť, aby sa obnovila normálna činnosť prehliadača webu..
dôvody
Najprv pochopíme, prečo sa Opany v prehliadači Chrome zobrazuje ako chyba pri zavádzaní systému. Je to možné v situácii, keď Google Chrome z nejakého dôvodu stránku nemôže načítať. Podrobné informácie o poruchách nájdete na adrese chrome: // crashes. Ak je problém zriedkavý, nebojte sa. Ďalšia vec je, keď takmer pri každom pokuse o zadanie takéhoto nápisu odpadne. V tomto prípade vyvstáva otázka, ako sa zbaviť Opanky v prehliadači Google Chrome.

Bežné príčiny chyby:
- Zlyhanie prehliadača Google Chrome
- neexistuje žiadne spojenie so serverom lokality, kam chce užívateľ ísť;
- Konflikt webového prehliadača s inými programami;
- výskyt vírusu na PC;
- chyby v počítačovom OS;
- systémové chyby atď..
Poznanie dôvodu vám umožňuje rýchlo určiť, čo robiť s prehliadačom Google Chrome. Okamžite sme si všimli, že tento zoznam nie je ani zďaleka úplný a pod každou položkou je veľa súvisiacich problémov.
Čo robiť
Teraz zvážime, ako postupovať, ak prehliadač Google Chrome nefunguje, pri načítaní chyby sa objaví Opanki. Budeme analyzovať opatrenia, ktoré je potrebné vykonať v tomto poradí.
Obnoviť stránku
Pred prijatím závažnejších opatrení aktualizujte lokalitu. Chyba žartu v prehliadači Google Chrome v systéme Android alebo Windows sa môže objaviť náhodne v dôsledku dočasného zlyhania. V takom prípade sa stránka pokúsi znova načítať v normálnom režime. Ak chcete aktualizovať, kliknite na tlačidlo reštartu priamo v okne alebo na aktualizáciu na paneli webového prehľadávača Google Chrome hore.

Reštartujte prehliadač Google Chrome
Ak sa predchádzajúce opatrenie neuložilo, skúste reštartovať webový prehľadávač. Tento krok sa musí vykonať vo všetkých nejasných situáciách. Často sa šetrí, ak miesto náhle prestane fungovať a neexistujú pre to žiadne vážne predpoklady. Zároveň nie je potrebné reštartovať počítač - stačí reštartovať samotný prehľadávač. Počas týchto akcií sa odstránia dočasné súbory a vytvoria sa nové, čo vám umožní problém vyriešiť.
Skontrolujte konflikty
Vzhľadom na príčiny chyby Prank v prehliadači Google Chrome a čo robiť, nemali by sme zabúdať na možné konflikty programov s prehliadačom webu. V dôsledku toho sa objavia poruchy, o ktorých sa hovorí v článku. Informácie o konfliktoch nájdete na stránke chrome: // konflikty. Ak správa naznačuje, že nejestvujú konflikty, ale stránky sa stále nenačítajú, odinštalujte nepotrebný softvér.

Znovu nakonfigurujte server DNS
Ak máte v prehliadači Google Chrome Goofs na všetkých stránkach, môžete skúsiť inú metódu - vykonať zmeny nastavení DNS. Úlohou servera je odpovedať na požiadavky používateľov a nasmerovať ich potrebným smerom. Týmto spôsobom osoba získa prístup k akémukoľvek zdroju. Zlyhania servera DNS môžu viesť k problémom s načítaním stránok v prehliadači Google Chrome. V takom prípade musíte vedieť, čo robiť.
Pred odstránením Opanyki v prehliadači Google Chrome sa rozhodnite o adrese, ktorú zadáte. Najbežnejšie používané linky sú 8.8.8.8 a 8.8.8.4. Samotný algoritmus akcií má nasledujúcu formu:
- Prihláste sa do ovládacieho panela, ktorý sa nachádza v časti Štart..
- Prejdite na Sieť a internet a tam vstúpte do Centra sietí a zdieľania.


- Kliknite na bezdrôtové sieťové pripojenie.

- Vyberte časť Vlastnosti a tam je verzia internetového protokolu ...;

- Kliknite ľavým tlačidlom myši a vyberte položku Vlastnosti.
- Zadajte vyššie uvedené adresy DNS.

Tieto akcie v 50% prípadov umožňujú opraviť Opanyki v prehliadači Google Chrome. Po 15 - 20 dňoch môžete vrátiť všetky nastavenia späť.
Skontrolujte, či počítač neobsahuje vírusy
Každý používateľ počítača by mal byť schopný vyčistiť systém od škodlivého softvéru. Pravidelná kontrola vášho počítača pomocou antivírusového programu pomáha predchádzať mnohým problémom vrátane výskytu Opanki v prehliadači Google Chrome. Na dosiahnutie tohto cieľa musíte program odstrániť a vyčistiť register. Ako to urobiť, zvážte nižšie.
Zvážte, čo musíte urobiť:
- Zatvorte otvorené aplikácie.
- Odstráňte prebytok z priečinka Temp. Nájdete ho na adrese C: UsersAppDataLocal.

- Nainštalujte potrebné programy. Optimálna sada
- AdwCleaner, Dr.Web CureIt! a softvér na čistenie CCleaner
- Prihláste sa do služby AdwCleaner av zobrazenom okne kliknite na tlačidlo Skenovať a potom počkajte na dokončenie postupu. Potom kliknite na tlačidlo Vymazať..
- Spustite program Doctor Web a vyhľadajte chyby systému
- Obnovte nastavenia, skontrolujte odkaz na webový prehliadač a odstráňte odkaz.
V konečnej fáze vyčistite register pomocou CCleaner. Takáto zložitá práca vám umožňuje odstrániť príčinu situácie pomocou nápisu Opanki.
Preinštalujte blesk
Teraz skúste, čo robiť, keď sa Opanki objaví v prehliadači Google Chrome v systéme Windows 7, 8 alebo 10, keď sa pokúsite hrať Flash. Zadajte adresu chrome: // settings / content a vypnite Flash Player. Potom ho stiahnite z miesta mimo sídla a nainštalujte ho na PC.

Prepnúť na iný profil
Ak neviete, čo robiť, keď sa v prehliadači Google Opanka Chrome objaví a ako to opraviť, skúste používateľa zmeniť. Ťažkosti so sťahovaním často vznikajú v dôsledku chýb v profile. Zmeňte používateľa a ak nie je, vytvorte nový profil. Ak to chcete urobiť, prejdite na Nastavenia a tam pridajte nového používateľa do podkategórie rovnakého mena.
Riešiť problémy so systémovými súbormi
Mnoho odborníkov odporúča skontrolovať chyby systému Windows. Na tento účel sa odporúča spustiť SFC.EXE / SCANNOW a skontrolovať, či systém a prehliadač Google Chrome nefungujú správne. Spustite príkazový riadok, zadajte príkaz vyššie a stlačte kláves Enter. Potom už nie je potrebné nič robiť - samotný systém skontroluje chyby súborov a vykoná v nich zmeny.

Obnovte nastavenia
Ak prehliadač Google Chrome zapíše Opanki, pri načítaní tejto stránky sa vyskytli problémy, skúste nastavenie resetovať. Postupujte takto:
- stlačte tri tlačidlá vpravo hore;
- vyberte časť Nastavenia;

- Prejdite nadol na kartu Zobraziť rozšírené nastavenia.
- Vyhľadajte položku Obnoviť nastavenia;
- kliknite na príslušné tlačidlo.

Potom reštartujte prehliadač Google Chrome a skontrolujte, či je text prázdny alebo nie.
Preinštalujte prehliadač
Niektorí si sťažujú, že vyššie uvedené kroky nepomohli, a Google sa stále zobrazuje Opanki, a dokonca nemôžem prejsť na Nastavenia. V takom prípade musíte znova nainštalovať webový prehliadač. Postupujte takto:
- Odinštalujte prehliadač Google Chrome
- zadajte príkazový riadok a napíšte regedit;

- v okne kliknite pravým tlačidlom myši na HKEY_LOCAL_MACHINE a potom vyberte príkaz Nájsť;

- napíšte Google Chrome do vyhľadávacieho poľa a kliknite na Nájsť;
- odstrániť nájdené hodnoty.
Vyššie sú uvedené všetky známe spôsoby, ako postupovať, ak sa objavia v prehliadači Google Chrome Opanki. Ak chyby nemôžete odstrániť, použite pomocníka a prípadne preinštalujte operačný systém.
výsledok
Ak sa chcete vyhnúť problémom uvedeným vyššie, pravidelne kontrolujte svoj počítač antivírusovým softvérom, vyčistite zvyšky programu pomocou nástroja CCleaner a prehliadač Google Chrome nestiahnite pomocou mnohých rozšírení. Snažte sa nezrýchľovať rôzne programy, pretože v mnohých prípadoch prácu len spomaľujú. Ak sa text Opanki stále objavil v prehliadači Google Chrome, viete, čo máte robiť.
Možno vás bude zaujímať:
- Prehliadač Google Chrome už nebude aktualizovaný: odstráňte sa alebo sa rozlúčte?
- Ako otvoriť kód stránky Google v prehliadači Google Chrome a prečo by to mal vedieť každý?
- Synchronizácia prehliadača Google Chrome: je taká strašidelná, ako sa zdá?
- Google Chrome Dinosaur: nastavenie záznamu medzi používateľmi prehliadača