
Ako flexibilný je webový prehliadač v nastavení mierky, je veľmi dôležité. Nielen tvorca webu je zodpovedný za pohodlie svojho tvorcu vedomostí, ale webový prehliadač tiež hrá dôležitú úlohu v reťazci dodávania webového obsahu publiku používateľov. Úspešnú prácu pri nastavovaní čitateľných písiem, optimálnej veľkosti obrázkov a prvkov webových stránok možno zredukovať funkčnosťou rozšírenia prehľadávača. To, bohužiaľ, sa nachádza medzi obrovským počtom prehliadačov pre operačný systém Android. Majte však na pamäti, že mobilné prehliadače majú veľkú zodpovednosť za prispôsobenie webového obsahu malým obrazovkám zariadení a dotykovým ovládacím prvkom. V prehliadačoch systému Windows sú veci jednoduchšie z dôvodu prehľadného priestoru na obrazovkách počítačov. Ale ak budeme hovoriť iba o počítačoch a prenosných počítačoch. Obrazovky tabliet a netbookov potrebujú flexibilitu v mierkach parametrov samotného systému Windows a jednotlivých programov.
Pozrime sa, aké potenciálne nastavenia priblíženia sú v najobľúbenejšom prehliadači Google Chrome, ako aj v iných predstaviteľoch trhu webových prehliadačov založených na platforme Chromium..
obsah:
- Škálovanie jednotlivých stránok;
- Škálovanie všetkých webových stránok;
- Nastavenie veľkosti písma pre všetky webové stránky;
- Rozšírenia pre škálovanie;
- Rozšírenie zväčšenia;
- Zoom Všetky rozšírenie;
- Rozšírenie IZoom;
- Obnovenie nastavení zväčšenia;
- Odstránenie rozmazaných písiem pri zmene mierky v systéme Windows 10;
- Odrušiteľné prvky prehliadača Google Chrome.
Škálovanie jednotlivých stránok
Tlačidlá priblíženia pre jednotlivé webové stránky sú skryté v hlavnej ponuke prehliadača Chrome. Toto je položka ponuky „Zoom“..
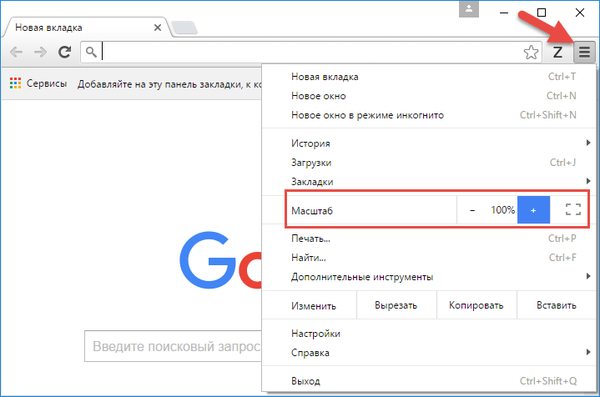
Obsah okna môžete tiež zmeniť mierkou stlačením klávesu Ctrl v kombinácii s posúvaním kolieska myši alebo stlačením klávesov „+“ / „-“. Na vrátenie každej jednotlivej webovej stránky do pôvodnej 100% stupnice použite kombináciu klávesov Ctrl + 0.
Prehliadač Google Chrome si pamätá nastavenú mierku pre každú jednotlivú webovú stránku a aplikuje ju na celý web. Pri najbližšom otvorení ktorejkoľvek zo stránok na tomto webe bude mierka rovnaká, ako bola nastavená v predchádzajúcom čase..
Prispôsobte rozsah všetkých webových stránok
Môžete nastaviť mierku, alternatívu k pôvodným 100%, pre všetky webové stránky zobrazené v okne prehliadača Google Chrome, vrátane kariet nastavení samotného prehliadača, v jej nastaveniach..
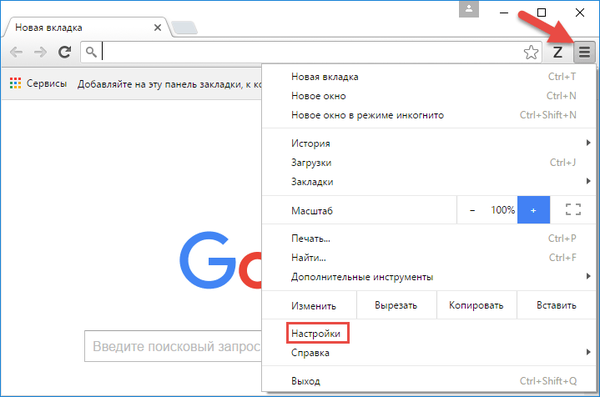
Do vyhľadávacieho poľa pre nastavenia napíšte požiadavku na kľúč „Typ stránky“ - názov sekcie pre parametre škálovania - av rozbaľovacom zozname stĺpca „Rozsah stránky“ vyberte najlepšiu možnosť..
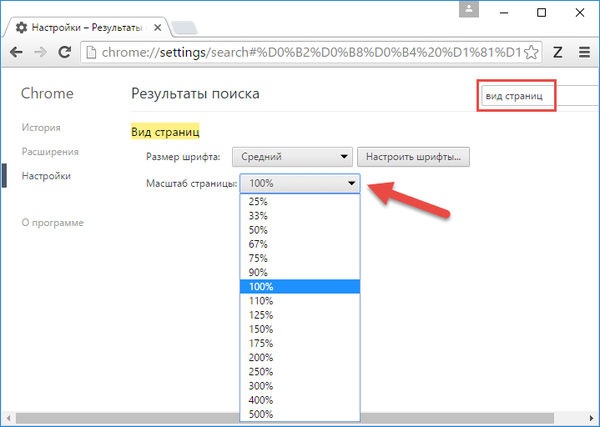
Nastavte veľkosť písma pre všetky webové stránky
Okrem zmeny mierky tu môžete na stránke nastavení „Zobrazenie stránok“ pre všetky webové stránky v okne prehliadača Google Chrome použiť veľkosť písma textu publikácií, ktoré nie sú preddefinovanou veľkosťou písma - malé, stredné, veľké, veľmi veľké.
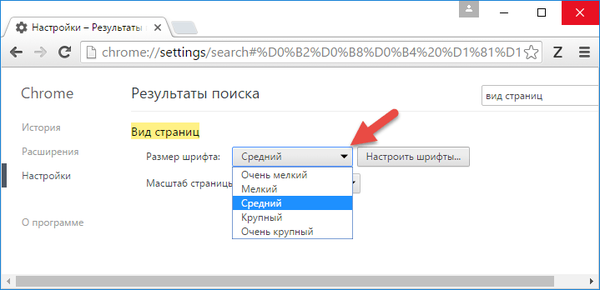
Kliknutím na tlačidlo Prispôsobiť písma získate prístup k nastaveniu správnej veľkosti pre jednotlivé typy písma ak zmene kódovania..
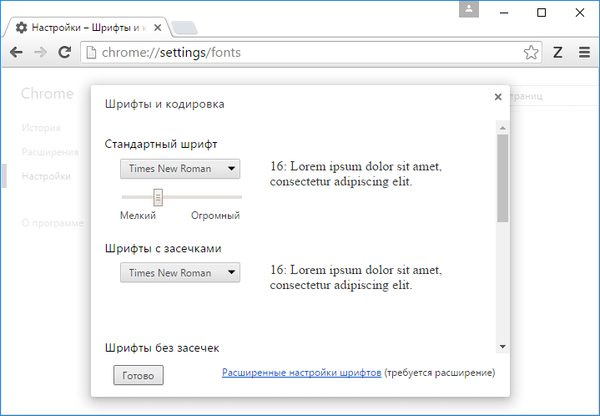
Nezabúdajte však, že nastavenia písiem na jednotlivých stránkach môžu byť ignorované..
Rozšírenia pre zmenu mierky
Možnosti prehliadača Google Chrome môžete zvýšiť, pokiaľ ide o nastavenia škálovania webového obsahu pomocou rozšírení z obchodu tohto prehliadača. Zoberme si niektoré z nich.
Rozšírenie zväčšenia
Rozšírenie Zoom poskytuje jednoduchý prístup k priblíženiu priamo na paneli s nástrojmi Chrome. Toto je malý panel, ktorý sa objaví s tlačidlami na priblíženie a oddialenie, tlačidlom na jeho obnovenie na pôvodnú hodnotu, ako aj posuvníkom a krokovým zalomením na jemné doladenie zobrazenia webovej stránky..
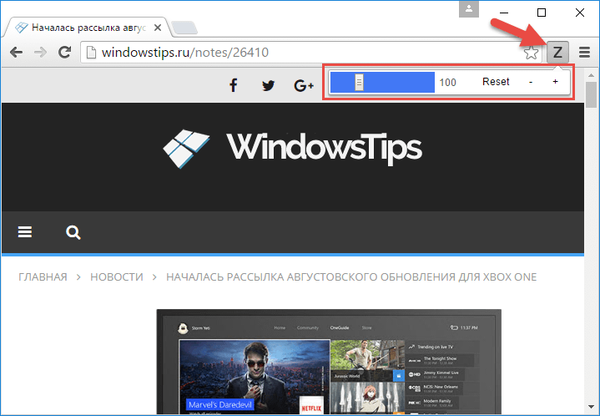
Aj keď bežný mechanizmus priblíženia v prehliadači Chrome robí okamžité skoky, napríklad skoky zo 110% na 125%, rozšírenie Zoom vám umožňuje zmeniť mierku stránky pomocou ostrých skokov a plynulo s obtiažnosťou každého jednotlivého percenta. Pripomeňme si, nie je to tak presné, ale podobný mechanizmus pre pohodlné škálovanie bol implementovaný v starej opere 12.
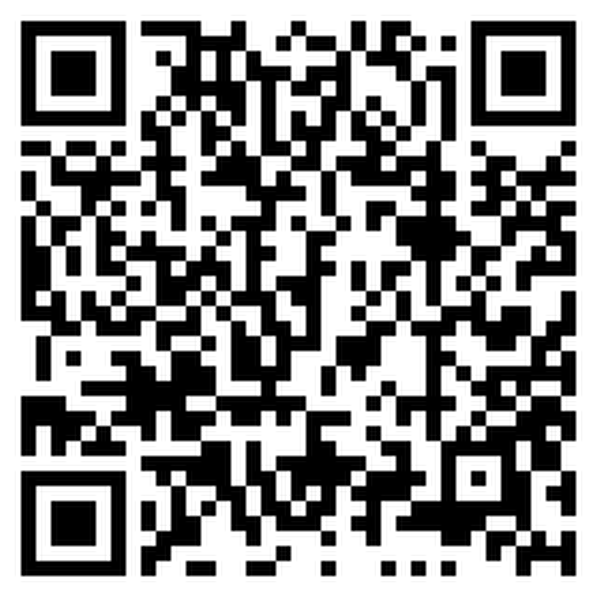
 Stiahnite si QR-Code Vergrößern für Google Chrome Vývojár: https://www.stefanvd.net Cena: Zdarma
Stiahnite si QR-Code Vergrößern für Google Chrome Vývojár: https://www.stefanvd.net Cena: Zdarma Priblížiť všetky rozšírenia
Rozšírenie Priblížiť všetko predstavuje alternatívu k nastaveniam prehliadača Chrome na nastavenie jednej stupnice pre všetky webové stránky. Alternatíva je pohodlnejšia v tom, že mierka je ovládaná pomocou samostatného tlačidla priamo na paneli nástrojov prehliadača. Rozšírenie Zoom All je flexibilnejšou alternatívou, pretože pri nastavovaní mierky sa ponúkajú malé skoky. Na všetkých webových stránkach v okne prehliadača môžete priblížiť alebo oddialiť každých 10% a neskočiť zo 125% na 150%, ako je stanovené v nastaveniach zväčšenia prehliadača Chrome..
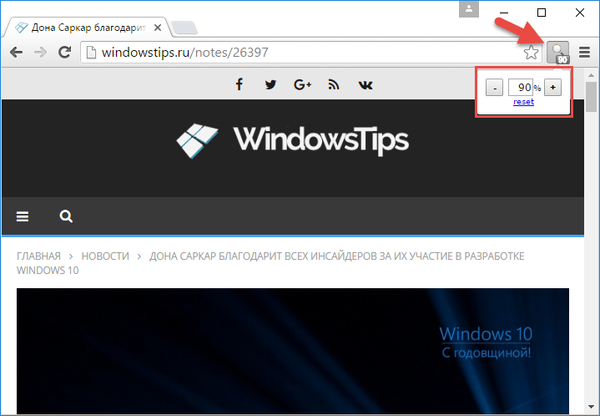
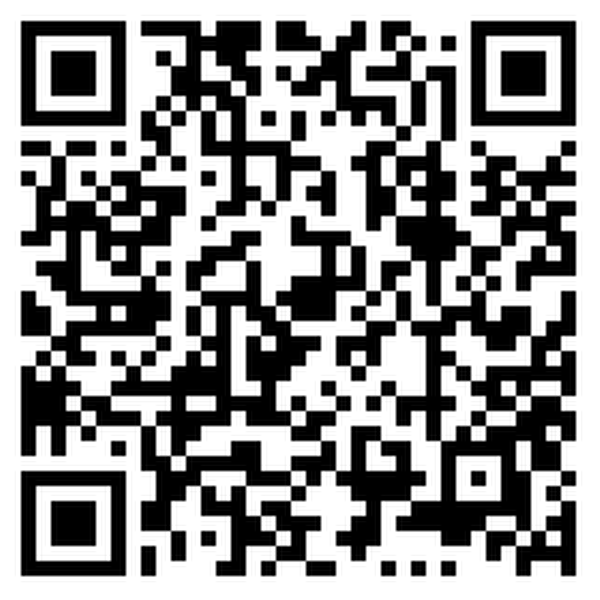
 Stiahnite si QR-Code Zoom All Vývojka: pizzer Cena: Zdarma
Stiahnite si QR-Code Zoom All Vývojka: pizzer Cena: Zdarma Rozšírenie IZoom
Rozšírenie iZoom je navrhnuté tak, aby automaticky upravovalo optimálnu mierku na webových stránkach Chrome. Ak kliknete na tlačidlo rozšírenia, môžete ho v prípade potreby vypnúť a potom ho znova zapnúť v prvom stĺpci „Povolené“ (povoliť - „Áno“, zakázať - „Nie“). iZoom ponúka tri režimy automatického priblíženia. Prvý režim - „Zmenšiť iba“ - uzamkne všetky webové stránky v 100% mierke a upraví obsah okna Chrome tak, aby neexistoval vodorovný posúvač. Druhý režim - "Grow Only" - neustále udržuje stránky po celej šírke okna a umožňuje ich zväčšenie pomocou vzhľadu vodorovného posuvníka. Tretí režim je „Zmenšiť a zväčšiť“, ktorý rovnako ako predchádzajúci poskytuje mierku pre šírku okna, ale pri ďalšom priblížení manipuluje iba s webovými prvkami a neumožňuje vzhľad vodorovného posuvníka..
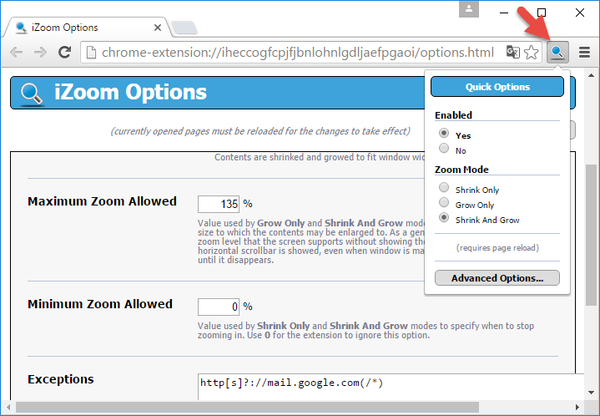
Po zmene režimu zväčšenia je potrebné webovú stránku obnoviť. V rozšírených možnostiach rozšírenia - „Rozšírené možnosti“ - môžete nastaviť hodnotu maximálnej a minimálnej prijateľnej stupnice pre jednotlivé režimy („Maximálne povolené zväčšenie povolené“) na úpravu okamihu, keď sa objaví vodorovná posuvná lišta. Jednotlivé stránky môžu byť pridané do zoznamu výnimiek - „Výnimky“, takže na ne nebude pôsobiť rozšírenie iZoom..
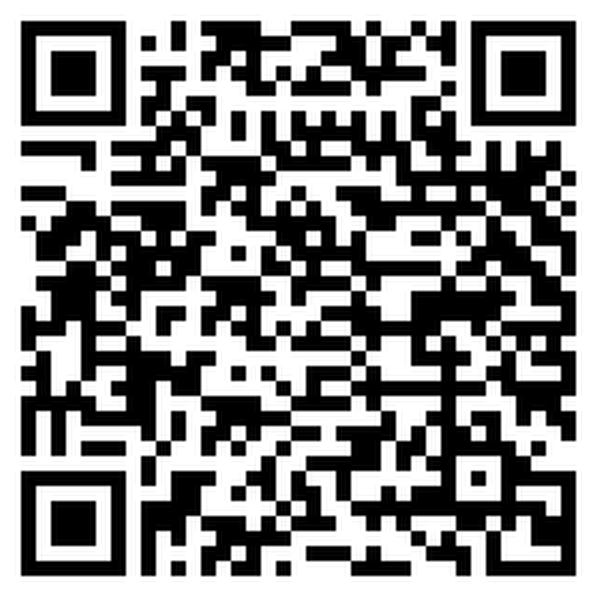
 Stiahnuť QR-Code iZoom Vývojka: jp-correia Cena: Zdarma
Stiahnuť QR-Code iZoom Vývojka: jp-correia Cena: Zdarma Reset Zoom
Ako je uvedené vyššie, prehliadač Google Chrome (čo znamená bez rozšírení) si pamätá mierku nakonfigurovanú pre každú jednotlivú stránku. Nastavenia priblíženia nie sú synchronizované s profilom Google a sú viazané iba na konkrétne počítačové zariadenie. Predpokladá sa, že iný počítač má vynikajúcu obrazovku, a preto bude relevantná iná mierka. V prípade výmeny monitora alebo aplikovania inej mierky v nastaveniach obrazovky systému Windows však možno budete musieť nastavenia prehliadača Chrome obnoviť. Ako alternatíva ku klávesom Ctrl + 0, ktoré je potrebné stlačiť na jednotlivých stránkach, môže prehliadač na tieto účely ponúknuť pohodlný formulár v nastaveniach. Umožní vám rýchlo resetovať mierku všetkých profilových webových stránok, pre ktoré bola predtým nastavená hodnota iná ako pôvodná hodnota. V sekcii Nastavenia prehliadača Chrome zadajte kľúčovú požiadavku „Nastavenia obsahu“ a do stĺpca „Osobné údaje“ kliknite na tlačidlo „Nastavenia obsahu“..
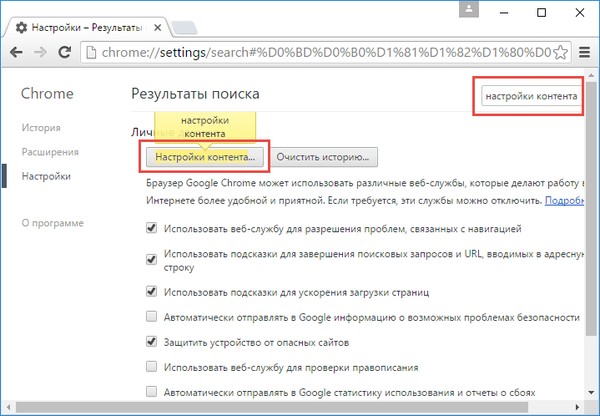
Hľadáme stĺpec „Mierka“ a kliknite na „Prispôsobiť“..
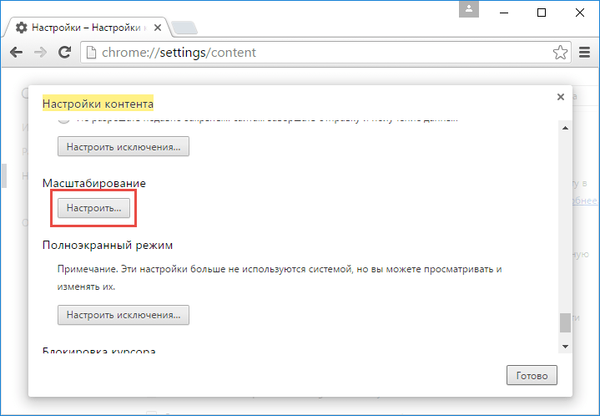
Uvidíme zoznam všetkých stránok v inej mierke ako v pôvodnom. Tieto nastavenia odstránime kliknutím na krížik na konci riadku každého webu. Po dokončení kliknite na tlačidlo Dokončiť..
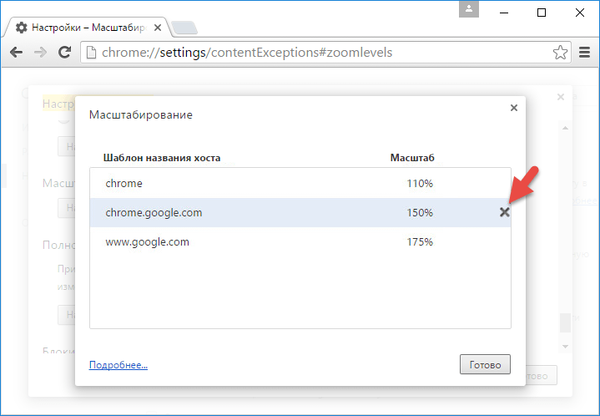
Potom v predchádzajúcom okne kliknite na tlačidlo „Dokončiť“..
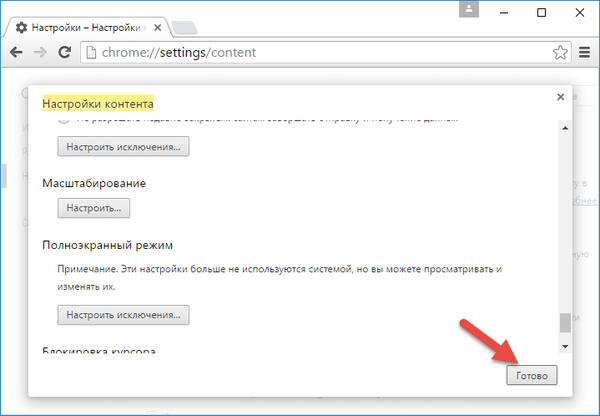
Opravte rozmazanie písma pri zmene mierky v systéme Windows 10
Prehliadač Google Chrome je jedným z tých programov, ktoré sa zaoberajú problémom rozmazaných písiem pri inštalácii viac ako 100% mierky v nastaveniach na obrazovke systému Windows 10. A keďže prehliadač umožňuje škálovať webový obsah vlastnými prostriedkami, pre prehliadač Google Chrome je škála nainštalovaná pre systém Windows 10 väčšia. môže byť zakázaná. Ako to však urobiť pre iné programy, ktorých okno zobrazuje rozmazané písma. To sa deje vo vlastnostiach skratky pre spustenie každého jednotlivého programu. Na pracovnej ploche Windows 10 vyhľadajte skratku Google Chrome, vyvolajte v nej kontextovú ponuku, vyberte položku „Vlastnosti“.
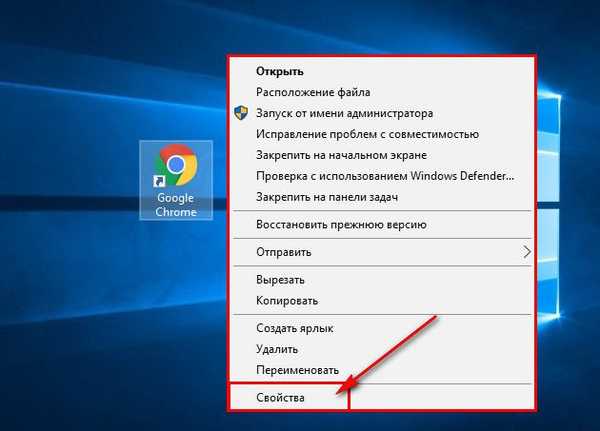
Prepnite na kartu Kompatibilita. Zaškrtli sme možnosť vypnúť zmenu mierky pri vysokom rozlíšení obrazovky a použiť zmeny.
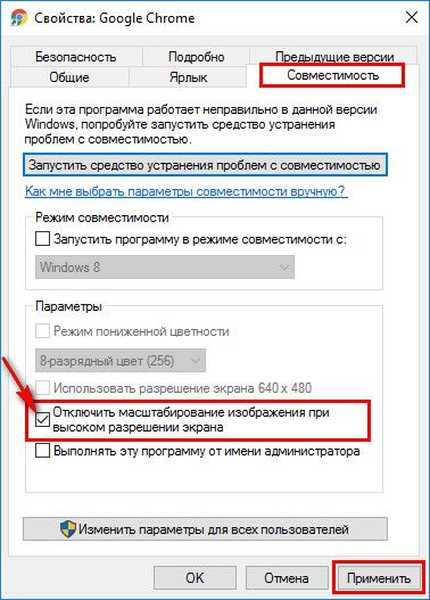
Odrušiteľné prvky prehliadača Google Chrome
V prehliadači Chrome však nie je možné priblížiť zobrazenie na hornom paneli s nástrojmi, kde sú najmä tlačidlá rozšírenia, nemožné. Ani samotným prehliadačom, ani jeho rozšíreniami. V hlavnej ponuke prehliadača Chrome nie je možné mapu priblížiť. Tu sa môžete spoľahnúť iba na zmenu mierky obrazovky pomocou samotného systému Windows. Ak teda hovoríme o pohodlnej práci na zariadeniach s malými obrazovkami a dotykovými ovládacími prvkami, bohužiaľ, tu prehliadač Google Chrome zreteľne stratí ostatné prehliadače. Prehliadače Microsoft Edge, Mozilla Firefox a Opera sú viac prispôsobené trhu tabliet Windows a ich masívne vrcholy a panel nástrojov sú priestrannejšie ako Chrome. A samozrejme Yandex.Browser s novým rozhraním Calypso.
Prajem pekný deň!











