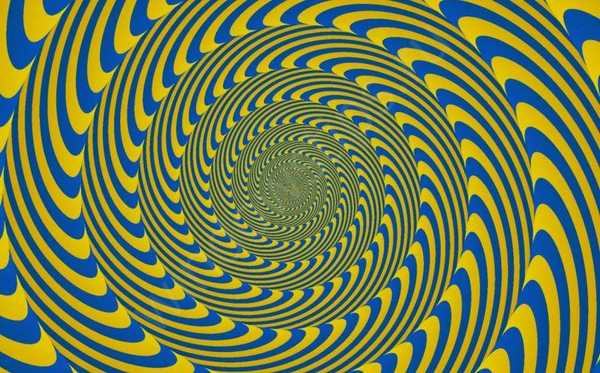Aktívni používatelia internetu a začínajúci vývojári webových stránok sa často pýtajú, ako v prehliadači Google Chrome otvoriť kód stránky, aby videli vnútornú podstatu webu, vykonali úpravy alebo extrahovali ďalšie užitočné informácie. Ďalej sa pozrieme na to, ako zobraziť potrebné informácie, prečo sú potrebné a ako vykonať zmeny.
Ako zobraziť kód stránky v prehliadači Chrome
Na úvod uvádzame, že v prehliadači Google Chrome existujú dva spôsoby, ako otvoriť kód - urobiť to v novom alebo rovnakom okne. Druhá metóda je pohodlnejšia, keď potrebujete vykonať opravy a diagnostikovať chyby.
Ako otvoriť kód stránky v novom okne Google Chrome
Na začiatok zvážte, ako získať informácie v samostatnom okne. Vykonajte nasledujúce kroky:
- Prejdite na stránku, ktorá vás najviac zaujíma. Nezabudnite, že najčastejšie navštevované portály sú už pridané do panela Google Chrome Express.
- Kliknite pravým tlačidlom myši kdekoľvek v prostriedku.
- Kliknite na odkaz Zobraziť kód stránky.
Týmto spôsobom môžete otvoriť údaje a pozrieť sa na ne v novom okne. Výhodou je, že informácie sú vizuálne a zaberajú celé okno..
Na otvorenie zdroja stránky v prehliadači Google Chrome môžete použiť klávesové skratky. Prejdite na stránku, ktorá vás zaujíma, a stlačte klávesy CTRL + U. Ďalším spôsobom je vložiť odkaz na zdroj zobrazenia do panela s adresou: adresa lokality.
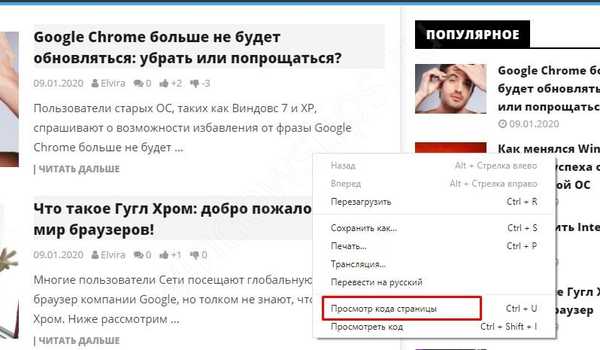
Tieto metódy sú univerzálne a budú fungovať nielen v prehliadači Google Chrome, ale aj v iných webových prehľadávačoch. Po prihlásení môžete nájsť potrebné informácie vyhľadaním. Ak to chcete urobiť, zadajte kombináciu klávesov Ctrl + F a potom zadajte hľadané slovo alebo príkaz.

Zobraziť v rovnakom okne Google Chrome
Teraz sa pozrime, ako zobraziť kód stránky v prehliadači Google Chrome bez prepínania na novú kartu, aby bola jasnejšia. Algoritmus akcií je nasledujúci:
- Prihláste sa na stránku záujmu;
- kliknite kamkoľvek na pravé tlačidlo myši;
- vyberte odkaz Zobraziť kód.
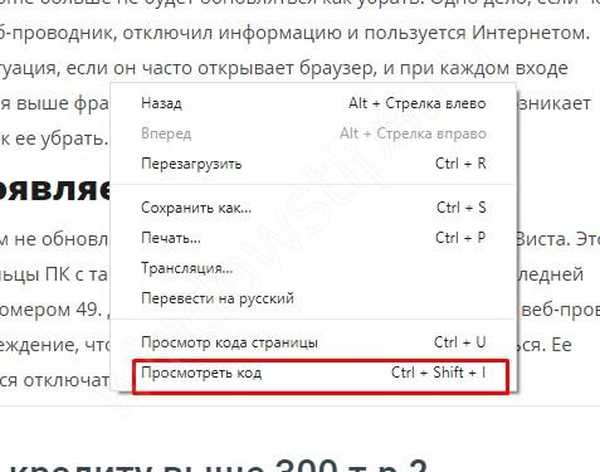
Existuje ďalšia možnosť:
- kliknite na tri bodky hore;
- v sekcii Rozšírené nástroje prejdite do časti Nástroje pre vývojárov.
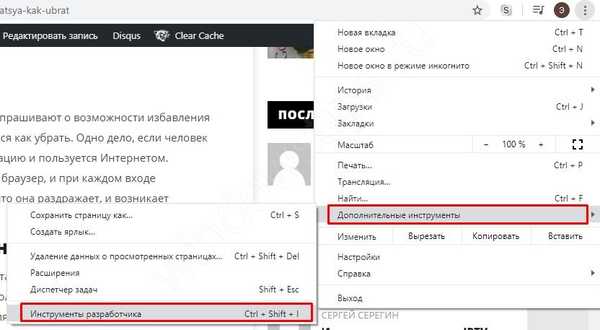
Stránka zostáva na ľavej strane a jej vnútorný komponent je uvedený napravo. Je tu niekoľko sekcií. Takže v sekcii Zdroj sa môžete pozrieť na obsah niektorých súborov, konkrétne písiem, skriptov a obrázkov. Časť Zabezpečenie poskytuje informácie o overovaní certifikátu prostriedku. Ak prejdete na kartu Audity, môžete skontrolovať hostiteľskú stránku. K dispozícii sú aj ďalšie sekcie - Konzola, Prvky, atď. Vyhľadávanie v daných poliach sa vykonáva rovnakým spôsobom - pomocou kombinácie Ctrl + F.
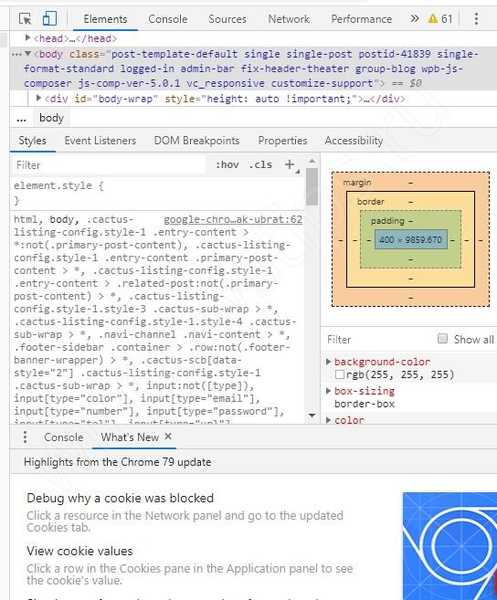
Prečo by to mohol potrebovať
Hore sú hlavné spôsoby, ako zobraziť kód stránky v prehliadači Google Chrome, existujú skratky a ďalšie možnosti zadania. Vynára sa však otázka - prečo sú také informácie potrebné pre priemerného používateľa. Získané informácie budú užitočné pri riešení nasledujúcich úloh:
- V prehliadači Google Chrome môžete zobraziť metaznačky webového zdroja vášho alebo niekoho iného. Osoba môže otvoriť kód a zobraziť údaje, na ktorých sa web pohybuje. To je skvelé pre webmasterov, ktorí plánujú poraziť konkurenciu..
- Pozrite si dostupnosť čítačov, skriptov alebo iných údajov na webe.
- Spresnenie parametrov prvkov - veľkosť, farba, písmo atď..
- Nájdenie cesty k fotografiám a iným prvkom, ktoré sú na stránke.
- Učenie odkazov a ich kopírovanie. Ak chcete, môžete požadovaný kód okamžite otvoriť.
- Nájdenie problémov s kódom a jeho opravenie. Je to užitočné pri optimalizácii stránok, zmene štýlov, písma alebo opravovaní chýb v kóde.
Inými slovami, pomocou zdroja môžete otvoriť podobné informácie na „internej“ stránke, zobraziť jej „kostru“, vykonať zmeny (ak je to potrebné) a otestovať ich. Na odstránenie chýb sa najčastejšie používa vývojársky nástroj v prehliadači Google Chrome. Ak to chcete urobiť, stačí otvoriť kód a prejsť na kartu Konzola. Systém zobrazuje prvok stránky v prehliadači Google Chrome, ktorý je potrebné zmeniť. Služba rýchlo a presne identifikuje chyby, ktoré zabraňujú inštalácii zložitejších programov.

Ako zmeniť kód stránky v prehliadači Google Chrome
Pomocou príslušného nástroja môžete v prehliadači Google Chrome nielen otvoriť, ale aj zmeniť kód stránky. Ak to chcete urobiť, otvorte požadovanú stránku a prepnite sa do vývojového režimu podľa vyššie uvedeného princípu. Ďalej môžete vykonať zmeny v HTML a CSS a pozorovať zmeny v reálnom čase. Požadovanú položku nájdete na webovej stránke, kliknite na ňu a v okne, ktoré sa zobrazí na pravej strane, vykonajte zmeny. Je to pohodlné a jasné..
Možné problémy a riešenia
Existujú situácie, keď nemôžete otvoriť kód stránky, keď vstúpite na web pomocou prehliadača Google Chrome, napríklad táto položka nie je vôbec aktívna alebo sa pri pokuse o navigáciu zobrazí chyba. Príčinou môže byť poškodenie profilu používateľa alebo prítomnosť škodlivého softvéru v počítači. Existujú situácie, keď sa kód nedá otvoriť kvôli zablokovaniu žiadnou príponou.
Ak chcete problém vyriešiť, vytvorte nový profil, odstráňte škodlivý softvér alebo sa pokúste odstrániť zbytočné rozšírenia, ak narúšajú prácu požadovanej možnosti. Ďalej musíte vymazať vyrovnávaciu pamäť a odstrániť súbory cookie.
Pokúste sa vykonať také kroky aj v prehliadači Google Chrome:
- Zadajte cestu C: UsersUsernameAppDataLocalGoogleChromeUser DataDefaultLocal Storage.
- Odstrániť chrome-devtools_devtools_0.localstorage ako aj chrome-devtools_devtools_0.localstorage-journal.
- Ukončite prehliadač pomocou klávesov Ctrl + Shift + Q. Vstúpte do prehliadača..
Niekedy nastane situácia diskutovaná vyššie, ak je takáto funkcia na samotnom webe zakázaná.

výsledok
Keď viete, ako otvoriť kód stránky v prehliadači Google Chrome, môžete vidieť potrebné údaje, vykonať opravy alebo opraviť existujúce chyby na webe. Ak máte problémy s prihlásením, skúste ich vyriešiť pomocou vyššie opísanej metódy..
Možno vás bude zaujímať:
- Goofies v prehliadači Google Chrome: čo treba urobiť, aby ste ho uložili?
- Ako odstrániť účet Google v systéme Android a prečo sa oplatí to robiť dlho?
- Ako povoliť režim turbo v prehliadači Google Chrome a prečo ho potrebujete?
- Dialóg Yandex: začnite nový rozhovor