

Hneď ako sa prehliadač Google Chrome objavil na trhu, bol najrýchlejším prehliadačom. Teraz je umiestnená ako najrýchlejší prehliadač, ak však hovoríme iba o rýchlosti, vodca trhu už mal konkurentov. Sú to klony, ktoré zdedili prevádzkovú účinnosť platformy Chromium spolu s prehliadačom Google Chrome samotným, a prehliadače založené na iných motoroch. Nasledujúce pokročilé webové technológie nemusia vždy zostať nepovšimnuté z hľadiska výkonu softvéru. Preto bude dnes správnejšie hovoriť o prehliadači Chrome ako o najvyspelejšom, najfunkčnejšom a najviac prispôsobiteľnom prehliadači, ako využiť jeho obraz z minulosti ako najrýchlejší webový prehliadač. Ak je však výkon prehliadača Chrome, ktorý vydáva ihneď po jeho inštalácii, uspokojený, iba ak by sa počas činnosti prehliadača nestratil, je to otázka optimalizácie..
Optimalizácia prehliadača bude popísaná nižšie. Ako zrýchliť prehliadač Google Chrome? Zvážte niekoľko spôsobov.
obsah:
- Aktualizácia hardvéru;
- Stránky, ktoré sa otvárajú v prehliadači Chrome
- Chrome téma
- Rozšírenia prehliadača Chrome
- Maximálny počet otvorených kariet;
- Chrome beží na pozadí;
- Vypnutie ochrany proti phishingu;
- Čistenie vyrovnávacej pamäte.
1. Aktualizácia hardvéru
Pred priamym prístupom k úvahám o metódach optimalizácie je prvým bodom základný a najúčinnejší spôsob, ako zlepšiť výkon aspoň prehliadača Chrome, aspoň ktoréhokoľvek iného prehliadača, dokonca aj počítača ako celku. Ide o aktualizáciu hardvérových komponentov počítača. Pre prehliadač Google je nevyhnutné mať dostatok pamäte RAM, pretože práve tento prehliadač používa procesy na zaistenie výkonu. Takže ak je RAM 2 GB (alebo menej), prvá vec, ktorú treba zvýšiť, je najmenej 4 GB. Na fungovanie ľubovoľného prehľadávača je tiež žiaduce mať, ak nie najsilnejší, ale aspoň moderný procesor. Staré a nízkoenergetické procesory často nezvládajú spracovanie moderných webových technológií.
2. Stránky, ktoré sa otvárajú v prehliadači Chrome
Jedným z dôvodov rýchleho spustenia prehliadača Google Chrome je preddefinovaná možnosť v nastaveniach otvoriť iba jednu kartu prehľadávača - úvodnú stránku, ktorá je zároveň aj stránkou rýchleho prístupu. Toto rozloženie je nepohodlné pri neustálej práci s prehliadačom a mnohým sa pri otvorení úvodnej stránky priraďuje otvorenie predtým otvorených kariet. Malo by byť zrejmé, že obnovenie relácie významne zvyšuje čas spustenia prehliadača. Koniec koncov, každá predtým otvorená webová stránka sa načíta súčasne. Ak chcete urýchliť spustenie prehliadača Chrome, môžete nechať predinštalovanú možnosť na spustenie úvodnej stránky. Pred zatvorením prehliadača môžete do záložiek pridať prehliadané webové stránky alebo ich prípadne otvoriť neskôr v časti História..
Ak sa zmenila úvodná stránka bez vedomostí, musia byť prístupné parametre spúšťacích stránok spolu s prehliadačom. Ak bol nahradený iným softvérom tretích strán, môžete všetko vrátiť v časti Nastavenia prehliadača Chrome. V ponuke prehľadávača vyberte možnosť Nastavenia a potom v časti Pri spustení otvorte začiarknite políčko Nová karta..
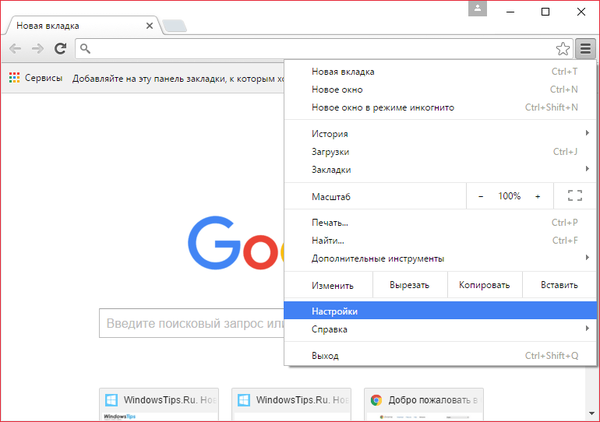
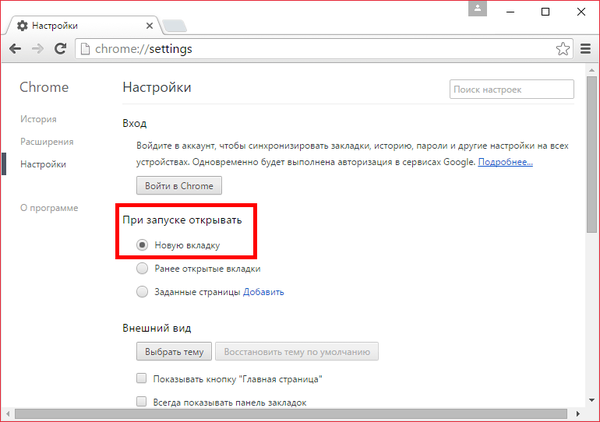
3. Motív prehliadača Chrome
Téma štandardného dizajnu, s ktorou je prehliadač Chrome nainštalovaný, je najlepšou voľbou pre počítače s nízkou spotrebou. Grafika a animácia jasných a veľkolepých tém, ktoré je možné nainštalovať do prehliadača v jeho obchode, spotrebúva systémové prostriedky. To isté platí pre expresné panely s rýchlym prístupom s vizuálnymi záložkami stránok, ktoré sú do prehliadača Chrome integrované samostatne. Po experimentovaní s vyfarbením okna prehliadača Chrome sa môžete kedykoľvek vrátiť k štandardnému motívu prehliadača. Ak to chcete urobiť, v sekcii nastavení Vzhľad kliknite na tlačidlo Obnoviť predvolenú tému.
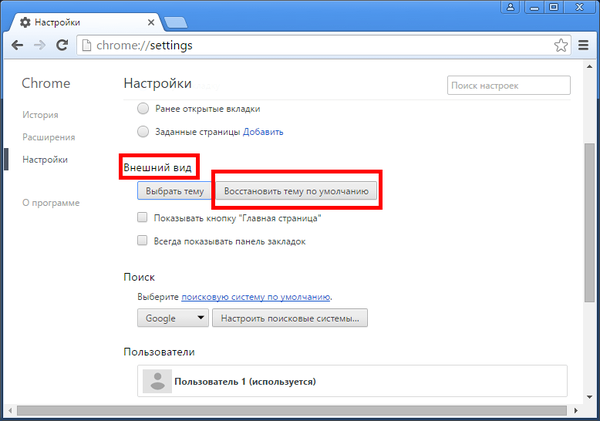
4. Rozšírenia prehliadača Chrome
Potenciál prehliadača Google Chrome spočíva v úložisku rozšírení a aplikácií. Niektoré aplikácie sú kompatibilné s mobilnou platformou Android a prinášajú nepopierateľné pohodlie práci používateľov, ktorí majú spolu so stolovým počítačom alebo prenosným počítačom tiež smartphone alebo tablet so systémom Android. Pomocou rozšírení prehliadača Chrome sa môžete zbaviť reklamy na webových stránkach, pracovať s cudzími webovými zdrojmi vďaka technickému prekladu webových stránok, optimalizovať vyhľadávanie informácií a zaviesť do prehliadača ďalšie funkcie a vo väčšine prípadov je to úplne zadarmo. Rozšírením možností prehľadávača však spolu s týmto často strácate výkon. Každé rozšírenie plug-in je samostatný systémový proces, ktorý načíta procesor a RAM. A ak záťaž procesora môže byť pozorovaná iba počas činnosti rozšírení, potom používajú RAM v procese a na pozadí. Podrobné rozloženie systémových zdrojov používaných rozšíreniami môžete získať v Správcovi úloh prehliadača Chrome: v ponuke Chrome vyberte položku „Rozšírené nástroje“ a potom - „Správca úloh“.
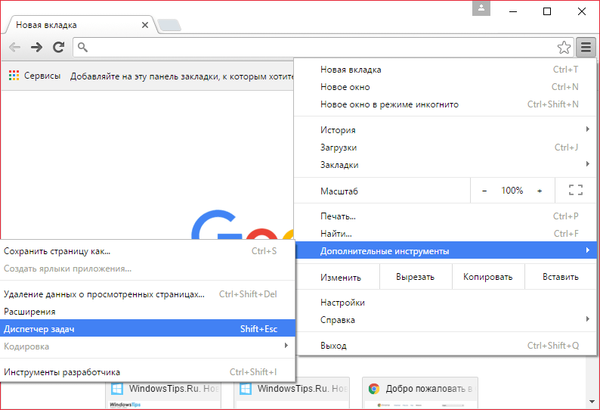
V manažéri uvidíme údaje o využití systémových prostriedkov rôznymi úlohami. Spomedzi týchto úloh spolu s otvorenými kartami a doplnkami samostatné procesy zobrazia rozšírenia nainštalované v prehliadači.
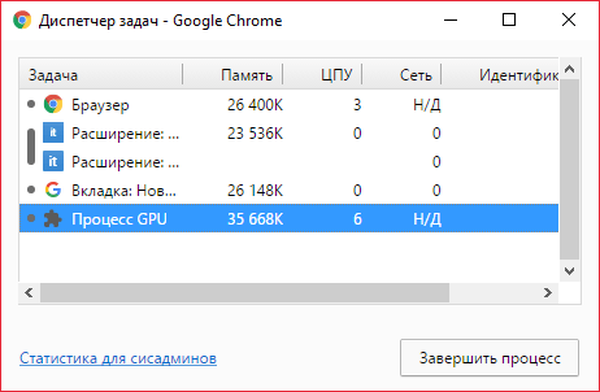
A ak hovoríme o nízkoenergetickom počítači, zriedkavo používaných rozšíreniach, ktoré nerozumne spotrebúvajú RAM, bolo by vhodné vypnúť ho. Na chvíľu sa odpojte, neodstraňujte. Nie je vôbec potrebné odstraňovať dobré rozšírenia z prehliadača, takže v prípade potreby ich môžete vyhľadať v hromade obsahu obchodu Chrome. V časti Nastavenia prehliadača a v časti Rozšírenia sa zobrazí zoznam nainštalovaných rozšírení. Tlačidlo vo forme koša vedľa nich navždy odstráni rozšírenia z prehľadávača a začiarknutie vedľa nápisu „Povolené“ vám umožní zakázať dočasne nepoužívané rozšírenia. Zakázané rozšírenia zostávajú v zozname v časti „Rozšírenia“ prehliadača a kedykoľvek ich môžete znova aktivovať začiarknutím políčka vedľa položky „Povolené“.
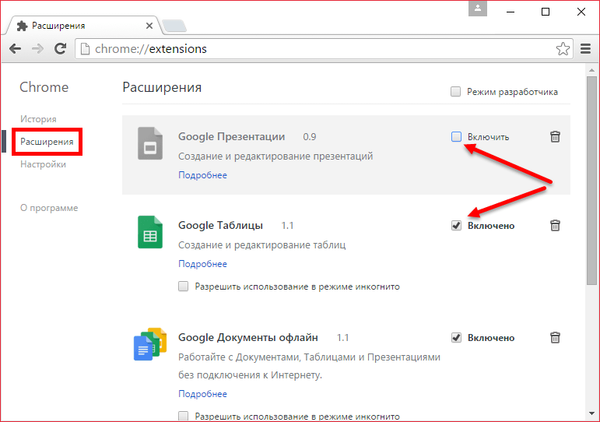
5. Maximálny počet otvorených kariet
Každá otvorená karta Chrome spotrebúva RAM. A samozrejme s veľkým počtom súčasne otvorených kariet sa stratí výkon prehliadača. Je optimálne, aby v prehliadači nebolo súčasne otvorených viac ako 10 webových stránok.
6. Chrome beží na pozadí
Niektoré webové služby založené na prehliadači Chrome sa môžu spúšťať ako samostatné aplikácie. Aby tieto webové služby mohli pracovať s internetom aj po zatvorení prehliadača Chrome, prehliadač je nainštalovaný v predvolenom aktívnom režime na pozadí. Ak sa nepoužívajú jednotlivé aplikácie týchto webových služieb a všetka práca sa vykonáva iba v okne prehliadača, môžete vypnúť režim prehliadača Chrome na pozadí, aby jeho procesy nespotrebúvali RAM. Toto samozrejme má zmysel, aj keď je potrebný iba maximálny výkon počítača, napríklad pri hrách alebo pri práci s hypervízormi. Prehliadač Chrome môžete vypnúť dvoma spôsobmi. Najprv musíte kliknúť na ikonu prehľadávača na systémovej lište av zobrazenom okne, zrušte začiarknutie povolenia prehliadača Chrome pracovať na pozadí.
Druhý - musíte zadať nastavenia prehliadača, kliknite na odkaz „Zobraziť rozšírené nastavenia“ v dolnej časti okna a v časti „Systém“ zrušte začiarknutie možnosti „Nezakázať služby spustené na pozadí, keď je prehliadač zatvorený“.
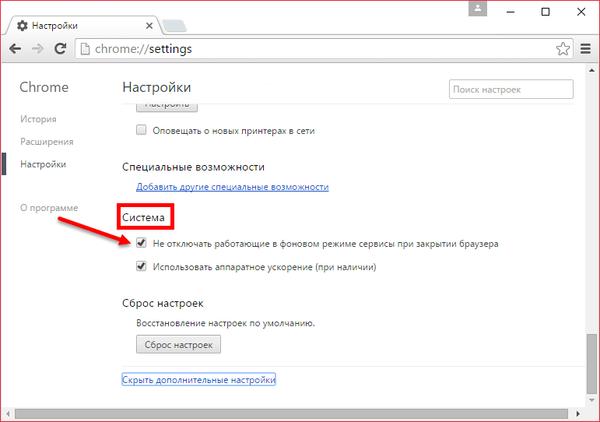
7. Vypnutie ochrany proti phishingu
Ak v nastaveniach prehliadača Google Chrome otvoríte ďalšie nastavenia, v sekcii Osobné údaje sa nachádza položka s predinštalovanou aktivitou začiarkavacieho políčka „Chráňte svoje zariadenie pred nebezpečnými webmi“.
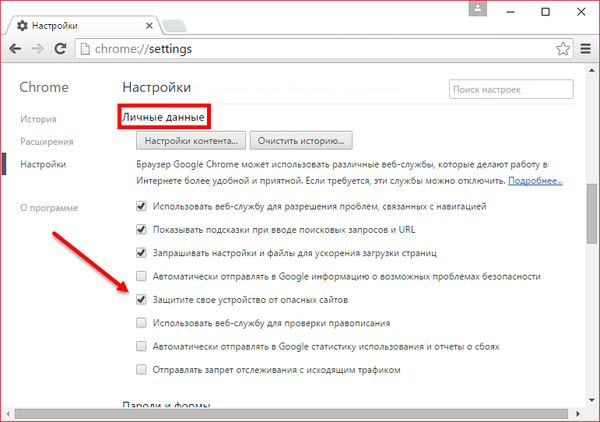
Zrušením začiarknutia tejto položky sa trochu zrýchli načítanie webových stránok v okne prehliadača, pretože webové adresy sa nekontrolujú. Musíte však pochopiť, že v prípade deaktivácie ochrany pred phishingom nesie všetku zodpovednosť používateľ. Tento spôsob optimalizácie prehliadača je lepší uchýliť sa iba k skúseným používateľom..
8. Čistenie vyrovnávacej pamäte
Vyrovnávacia pamäť prehliadača - skripty, obrázky, štýly a ďalšie prvky webových stránok - sa ukladá lokálne na disk počítača a je navrhnutá na urýchlenie načítania webových stránok. Ale keď sa objem vyrovnávacej pamäte v priebehu práce prehliadača zvýši, bolí to iba výkon. Vyrovnávacia pamäť prehliadača sa neodporúča často, ale pravidelne, z času na čas na čistenie. Ak chcete vymazať vyrovnávaciu pamäť prehliadača Google Chrome, stlačte kombináciu klávesov Ctrl + Shift + Delete. Uvidíme okno na vymazanie histórie prehliadača, predvolené nastavenie je optimálne. Zo všetkých prvkov vyrovnávacej pamäte zostali údaje potrebné na ďalšiu prácu - uložené heslá, údaje webových formulárov s automatickým dopĺňaním a licencií na obsah. Všetko, čo je v prehliadači Chrome predvolene začiarknuté, je možné odstrániť. Kliknite na tlačidlo „Vymazať históriu“.
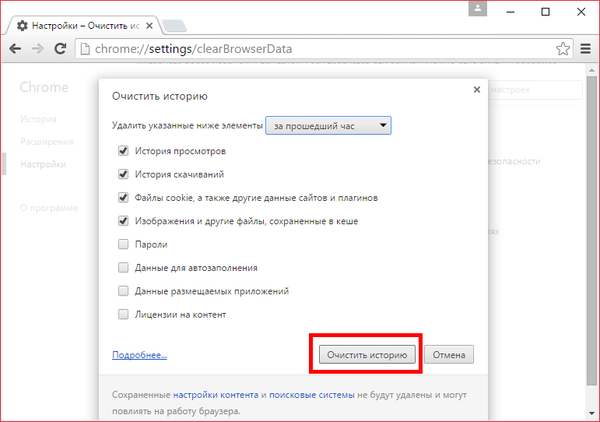
Prajem pekný deň!











