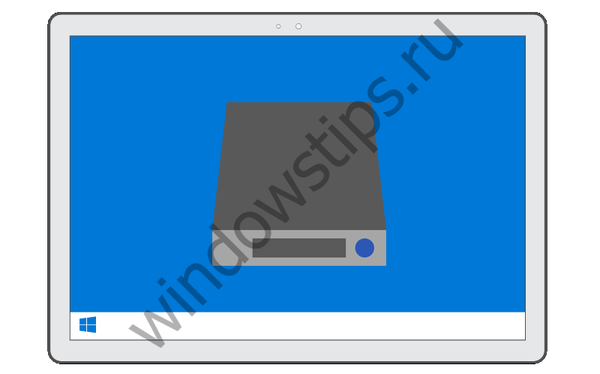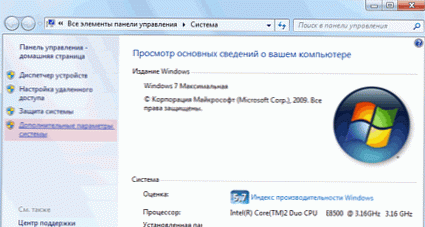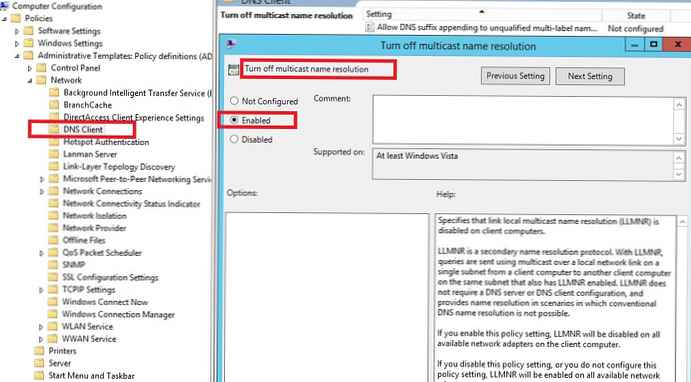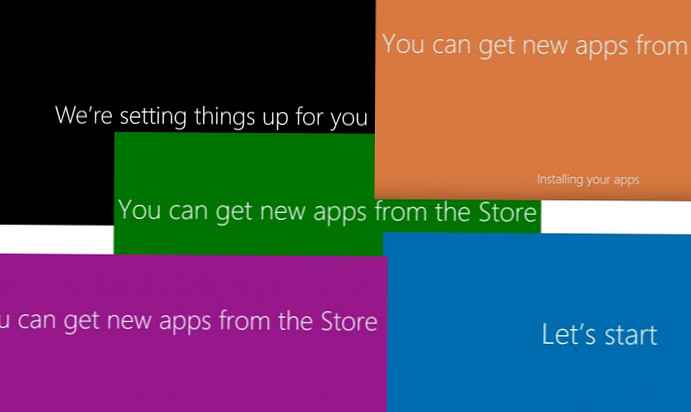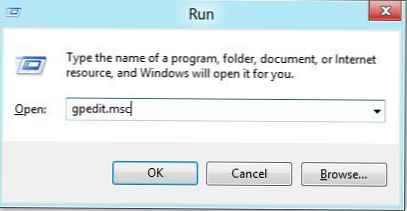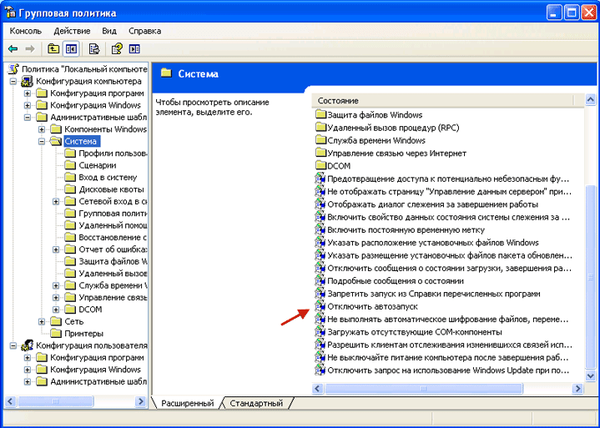
Operačný systém Windows má v predvolenom nastavení po inštalácii do počítača povolené funkcie automatického spúšťania z disku samotného počítača a zariadení k nemu pripojených. Na začiatku operačného systému alebo pri pripojení externého úložného média sa môže škodlivý softvér spustiť automaticky.
Ak je v operačnom systéme povolená funkcia automatického spustenia, spustenie škodlivého softvéru sa nespustí, keď spustíte program, ktorý má škodlivý kód..
obsah:- Zakázanie automatického spúšťania v systéme Windows 7
- Zakázanie automatického spúšťania v systéme Windows XP Professiona
- Zakázanie automatického spúšťania v systéme Windows 10
- Závery článku
Stáva sa to napríklad pri spustení operačného systému, po vložení optického disku do jednotky alebo po pripojení jednotky Flash k počítaču..
Kvôli väčšej bezpečnosti vášho počítača musíte vypnúť automatické spúšťanie z pevného disku, sieťových jednotiek, jednotiek CD-DVD a vymeniteľných médií (jednotky flash, pamäťové karty, externé pevné disky). To platí najmä o spustení z rôznych vymeniteľných médií. Pri kopírovaní alebo prenose informácií pomocou vymeniteľného média z rôznych počítačov ide o najbežnejšie šírenie vírusov.
Pri pripájaní flash diskov k počítaču autorunuje súbor „autorun.inf“ obsah média. Vírus alebo nejaký škodlivý kód sa môžu nachádzať buď v samotnom súbore „autorun.inf“ alebo na takom médiu pripojenom k počítaču.
Ďalej uvažujeme o jednej z možností, ako zakázať automatické spustenie v operačných systémoch Windows 7, Windows XP, Windows 10.
Zakázanie automatického spúšťania v systéme Windows 7
Ak chcete vypnúť funkciu automatického spustenia v operačnom systéme Windows 7, musíte vypnúť automatické spustenie pre všetky médiá a zariadenia. Ak to chcete urobiť, prejdite do ponuky „Štart“ => „Ovládací panel“ => „Hardvér a zvuk“ => „Automatické spustenie“ => „Nastaviť predvolené parametre pre médiá alebo zariadenia.“ V otvorenom okne zrušte začiarknutie políčka Použiť automatické spustenie pre všetky médiá a zariadenia..
Ak chcete selektívne opustiť autorun, potom musíte pre každú položku vybrať hodnoty osobitne. V takom prípade nie je potrebné zrušiť začiarknutie políčka „Použiť automatické spustenie pre všetky médiá a zariadenia“.
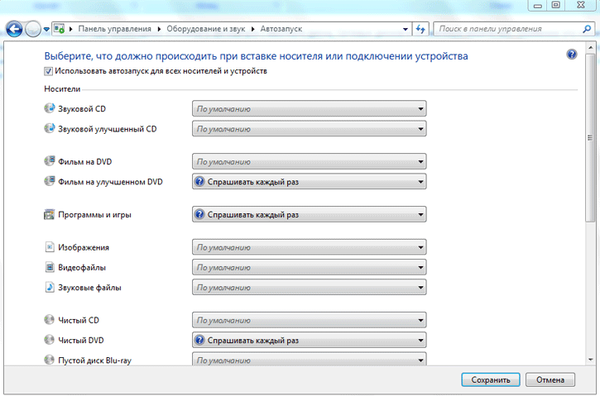
Zakázanie automatického spúšťania v systéme Windows XP Professional
Ak chcete v operačnom systéme Windows XP vypnúť funkciu automatického spustenia, musíte otvoriť editor zásad skupiny. Ak to chcete urobiť, prejdite do ponuky „Štart“ => „Spustiť“. Potom do poľa zadajte výraz „gpedit.msc“ => „OK“.
Potom sa otvorí okno „Skupinová politika“, v tomto okne kliknite na položku „Šablóny pre správu“ a potom ľavým tlačidlom myši dvakrát kliknite na položku „Systém“. Potom v sekcii „Systém“ ľavým tlačidlom myši dvakrát kliknite na položku „Zakázať automatické spustenie“..
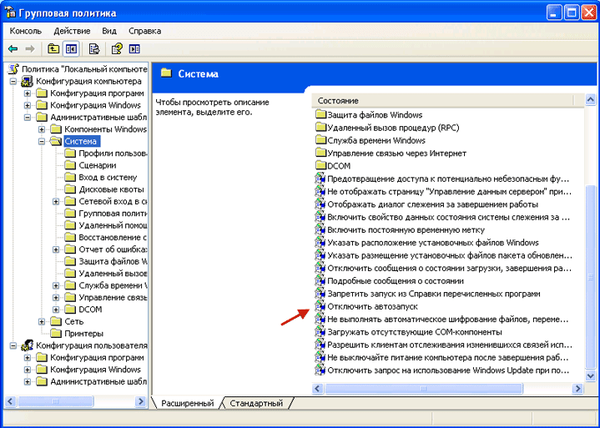
V okne „Vlastnosti: Zakázať automatické spustenie“ začiarknite políčko oproti položke „Povolené“ a v poli „Zakázať automatické spustenie“ vyberte možnosť „na všetkých jednotkách“ a potom kliknite na tlačidlo „OK“. Potom reštartujte počítač, aby sa zmeny prejavili.
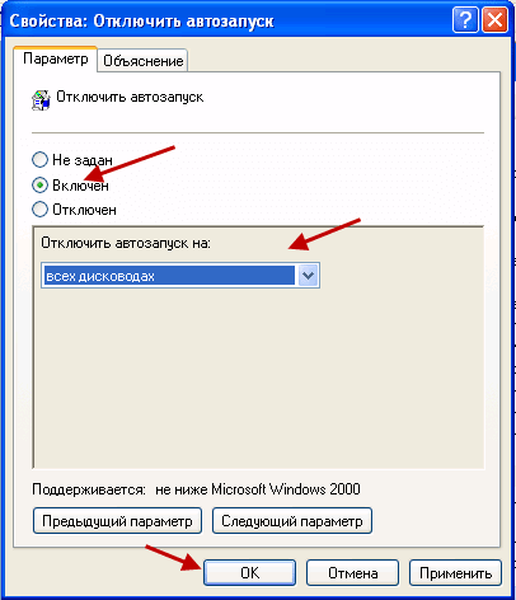
Zakázanie automatického spúšťania v systéme Windows 10
Ak chcete vypnúť automatické spúšťanie v systéme Windows 10, prejdite do ponuky „Štart“ => „Nastavenia“ => „Zariadenia“. V okne možností otvorte kartu „Autostart“.
Môže vás zaujímať aj:- Zakážte automatické spúšťanie pomocou Editora politiky miestnej skupiny systému Windows
- Ako zakázať automatické spustenie pomocou antivírusového programu AVZ
V nastavení „Autorun“ (použitie automatického spustenia pre všetky médiá a zariadenia) prepnite prepínač do polohy „Zakázané“.
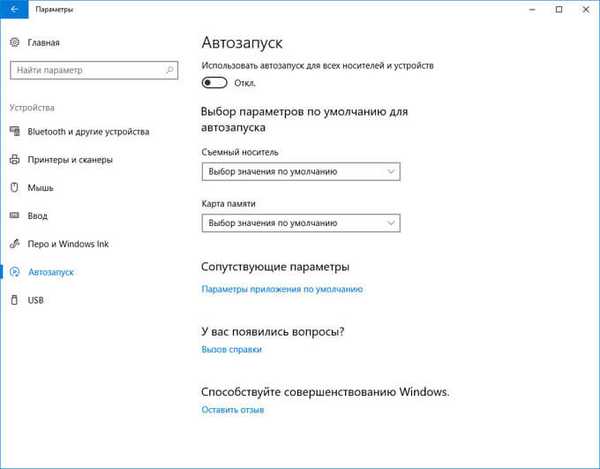
Po týchto krokoch bude počítač bezpečnejší..
Závery článku
Na zabezpečenie vyššej úrovne bezpečnosti sa odporúča vypnúť automatické spúšťanie zo zariadení a vymeniteľných médií v operačnom systéme Windows.
Súvisiace publikácie:- AV Uninstall Tools Pack - balík nástrojov na odstránenie antivírusového softvéru
- Odstránenie antivírusových stop pomocou AppRemover
- Vakcína Panda USB - antivírusová ochrana pre jednotky flash
- Pokyny pre internet a počítačovú bezpečnosť
- 10 tipov na používanie antivírusu