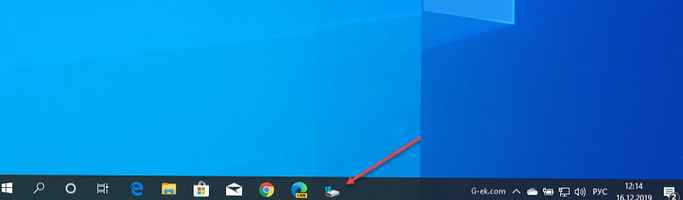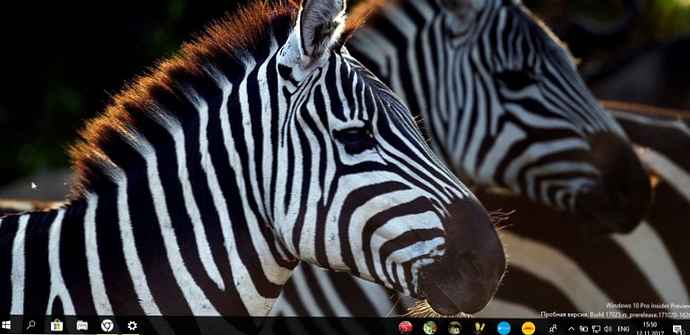Dnes zvážime, ako vstúpiť do systému BIOS v systéme Windows 10 alebo jeho aktualizovanom analógovom - UEFI, a to pomocou metód známych z predchádzajúcich operačných systémov a nových, ktoré sa objavili v systéme Windows 8/10. Všimnite si, že medzi vstupom medzi starým (BIOS) a novým (UEFI) rozhraním nie je žiadny rozdiel.
obsah- Prečo potrebujem systém BIOS?
- Do BIOSu chodíme z grafického rozhrania operačného systému
- Počas spúšťania systému nazývame BIOS
Prečo potrebujem systém BIOS?
BIOS je sada firmvéru zabudovaného do niekoľkých čipov. Sú navrhnuté tak, aby nakonfigurovali a samočinne otestovali hardvérové komponenty počítača a tiež interagovali so zavádzačom operačného systému a doň prenášali údaje o bootovacom zázname..
Mikroobvody, ktoré sú BIOS, sa nachádzajú na malej ploche základnej dosky, pretože koordinujú prácu všetkých hardvérových komponentov počítača a prenosných zariadení..
Oboznámime sa s možnosťami vstupu do systému BIOS pomocou mikroprogramov s aktualizovaným rozhraním a pokročilými funkciami nazývanými UEFI.
Do BIOSu chodíme z grafického rozhrania operačného systému
Vzhľadom k tomu, že v prvej desiatke je algoritmus na rýchle spustenie systému, ktorým je zmena režimu dlhodobého spánku, pri štarte počítača sa nezobrazí okno s výzvou na zadanie nastavení systému BIOS. Pretože klasická metóda, kliknutie na F2, Del alebo iný kľúč tu nefunguje. Napriek tomu je možnosť zmeniť požadované nastavenia jednoduchá.
Metóda funguje iba v prípadoch, keď sa používateľ môže dostať na pracovnú plochu alebo na zavádzaciu obrazovku (systém Windows 10 sa načíta správne), kde sa zobrazí formulár na zadanie hesla..

Ak vidíte pracovnú plochu, prejdite do ponuky „Možnosti“. Na tento účel môžete použiť klávesovú skratku Win + I, kontextovú ponuku Štart alebo kliknite na ikonu upozornenia a vyberte možnosť „Všetky nastavenia“. Prejdeme do časti „Aktualizácia a zabezpečenie“ a aktivujeme kartu „Obnovenie“..

Po uložení všetkých údajov kliknite na tlačidlo „Reštartovať teraz“, ktoré sa nachádza v spôsoboch spustenia systému Windows 10. Po reštarte počítača sa zobrazí podobný (ako na obrázku nižšie) alebo veľmi podobný displej s modrým pozadím..

Vyberieme položku „Diagnostika“, prejdeme na „Rozšírené nastavenia“ a vyvoláme ponuku, ktorá vám umožní zmeniť nastavenia softvéru integrovaného do základnej dosky..
Ďalej sa reštartuje počítač a vstúpi do aktualizovaného systému BIOS, ak používate základnú dosku s krásnym grafickým rozhraním základného systému vstup / výstup..

Po reštartovaní počítač zobrazí okno s nastaveniami systému BIOS alebo UEFI v závislosti od dátumu vydania základnej dosky.
Pre používateľov, ktorí sa nemôžu zaviesť na prihlasovaciu obrazovku, existuje ďalší spôsob, ako sa dostať do systému BIOS: na autorizačnej obrazovke kliknite na tlačidlo napájania, podržte kláves Shift a kliknite na tlačidlo „Reštartovať“. Potom sa otvorí okno so špeciálnymi možnosťami na spustenie systému, ako je uvedené vyššie.
Počas spúšťania systému nazývame BIOS
Klasická možnosť navštíviť nastavenia systému BIOS je kliknúť na kláves Del (Delete) pre väčšinu počítačov, menej často F9 a F11 alebo F2 pre prenosné zariadenia na obrazovke po autotestu hardvérového obalu počítača..
Spravidla sa po zapnutí a testovaní zariadenia zobrazí správa „Stlačte kláves X“, tu je to isté tlačidlo na volanie systému BIOS. Zrazu sa také okno neobjaví, skúste použiť vyššie uvedené klávesy alebo si prečítajte návod na používanie základnej dosky. Ďalšou príčinou problému je aktívna možnosť rýchleho spustenia systému Windows 10. Ak ju chcete zakázať, postupujte podľa iterácií nasledujúceho algoritmu.
1. Prejdite na „Ovládací panel“ a zavolajte „Napájanie“.
2. Kliknutím na tlačidlo nastavíte akciu pomocou vypínačov.

3. Kliknite na odkaz „Zmeniť nastavenia, ktoré momentálne nie sú k dispozícii“..
4. Zrušte začiarknutie políčka vedľa možnosti „Povoliť rýchle spustenie“..

5. Uložte zmeny a reštartujte počítač.
6. Po zavolaní systému BIOS pomocou klávesov uvedených na obrazovke alebo v príručke pre laptop / základnú dosku.
Pri použití samostatného grafického adaptéra sa nemusí zobraziť obrazovka nastavení systému BIOS, ako aj údaje o kľúči, ktorý ho volá. Pomôže to pripojiť monitor k integrovanej grafickej karte integrovanej do základnej dosky alebo centrálneho procesora.