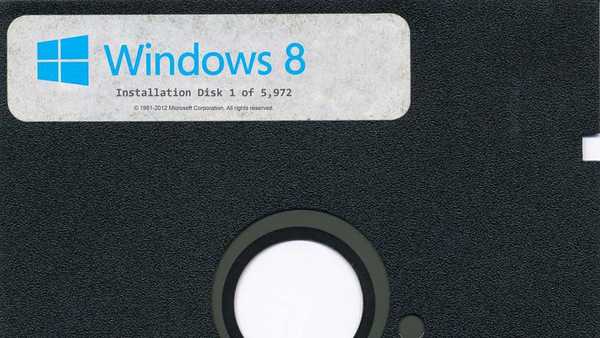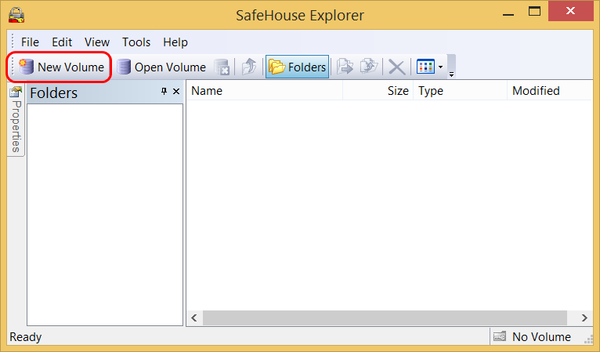
Ako vytvoriť virtuálny disk chránený heslom pre prácu s tajnými údajmi
***
Priatelia, virtuálny disk chránený heslom na ukladanie tajných súborov v počítači. Táto metóda má veľa alternatív - ukladanie údajov v cloudových službách, ich lokálne ukladanie v počítači do priečinkov chránených heslom, na vymeniteľné médiá so zámkom s heslom hardvéru, s použitím mechanizmov šifrovania softvérových údajov, najmä štandardného nástroja BitLocker. Ak potrebujete skryť informácie pred deťmi alebo neskúsenými používateľmi, môžete postupovať pomocou jednoduchých metód, ako je napríklad odstránenie písmena jednotky v nástroji Windows Disk Management. A písmeno pripojte iba pri práci s takýmto diskom. Alebo môžete vytvoriť virtuálny disk VHD špeciálne na ukladanie tajných údajov pomocou nástrojov systému Windows, pripojiť ho tak, aby sa zobrazoval v systéme po celú dobu práce s údajmi, a potom ho odpojiť. Samotný súbor VHD je možné skryť niekde ďalej. Je dokonca možné použiť šifrovanie BitLocker v pripojenom stave jednotky VHD, podobne ako sa to robí s bežnými oddielmi a vymeniteľnými médiami. Nástroj BitLocker má však také nedostatky, ako je nemožnosť použiť túto technológiu na šifrovanie údajov v vydaniach systému Windows Home. Mimochodom, na našom webe máme príručku pre prácu s šifrovacím programom TrueCrypt od tretích strán. Je to veľmi vážna programová linka, ktorá pomocou rôznych algoritmov šifruje fyzické úložné médium vrátane oddielu Windows C a môže tiež vytvárať skryté virtuálne disky na ukladanie údajov. Program SafeHouse Explorer navrhnutý na zváženie je analógom TrueCrypt, ktorý je menej rozsiahly z hľadiska schopností, ale ľahšie sa učí a používa. A možno vhodnejšie pre začiatočníkov alebo len pre domáce použitie.O prehliadači SafeHouse
SafeHouse Explorer ponúka prácu iba s virtuálnymi diskami chránenými heslom, ktoré boli vytvorené a namontované pomocou samotného programu. V pripojenej forme sa takéto virtuálne disky zobrazujú v Prieskumníkovi systému Windows av správcoch súborov a môžete s nimi pracovať ako s bežnými fyzickými oddielmi alebo médiami. Keď program zatvoríte, zmiznú zo systému a jediným dôkazom ich existencie sú súbory typu „.sdsk“ - priamo súbory týchto virtuálnych diskov. SafeHouse Explorer neponúka výber z mnohých šifrovacích algoritmov, program poskytuje iba jeden predvolený algoritmus - spoľahlivé 256-bitové šifrovanie Twofish. Ako už bolo spomenuté, SafeHouse Explorer je bezplatný produkt, môžete si ho stiahnuť na oficiálnej webovej stránke:
http://www.safehousesoftware.com/SafeHouseExplorer.aspx
Teraz sa pozrime na princíp fungovania a vlastnosti programu.
Vytvorte virtuálny disk
Spustite program SafeHouse Explorer. Program nemá podporu Ruska, ale je skôr minimalistický, takže si myslím, že vy, priatelia, sa nestratíte. Minimalistický SafeHouse Explorer je primitívny správca súborov, napríklad prieskumník, rozdelený na dva panely. Aktívne virtuálne disky sa zobrazia vľavo, ich obsah vpravo. Program je na rozdiel od obvyklého správcu súborov vybavený funkciami na vytváranie a prevádzku virtuálnych diskov. Vytvorme prvý. Kliknite na položku Nový zväzok.
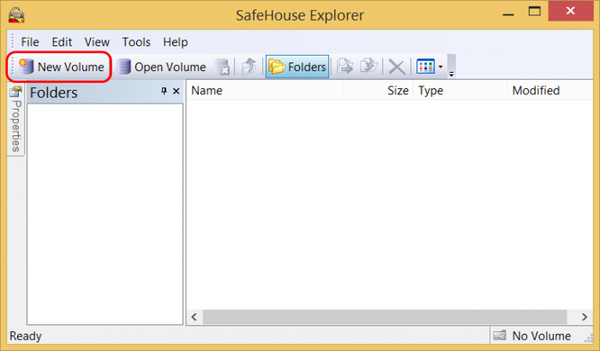
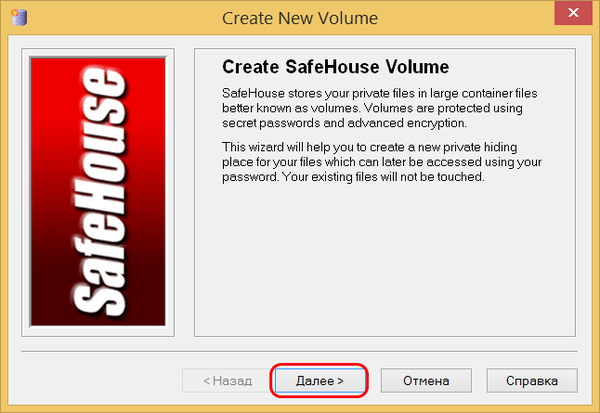
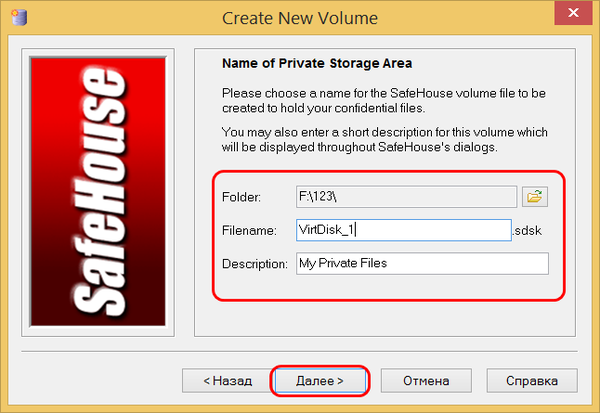
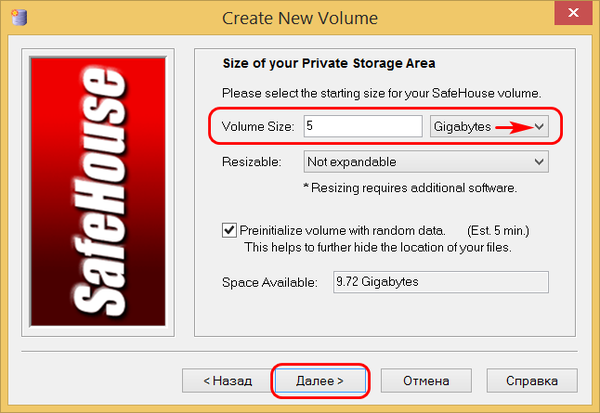
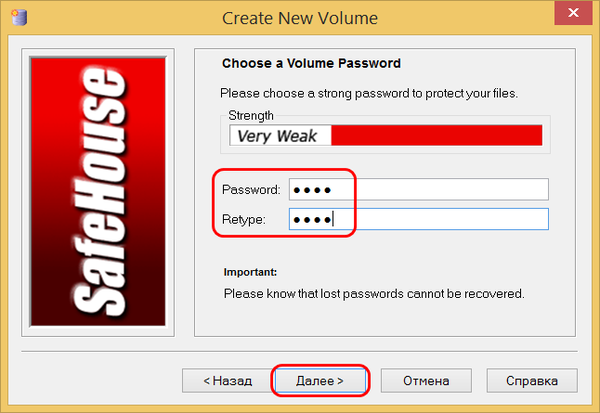
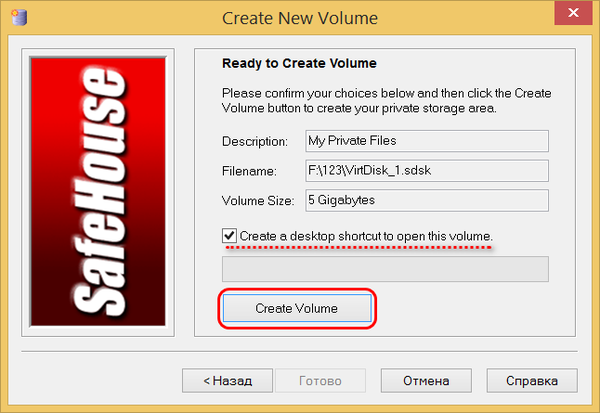
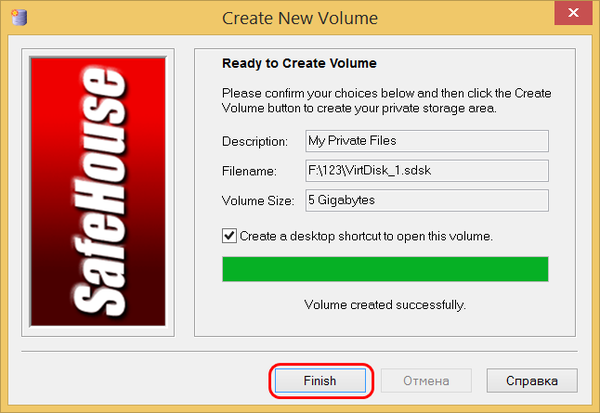
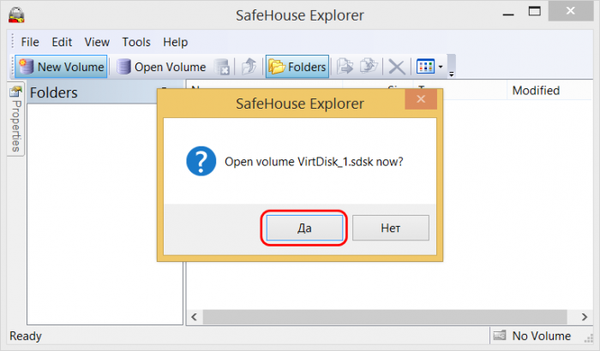
Pracujte s virtuálnym diskom
Takto nastane primárne pripojenie virtuálneho disku. Ako ho namontovať v budúcnosti? Stačí na spustenie jeho skratky na pracovnej ploche. Alebo v okne spusteného programu SafeHouse Explorer otvorte súbor „.sdsk“.
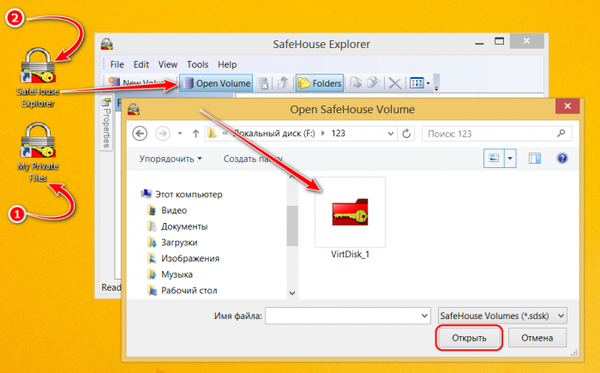
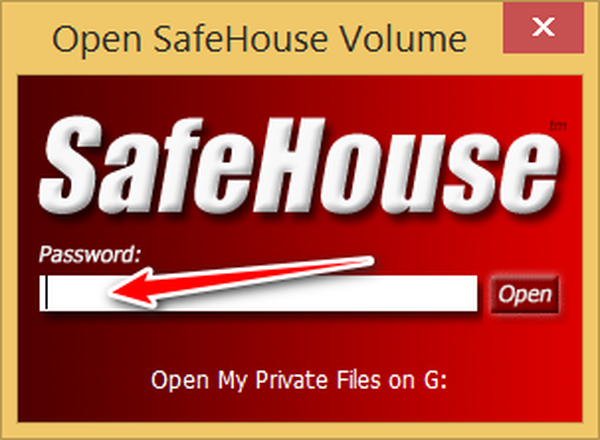
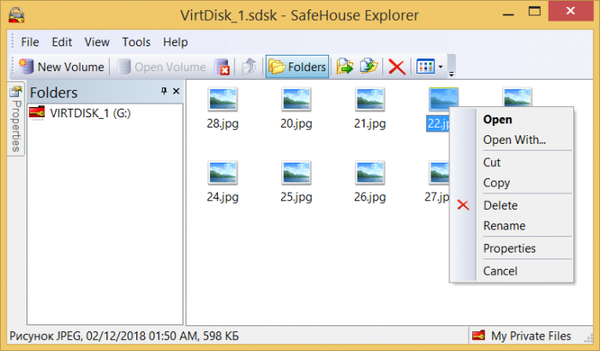
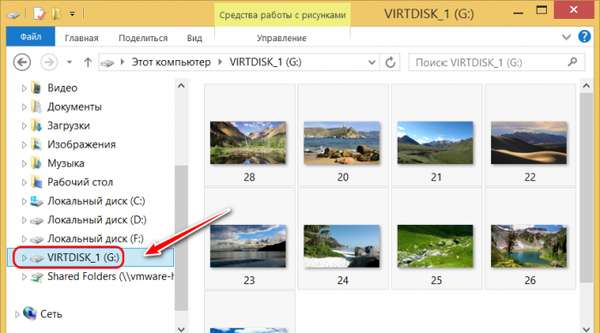
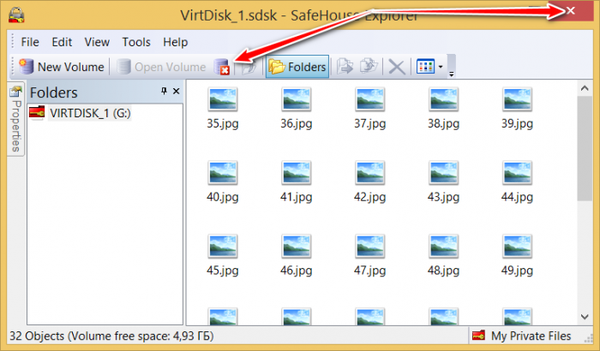
Zmena systému súborov
SafeHouse Explorer má pomerne jednoduchý proces vytvárania virtuálneho disku krok za krokom. Program predvolene nastavuje typ systému súborov - FAT32. Jedná sa o obmedzený systém súborov, ktorý vám neumožňuje ukladať súbory s hmotnosťou viac ako 4 GB.
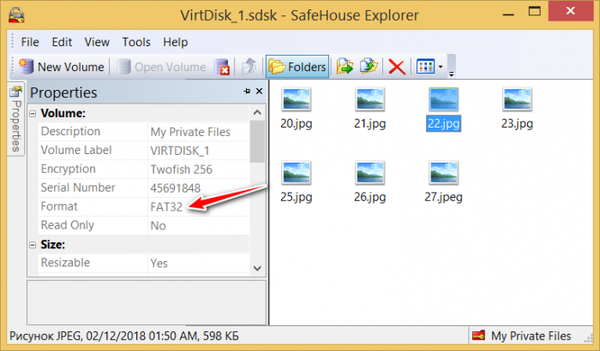
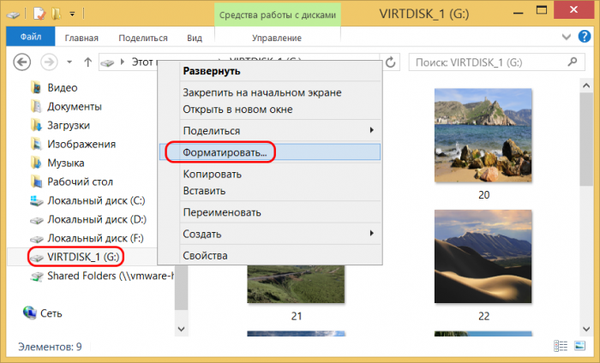
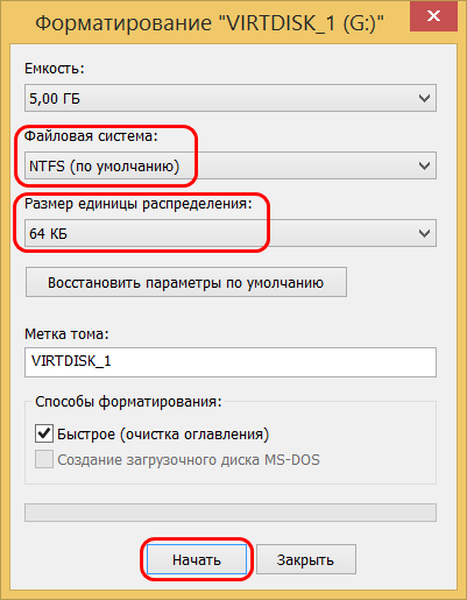
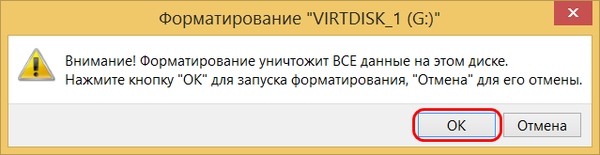
Samorozbaľovací virtuálny disk
Virtuálne disky vytvorené programom SafeHouse Explorer sú k dispozícii iba v prostredí Windows a iba v prípade, že je program nainštalovaný a spustený. V prípade potreby sa však virtuálny disk dá otvoriť v prostredí LiveDisk za predpokladu, že je založený na WinPE. Virtuálne disky s hmotnosťou do 3 GB je možné spojiť do samorozbaľovacieho súboru EXE. A pracujte s nimi v prostredí LiveDisk alebo z jednotky Flash na inom počítači. Táto metóda však umožňuje prístup iba k obsahu virtuálneho disku v prieskumníkovi SafeHouse Explorer, táto metóda nepripojí disk do systému. Ak chcete vytvoriť samorozbaľovací súbor EXE v ponuke „Nástroje“, vyberte „Urobiť samorozbaľovací zväzok ...“. Mimochodom, počas tejto operácie musí byť spracovaný virtuálny disk odpojený.
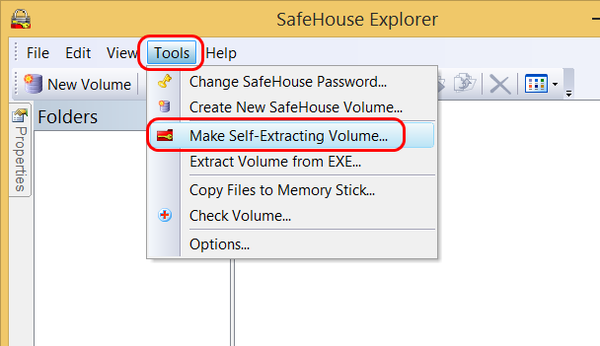
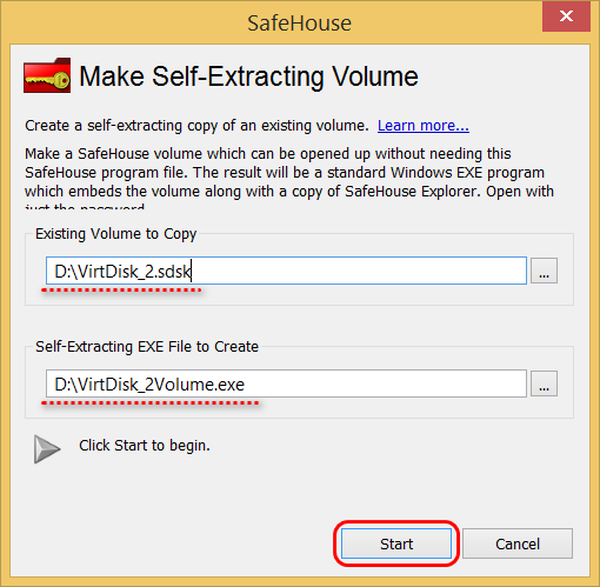
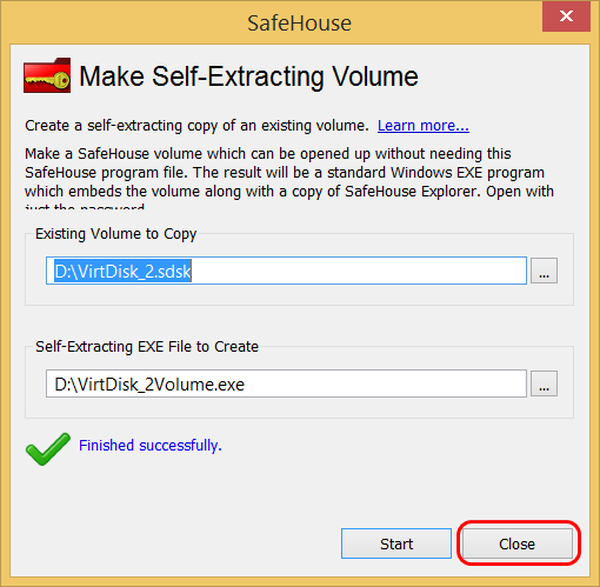
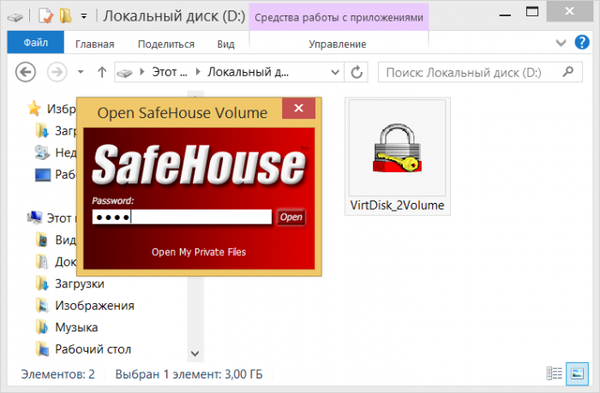
***
Tu je taký jednoduchý, ale užitočný program SafeHouse Explorer. Myslím si, že mnohí by si to mali vziať na vedomie. Značky článkov: Šifrovanie