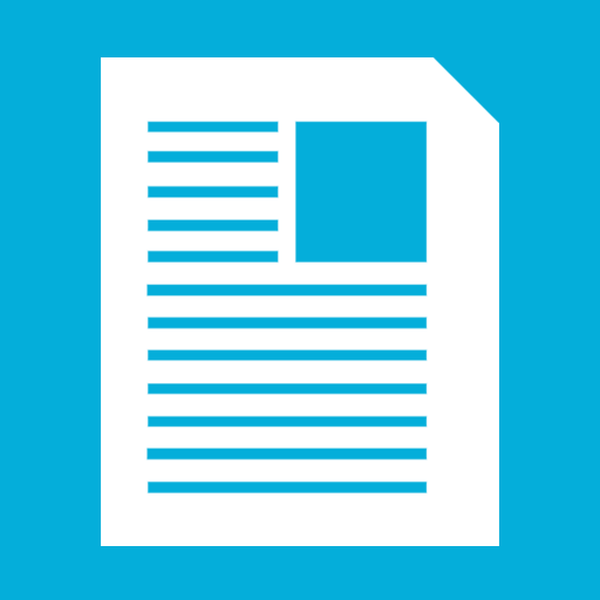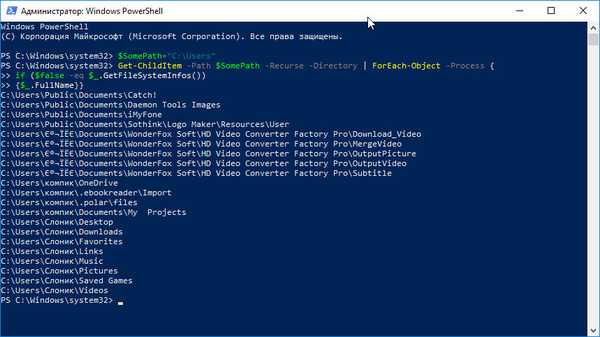V tejto príručke sa zameriame na to, ako zmeniť súbor hostiteľov v systéme Windows 10, zoznámiť sa s významom a úlohami tohto zdanlivo neprehliadnuteľného textového dokumentu, zistiť, kde sa nachádza, a zoznámiť sa s prípadmi, keď zmeny hostiteľov nevedú k požadovanému výsledku..
Spočiatku by ste mali vedieť, že všetky informácie v tomto článku sú rovnaké pre Windows 7 a 8 v akejkoľvek verzii.
obsah- Čo je to??
- Miesto hostiteľa
- Úpravy hostiteľov
- Obnovenie pôvodného hostiteľa v systéme Windows 10
- Problémy s hostiteľmi
Čo je to??
Hostitelia (bez prípony) je textový dokument, ktorý obsahuje zoznam názvov domén a IP adries, ktoré sa musia použiť na ich preklad. Prístup k tomuto súboru má vyššiu prioritu ako prístup k serveru DNS poskytovanému poskytovateľom internetových služieb. Jeho obsah môže meniť ktorýkoľvek užívateľ počítača s oprávneniami správcu systému..
Pomocou šikovného použitia hostiteľov môžete zrýchliť načítanie webových zdrojov a blokovať niektoré z nich.
Miesto hostiteľa
Táto malá časť bola vytvorená pre tých, ktorí nevedia, kde sa súbor hosts nachádza v systéme Windows 10..
Dokument je umiestnený rovnakým spôsobom ako predtým, v adresári etc na adrese Windows \ System32 \ driver. Nemá rozšírenie, ale je čitateľný akýmkoľvek textovým editorom, či už je to program Notepad ++ alebo štandardný program Poznámkový blok integrovaný v systéme Windows 10..

Umiestnenie tohto dokumentu sa dá zmeniť, čo užívateľ potrebuje, je veľmi zriedkavé. Napriek tomu je užitočné vedieť o takejto funkcii. Všetko sa robí nasledovne..
- Editor systémových databáz nazývame spustením príkazu „regedit“ v riadku „Spustiť“ alebo vyhľadaním systému Windows 10.
- Prejdite do sekcie HKLM.
- V časti SYSTÉM prejdite na stránku CurrentControlSet \ Services \ Tcpip.
- Otvorte vetvu Parametre.
- Zmeňte hodnotu parametra "DataBasePath" na novú cestu, kam sa presunú súčasní hostitelia.

Úpravy hostiteľov
Súbor v režime zmeny uloženia budú môcť otvoriť iba správcovia alebo účty s príslušnými právami..
1. Ak to chcete urobiť, spustite textový editor (zvážte príklad integrovaného programu Poznámkový blok) ako správca. Poznámkový blok je možné spustiť pomocou vyhľadávacieho panela.

2. Prostredníctvom položky „Súbor“ vyvolajte príkaz na otvorenie dokumentov alebo stlačte kombináciu klávesov Ctrl + O.
3. v rozbaľovacom zozname vpravo vyberte možnosť „Všetky súbory“.
4. Zadajte dokument s názvom hostitelia.

Štandardne všetky riadky v dokumente začínajú znakom # pre komentár. To znamená, že dokument funkčne neobsahuje žiadne informácie.

Úpravy spočívajú v pridaní nového riadku, kde IP adresa je prvé číslo, a po medzere je adresa URL webového zdroja, na ktorý bude prehliadač alebo akákoľvek iná aplikácia presmerovaná, keď požiada o zadanú IP adresu..
Ak chcete blokovať zdroj, zadajte riadok formulára „127.0.0.1 www.adres.com“ (v príklade zablokujte webovú stránku Vkontakte).

Teraz zavolajte „Súbor“ a kliknite na „Uložiť“. Ak sa zmeny neprejavili, musíte tieto kroky zopakovať spustením textového editora ako správcu.
Niekedy musíte zmeniť vlastnosti súboru prostredníctvom karty „Zabezpečenie“ vo vlastnostiach hostiteľov a dokonca sa stať jeho vlastníkom.
Obnovenie pôvodného hostiteľa v systéme Windows 10
Pôvodný hostiteľský textový dokument, ako je uvedené, je funkčne úplne čistý a žiadnym spôsobom neovplyvňuje činnosť počítača. Ak po inštalácii niektorého programu tento dokument prešiel zmenou a neviete, ako získať všetko späť alebo súbor neexistuje na určenej adrese a umiestnenie jeho umiestnenia sa v uvedenej vetve registra nezmenilo, postupujte takto:.
1. Pomocou kontextovej ponuky v ľubovoľnom priečinku, či už ide o pracovnú plochu alebo samotný adresár atď., Vytvorte textový dokument a premenujte ho na hostiteľov bez rozšírenia..
Možno bude potrebné aktivovať možnosť zobrazovania prípon súborov v nastaveniach Prieskumníka na ovládacom paneli. Na karte Zobraziť začiarknite políčko vedľa príslušnej možnosti..
Počas premenovania súhlasíme s tým, že nabudúce sa súbor nemusí otvoriť správne.
2. Ak priečinok na vytvorenie textového dokumentu nebol atď., Skopírujte ho do tohto adresára umiestneného v ovládačoch Windows \ System32 \.
Problémy s hostiteľmi
Zmeny vykonané na hostiteľoch by sa mali okamžite uplatniť bez toho, aby bolo potrebné reštartovať počítač. Sú časy, keď vykonané zmeny nefungujú. Tu je potrebné skontrolovať správnosť vykonaných zmien a doplnení. Ak je všetko v poriadku, urobíme taký pokus.
- Príkazový riadok nazývame vyhľadávaním s oprávneniami správcu.
- V ňom spustíme "ipconfig / flushdns" a zatvoríme okno cmd.
- Skontrolujte, či je problém odstránený..
Ak nie, zakážte proxy server.
1. Prejdite do ovládacieho panela na „Vlastnosti prehliadača“ prepnutím vzhľadu jeho ikon na „Ikony“.
2. Na karte „Pripojenia“ kliknite na ikonu zodpovednú za nastavenie siete.

3. Odstráňte všetky začiarknutia a použite novú konfiguráciu systému.

To by malo skončiť s riešením problému..