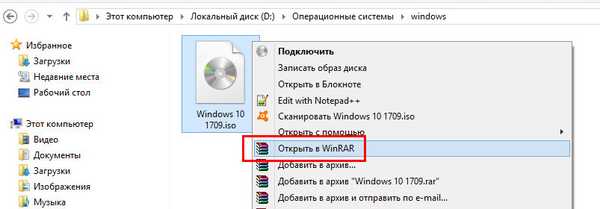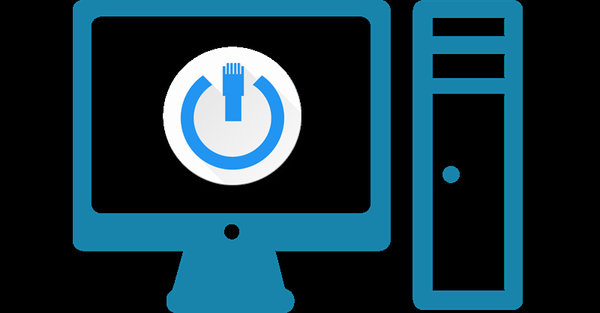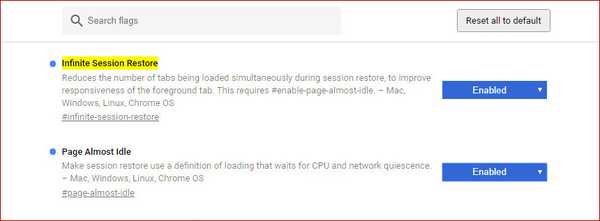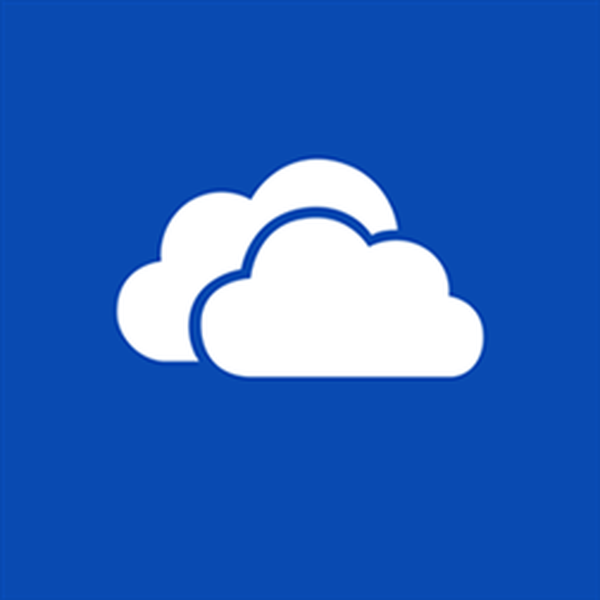Správca úloh umožňuje zobraziť a ovládať programy a služby pri spustení systému Windows. Väčšina nástrojov je ľahko identifikovateľných, napríklad Dropbox, produkty NVIDIA, Adobe Creative Cloud atď. Niekedy sa však môžeme stretnúť s programom, ktorý neobsahuje žiadne informácie o jeho tvorcovi..
Pozrime sa na snímku obrazovky nižšie. Vidíme, že väčšina položiek umiestnených na karte Po spustení je jasne identifikovateľná v stĺpci „Názov“ alebo v stĺpci „Vydavateľ“.. Všimnite si však, že jeden z pomocných programov pri spustení nie je známy, jeho názov je „wmagent“ a nemá informácie o vydavateľovi.. Teraz zistime, ako môžeme určiť, aký je to program.?
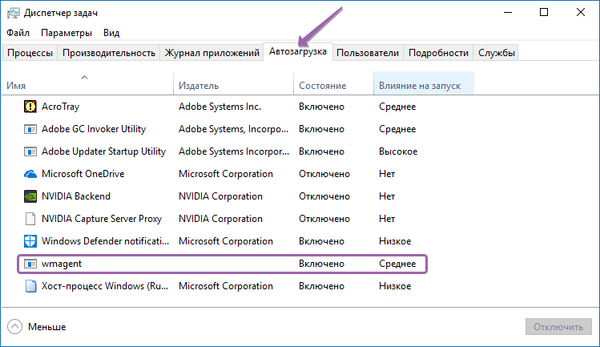
Povolenie a zakázanie ďalších stĺpcov
Aby sme zistili, akú funkciu vykonáva neznámy program, musíme do manažéra úloh zahrnúť ďalšie stĺpce s informáciami.
V predvolenom nastavení sú zobrazené iba 4 stĺpce: „Názov, Vydavateľ, Stav, Dopad na spustenie“.- Otvorte správcu úloh, prejdite na kartu Spúšťanie;
- Umiestnime kurzor myši nad nadpis stĺpca „Názov“ a kliknutím pravým tlačidlom myši otvoríme ponuku, v ktorej môžete zapnúť / vypnúť ďalšie stĺpce, ktoré poskytujú podporné informácie o každom programe pri spustení;
- Vyberte "Príkazový riadok", aby ste zobrazili požadovaný stĺpec.
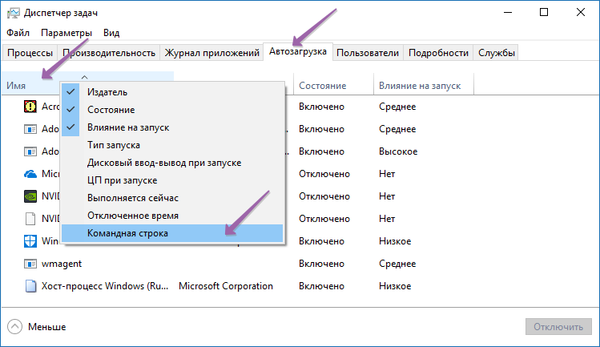
Po dokončení všetkých krokov sa na pravej strane zobrazí nový stĺpec. Možno bude potrebné zmeniť veľkosť okna správcu úloh jeho rozšírením na celú plochu alebo rozbalením okna na požadovanú veľkosť..
Vidíme, že nový stĺpec zobrazuje umiestnenie miestnych zdrojov, ku ktorým neznámy program alebo služba pristupuje pri spustení systému Windows 10. V našom príklade vidíme, že neznámy program „wmagent“ je spojený s elektronickou peňaženkou „WebMoney“. Na základe získaných informácií sa teraz môžeme rozhodnúť, či spustiť neznámy nástroj pri spustení systému, alebo je lepšie ho odstrániť zo spustenia.
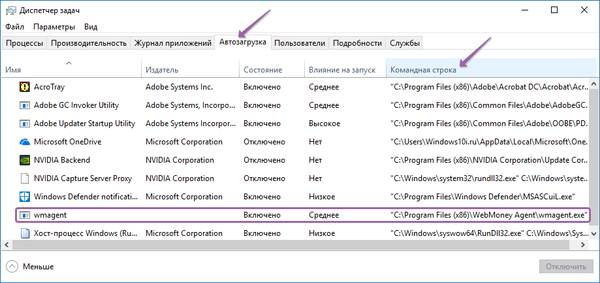
Stĺpec „Príkazový riadok“ môže byť užitočný, ak často analyzujete pôvod programov a procesov v systéme Windows 10. Ak však dávate prednosť najkompaktnejšiemu správcovi úloh, vždy môžete vypnúť nepotrebný stĺpec pomocou pokynov uvedených v článku vyššie..