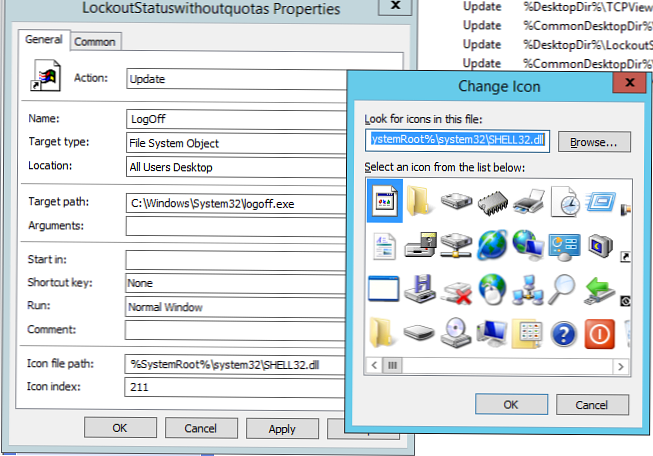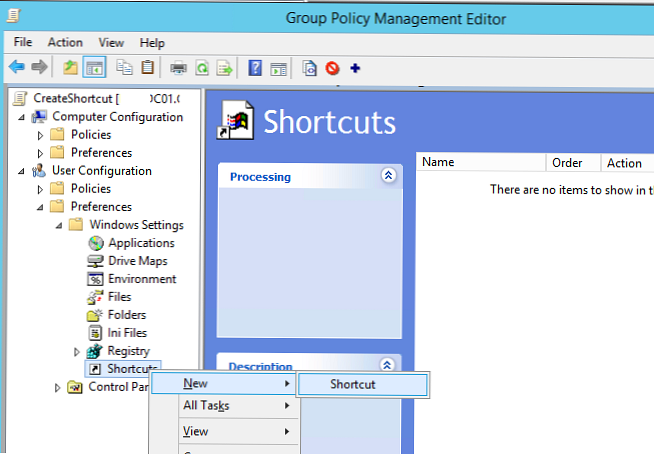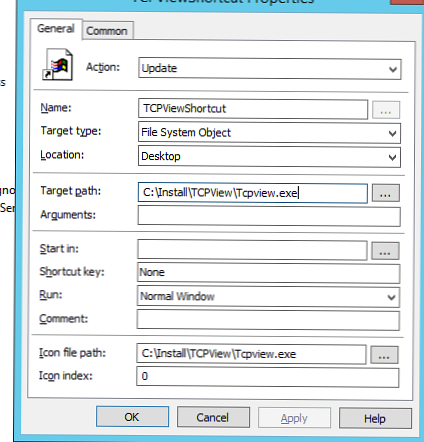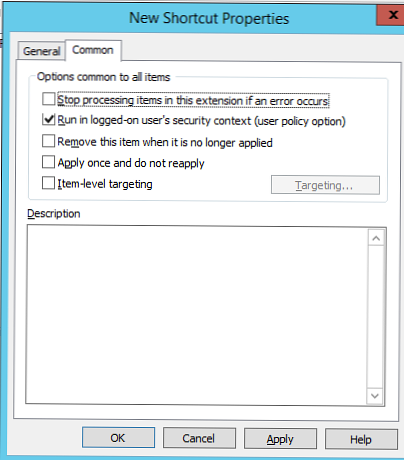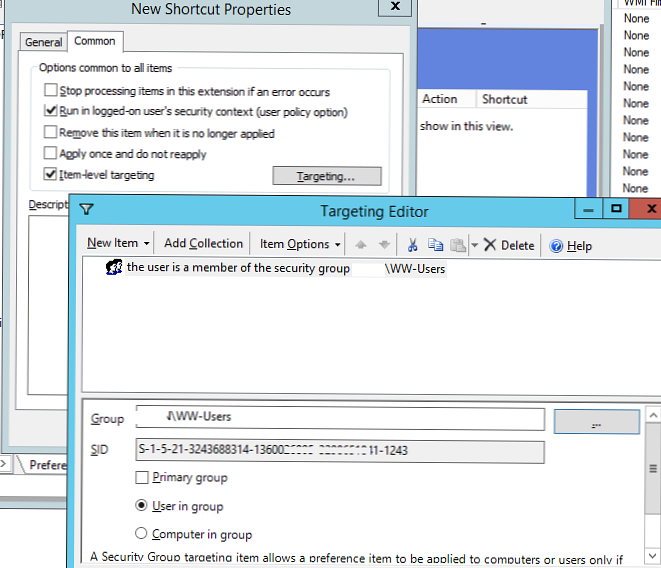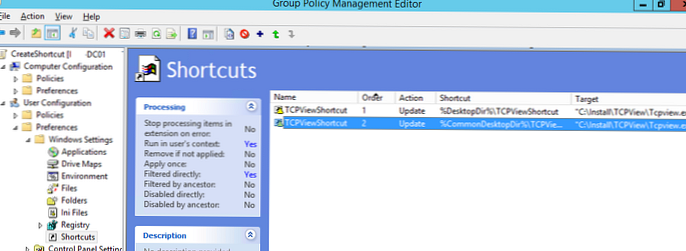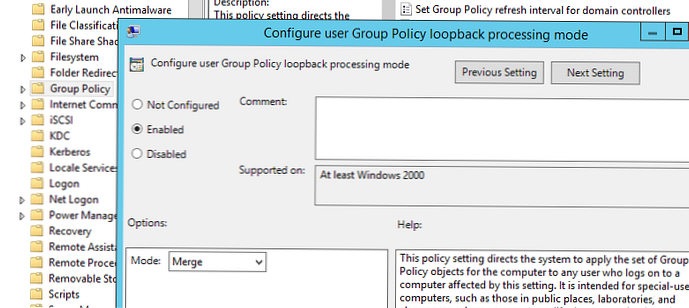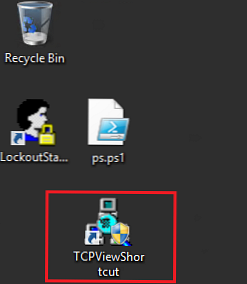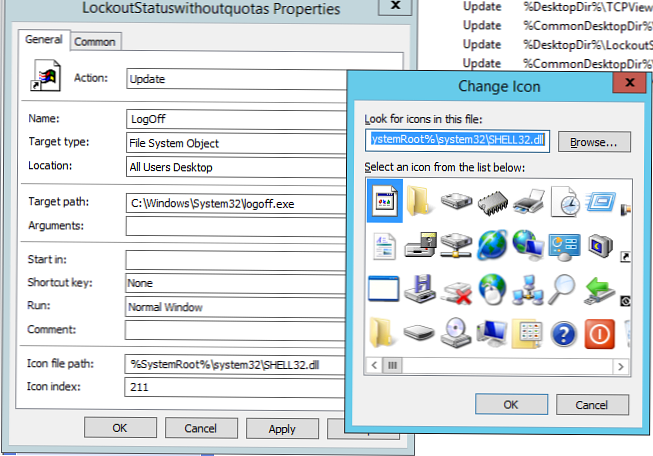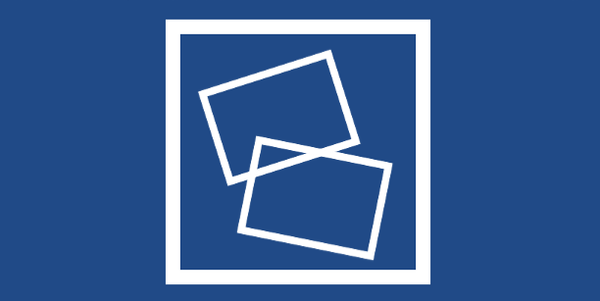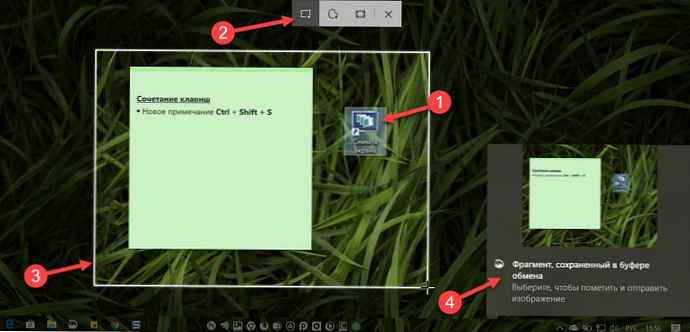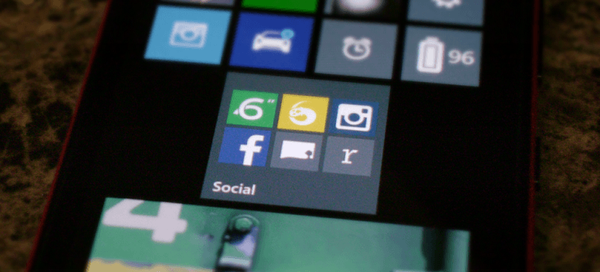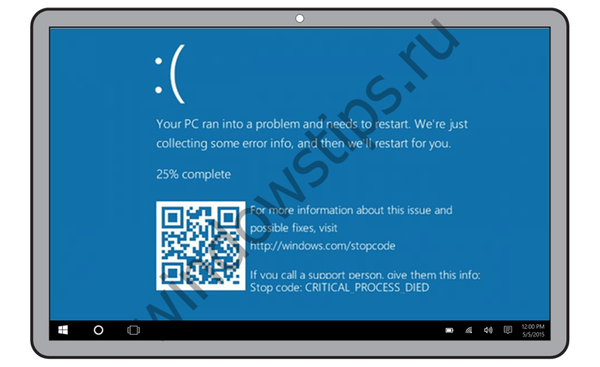Pomocou skupinových politík môžete vytvoriť odkaz na konkrétnu aplikáciu na pracovnej ploche všetkých (alebo iba konkrétnych) používateľov domény. GPO vám umožňujú vytvoriť odkaz na lokálne nainštalovanú aplikáciu, URL, spustiteľný súbor v sieťovom priečinku alebo na radiči domény v NetLogon.
V tomto príklade ukážeme, ako vytvoriť niekoľko odkazov na pracovnej ploche používateľa pomocou predvolieb skupinovej politiky (predvoľby skupinovej politiky - dostupné od systému Windows Server 2008R2). Podobne môžete vytvoriť odkazy v ponuke Štart systému Windows 10 alebo na paneli nástrojov Rýchly prístup..
- Otvorte Konzolu pre správu skupinovej politiky (gpmc.msc), kliknite pravým tlačidlom myši na kontajner AD, na ktorý chcete použiť politiku tvorby skratiek, a vytvorte novú politiku (GPO) s názvom CreateShortcut;

- Pravým tlačidlom myši kliknite na vytvorenú politiku a vyberte možnosť „editovať";
- Prejdite do časti Predvoľby skupinovej politiky. užívateľ konfigurácia -> Preferencie -> Nastavenia systému Windows -> skratky. Kliknite na položku a vyberte položku Nové -> Skratka;
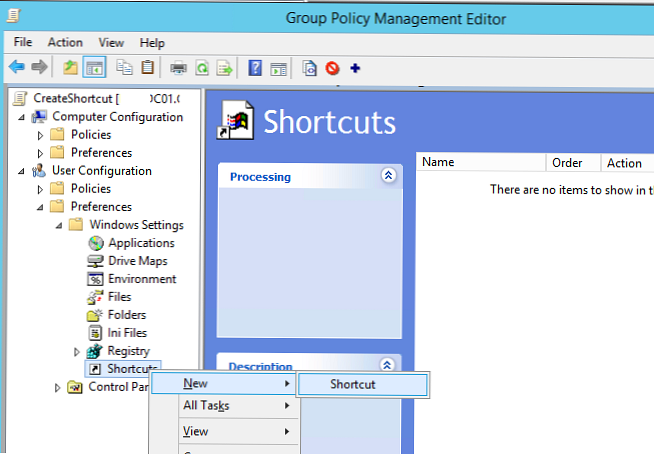
- Vytvorte novú skratku s nasledujúcimi nastaveniami:
akčné: Aktualizácia
názov: TCPViewShortcut (názov skratky)Cieľový typ: File System Object (tu môžete tiež vybrať URL alebo objekt Shell)umiestnenia: Desktop V tomto príklade umiestnime odkaz iba na plochu aktuálneho používateľa. Tu si môžete vybrať, ktorá skratka sa má umiestniť v ponuke Štart, pri spustení (Spustenie) alebo na pracovnej ploche všetkých používateľov tohto počítača (Všetky stolné počítače používateľov)Cieľová cesta: C: \ Install \ TCPView \ Tcpview.exe (cesta k súboru, kde chcete vytvoriť odkaz)
Cesta k súboru ikony: C: \ Install \ TCPView \ Tcpview.exe (cesta na ikonu odkazu)
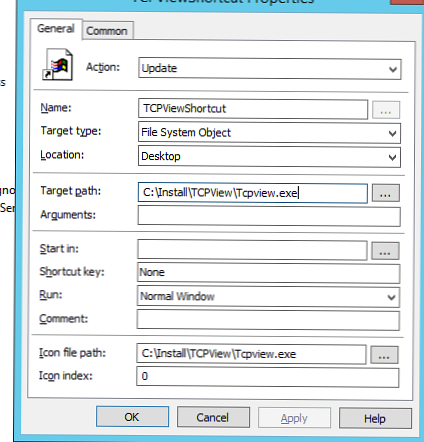
- Ak sa rozhodnete, že odkaz sa má umiestniť na pracovnú plochu aktuálneho používateľa (Location = Desktop), na „obyčajný„Potreba povoliť možnosť“Spustiť v bezpečnostnom kontexte prihláseného používateľa (možnosť politiky používateľa)";
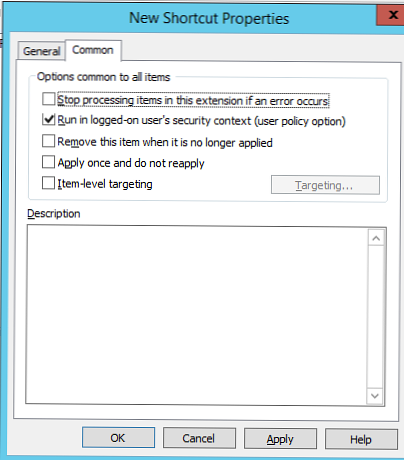
- Pomocou zacielenia skupinovej politiky môžete tiež určiť, pre ktorú skupinu používateľov domény chcete vytvoriť odkaz. Zapnite „Zacielenie na úrovni položky“, Kliknite na„zacielenia". vybrať Nová položka -> Bezpečnostná skupina a vyberte skupinu používateľov domény. V dôsledku toho sa skratka zobrazí iba pre používateľov pridaných do zadanej skupiny zabezpečenia služby Active Directory;
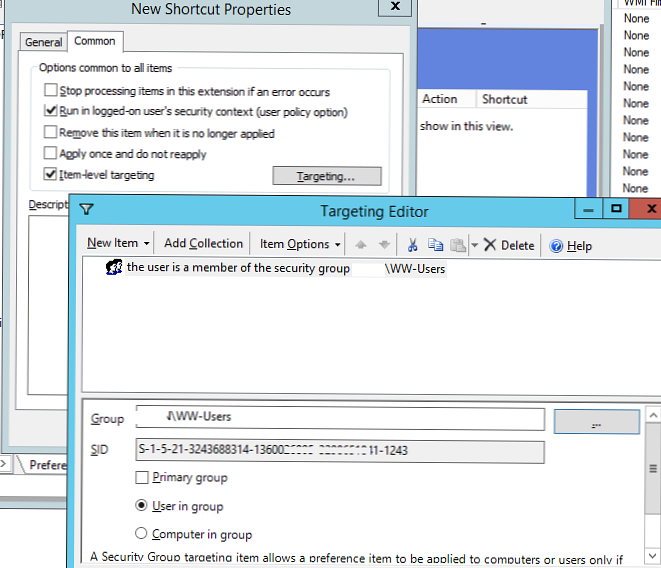
- Ak chcete vytvoriť zástupcu programu vo verejnom profile (pre všetkých používateľov počítača), vyberte možnosť Location = All User Desktop (možnosť „Spustiť v bezpečnostnom kontexte prihláseného používateľa“) musí byť vypnutá, pretože bežní používatelia nemajú práva na úpravu verejného profilu. );
- Uložte zmeny. Upozorňujeme, že premenné prostredia pre program Desktop sa zobrazujú v konzole GPO (% DesktopDir%) a % CommonDesktopDir% pre všetky používateľské počítače;
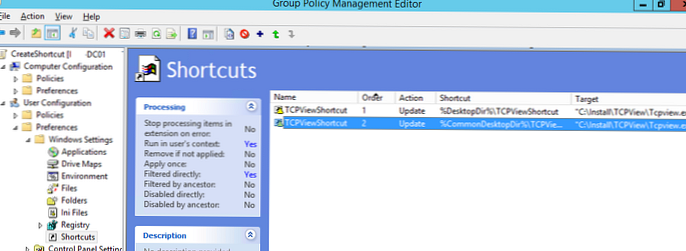
- Aktualizujte zásady pre klientov (gpupdate / force alebo logoff / logon). Ak ste organizačnej jednotke priradili objekt GPO s počítačmi (nie používateľmi), musíte dodatočne povoliť možnosť ukončenia GPO. inštalovať Nakonfigurujte režim spracovania slučky politiky skupiny používateľov = zlúčenie v časti Konfigurácia počítača -> Zásady -> Šablóny pre správu -> Systém -> Zásady skupiny;
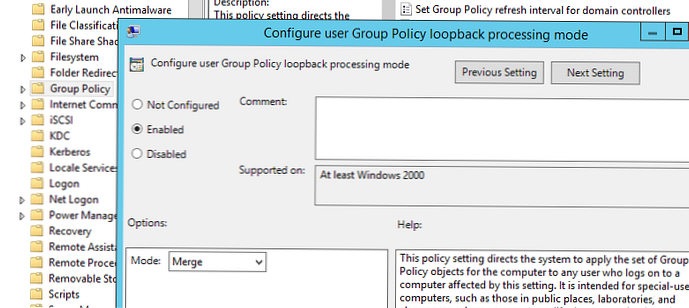
- Po aktualizácii politík by sa na pracovnej ploche používateľa mala zobraziť nová skratka.
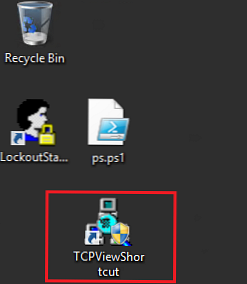
- Spoločnosť GPO sa prihlásila dlho
- Gpresult utility
- Prečo sa skupinová politika neuplatňuje?
V jednej politike môžete pridať niekoľko pravidiel na vytváranie skratiek aplikácií pre rôzne skupiny používateľov, počítačov alebo organizačných jednotiek (pomocou zacielenia na úrovni položiek GPP môžete nakonfigurovať rôzne kritériá na uplatňovanie politiky skratiek)..
Pridajte zástupcu LogOff na plochu všetkých používateľov, čo vám umožní rýchlo ukončiť reláciu.
Vytvorte nový prvok politiky s parametrami:
- názov = „Odhlásiť sa“
- umiestnenia = „Desktop všetkých používateľov“
- Cieľová cesta = C: \ Windows \ System32 \ logoff.exe alebo C: \ Windows \ System32 \ shutdown.exe s argumentom / l
- Ikona Cesta súboru =% SystemRoot% \ System32 \ SHELL32.dll. (Použijeme štandardnú knižnicu s typickými ikonami systému Windows. V súbore dll vyberte ikonu, ktorá sa vám páči. Jej index sa nahradí do poľa Ikona indexu.)