
- List č. 1. Žiadam vás, aby ste navrhli riešenie môjho problému. Stratil som oddiel pevného disku s dôležitými údajmi, snažil som sa použiť program Acronis Disk Director 11, urobil všetko, čo je napísané vo vašom článku, ale zbytočne to píše Acronis Recovery Expert - na pevnom disku sa nenašli žiadne odstránené oddiely, tiež som sa snažil použiť program TestDisk, ale zrejme robím niečo zle, inštrukcie pre program TestDisk na oficiálnej webovej stránke sú napoly v ruštine a druhá polovica v angličtine, túto prácu som nemohol zvládnuť http://www.cgsecurity.org/wiki/TestDisk_shag_za_shagom.
- Poznámka pre správcov: Vážení priatelia, na webe sú ďalšie tri pokyny na prácu s bezplatnými, ale účinnými pomocnými programami na obnovenie odstránených oddielov pevného disku: AOMEI Partition Assistant Standard Edition, EASEUS Partition Recovery a DM Disk Editor. Vymazaný oddiel môžete obnoviť aj pomocou plateného Acronis Disk Director..
- List č. 2. Povedzte mi, ako používať TestDisk? Po núdzovom výpadku napájania sa môj operačný systém zastavil načítavanie, bootovanie z Livecd, zistil som, že celý môj pevný disk sa stal neprideleným priestorom a boli tam dva oddiely C a D, Windows 7 bol nainštalovaný na C a D na ňom potrebovali súbory. Našiel som informácie o sieti bezplatného programu TestDisk a stiahol som ho na oficiálnej webovej stránke http://www.cgsecurity.org/wiki/TestDisk_Download. Mimochodom, sú tu uvedené pokyny pre prácu s programom, konkrétne ako obnoviť odstránený oddiel z pevného disku naformátovaného do systému súborov NTFS. Odpojil som pevný disk a šiel k priateľovi, pripojil som pevný disk k jeho systémovej jednotke, namiesto mojich oddielov existuje rovnaký nepridelený priestor. inštrukcia pri spustení programu TestDisk Napíšem (Create), potom v zobrazenom okne vyberiem môj pevný disk zo zoznamu a stlačím Enter, potom vyberieme požadovaný typ tabuľky Partition, vždy je už správne vybraná správna hodnota „default“, pretože TestDisk automaticky určuje typ tabuľky (Intel). Potom odídem (analyzovať), aby som skontroloval štruktúru oddielov pevného disku a vyhľadal „stratené“ oddiely. Potom sa v oficiálnych pokynoch objaví okno s aktuálnou štruktúrou sekcií a mám toto, Varovanie: aktuálny počet hláv na valec je 127, ale správna hodnota môže byť 255. Výsledky som nenašiel informácie o tom, čo to znamená kdekoľvek v sieti a neviem, či s programom pokračujem, mám veľké obavy o svoje súbory, prosím, poraďte sa.
- List č. 3. Prosím, povedzte mi, kde si môžete stiahnuť testDisk Livecd, tj TestDisk na bootovacie CD, hovoria, že tento disk je vyrobený na operačnom systéme Ubuntu - založený na Debian GNU / Linux a jeho desktop sa nejako líši od Windows. A je možné nejakým spôsobom vytvoriť bootovací USB flash disk s programom TestDisk (môžete, poznámka administrátora). Faktom je, že Windows 7 sa zastavil načítavanie, rozhodol sa skontrolovať integritu systémových súborov, naštartoval som laptop z jednoduchého Livecd a zistil som, že moja časť C zmizol s operačným systémom. Pevný disk na mojom notebooku bol rozdelený na dva zväzky C a D a časť C sa zobrazuje ako nepridelené miesto. Na jednom fóre v sieti ma požiadali, aby som našiel TestDisk Livecd, načíta laptop z neho a pokúsi sa obnoviť odstránený systémový oddiel. Ak mi poviete, ako postupovať krok za krokom, ďakujem vám veľmi pekne.
Ako obnoviť odstránený oddiel pevného disku pomocou bezplatného programu TestDisk
V tomto článku uvediem tri príklady obnovenia odstránených oddielov pomocou programu TestDisk. Tento program vám vo väčšine prípadov pomôže obnoviť odstránené oddiely pevného disku, náhodou, že sa vám to stalo, alebo z nejakých vonkajších dôvodov, napríklad nesprávne použitie programov pre správu oddielov - Acronis alebo Paragon, núdzové vypnutie počítača atď. Môžete pomôcť, hlavnou vecou nie je aplikovať spontánne a bez skúseností niekoľko programov naraz na obnovenie stratených oddielov pevného disku a nezastavenie na polovicu vykonanej práce..
Chcem vás však upozorniť, robiť všetko presne podľa pokynov, nevyberať funkcie programu, o ktorých nič neviete. Ak si chcete vyskúšať tento program, nainštalujte si do svojho počítača virtuálny stroj a trénujte toľko, koľko chcete, keď ste už študovali väčšinu funkcií TestDisk, potom choďte do práce. TestDisk môže vrátiť odstránený oddiel a stratené informácie, ale môže tiež odstrániť oddiel a stratíte všetky údaje. Nebudete môcť hrať s programom TestDisk ani s inými podobnými programami. Osobitná pozornosť sa musí venovať vlastníkom prenosných počítačov.
- Najprv budeme analyzovať najjednoduchší a najbežnejší prípad obnovenia jedného strateného oddielu na pevnom disku patriaceho jednému z mojich priateľov. Po experimentovaní s jedným programom zmizol na pevný disk s objemom približne 130 GB so zložkami, ktoré potreboval.
- Druhý príklad bude komplikovanejší, vzatý aj zo života, kolegovia priniesli pevný disk s dvoma odstránenými oddielmi, z ktorých jeden obsahoval nainštalovaný operačný systém Windows 7, a v druhej časti bol priečinok s fotografiami s rodinným archívom fotografií, ktorý sa musel najprv uložiť. Po podrobnejšej kontrole pevného disku spoločnosť TestDisk tiež vydala varovanie Varovanie: aktuálny počet hláv na valec je 127, ale správna hodnota môže byť 255. Výsledky, ale o všetkom podrobne budeme musieť obnoviť všetky údaje a spustiť sedem.
- V treťom príklade stiahneme program TestDisk Livecd na oficiálnej webovej stránke a použijeme ho aj na obnovenie odstránenej časti pevného disku prenosného počítača..
- Ak potrebujete spúšťaciu jednotku Flash s programom TestDisk, prečítajte si náš článok Ako vytvoriť jednotku flash s viacerými systémami.
Na oficiálnej stránke vývojára skvelého bezplatného programu TestDisk sa nachádzajú zrozumiteľné pokyny na používanie programu, ktorý sám vyvinul C. Grenier (Christophe GRENIER)..
http://www.cgsecurity.org/wiki/TestDisk_step_step, ale keďže všetka práca s programom prebieha na príkazovom riadku av angličtine, mnohým začínajúcim používateľom sa tento program vyhýba, ale márne. Mimochodom, už máme jeden článok popisujúci prácu programu Konverzia dynamického disku na základný.
Pozrime sa potom na tri príklady obnovy vymazaných oddielov pevného disku.
Prejdeme na oficiálnu webovú stránku programu http://www.cgsecurity.org/wiki/TestDisk_Download a stiahnite si ju,
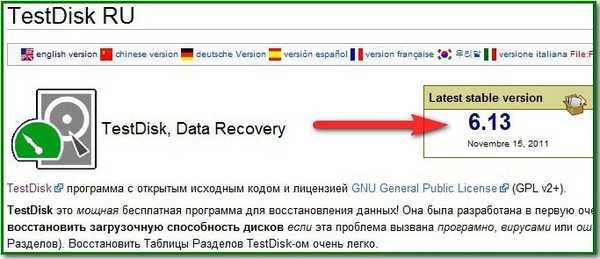
Navrhujem sťahovanie a prácu vo verzii Beta: TestDisk a PhotoRec 6.14-WIP, Obnova dát, môžete si vybrať stabilný TestDisk & PhotoRec 6.13 (15. novembra 2011), Obnova dát, ak máte 64-bitovú verziu systému Windows, vyberte si svoju verziu,
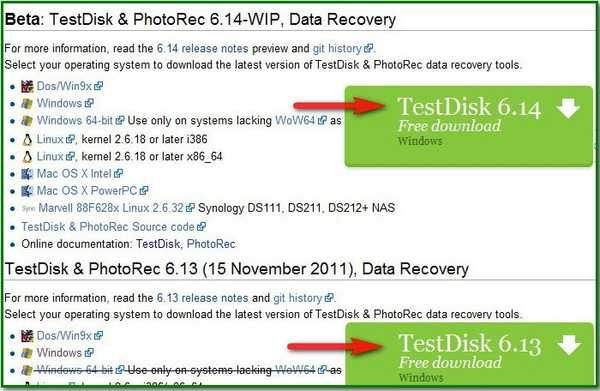
stiahnuté a rozbaľte program z archívu. Súbor testdisk_win.exe je zodpovedný za spustenie programu.
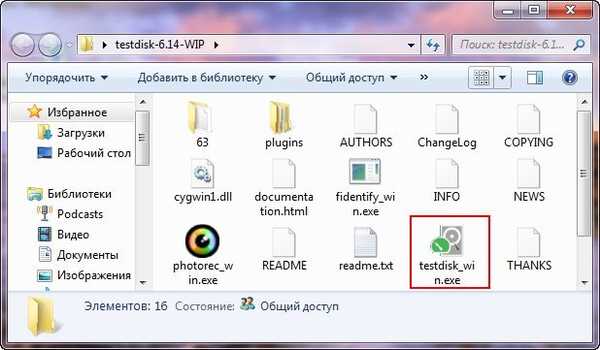
Ako používať TestDisk? Máme pevný disk Maxtor STM3250310AS, na ktorom bola omylom odstránená oblasť s veľmi potrebnými súbormi. Ako vidíte v Správa diskov, je definovaná ako Disk 2. Obsahuje diskový priestor s objemom 113,2 GB, toto je náš odstránený oddiel,
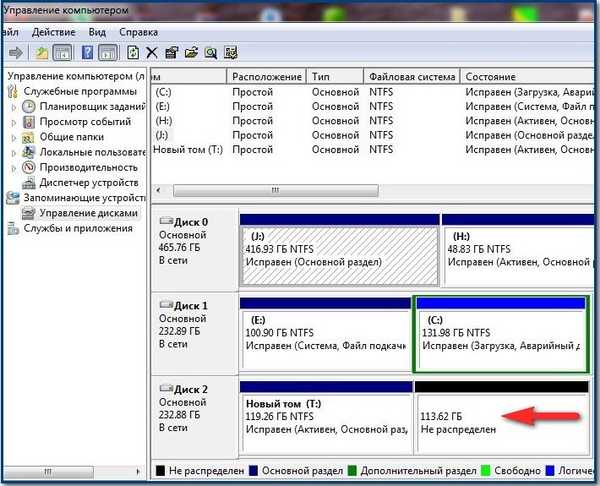
musíme to obnoviť. Vždy, keď pracujete s programom TestDisk, je veľmi dôležité vedieť, ktoré súbory sa nachádzajú na vzdialenom oddiele, pretože program môže nájsť oblasti s dlhým odstránením, ktoré už nepotrebujete. Vymazanú časť musíme vrátiť so zložkami Diploma, Coursework, Drawings.
V úvodnom okne programu si musíte vybrať, či si ponecháme správu o všetkých prebiehajúcich operáciách v programe, alebo nie. Osobne nepotrebujem prehľad a pomocou šípok na klávesnici vyberiem Žiadny denník (nepotrebujem prehľad). Môžete vybrať možnosť Vytvoriť (vyžaduje sa prehľad). Ak chcete pokračovať, stlačte kláves Enter na klávesnici.
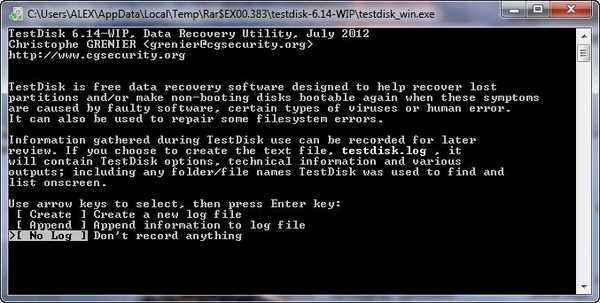
V tomto okne musíte vybrať pevný disk, na ktorom chcete vyhľadať odstránený oddiel. Ako vidíte, v mojom prípade existujú tri pevné disky: Western Digital a dva identické Maxtor STM3250310AS. Vyberiem poslednú v zozname Maxtor (prečo tretí, a nie druhý, práve na tretí sa mi podarilo nájsť súbory môjho priateľa, tak ako som čítal ďalej) a stlačte kláves Enter. Predvolená hodnota je Proceed..
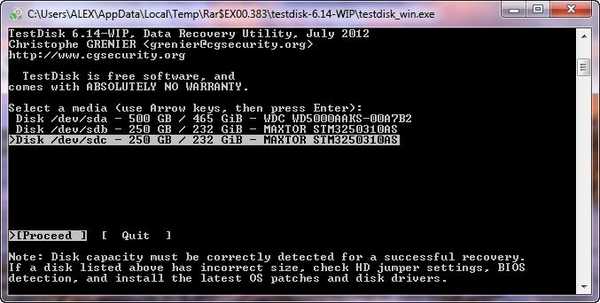
Vyberte požadovaný typ tabuľky oddielov, zvyčajne spoločnosti Intel. Musíte vedieť, že TestDisk určuje typ tabuľky automaticky a správny typ je vždy vybraný v predvolenom nastavení. Ďalej Enter
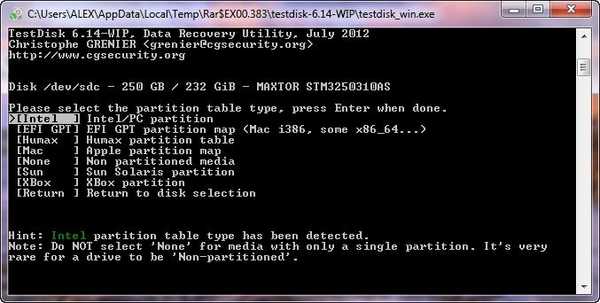
Vyberieme položku Analyzovať na vyhľadanie odstránených oddielov a TestDisk prehľadá počiatočné sektory valcov, primárne sekcie sú umiestnené od prvého sektora valca a logické sekcie sú z druhého sektora. Inými slovami, TestDisk prehľadá pevný disk na prítomnosť hlavičiek súborového systému, pričom každá hlavička zistená počas takejto kontroly, TestDisk ho považuje za nájdenú sekciu, potom určí jej objem a pridá ju do zoznamu nájdených sekcií..

V tomto okne sa zobrazuje aktuálna štruktúra oddielov nášho pevného disku, kliknite na Rýchle vyhľadávanie..
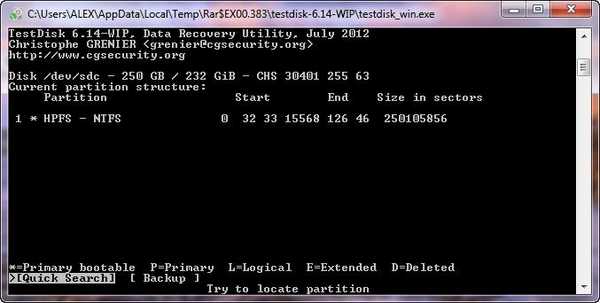
Dôkladnejšie vyhľadávanie odstránených oddielov sa uskutoční, môže to chvíľu trvať, čo závisí od výkonu vášho počítača.
Teraz priatelia, pozor, v tomto okne je lepšie neurobiť chybu. Medzi zistenými sekciami je aj náš odstránený zväzok, ktorý je potrebné obnoviť.
Pomocou šípok na klávesnici vyberte spodnú časť, najskôr sa riadime podľa hlasitosti, obsadila nás niekde 113 GB,
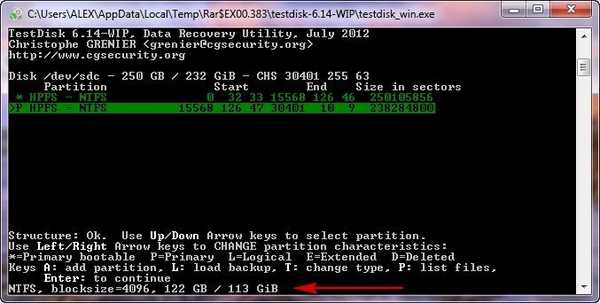
potom sa dostaneme do vzdialenej sekcie stlačením klávesy v anglickom rozložení (P) a k našej radosti vidíme všetky potrebné priečinky: Diplom, Kurz, Kresby.
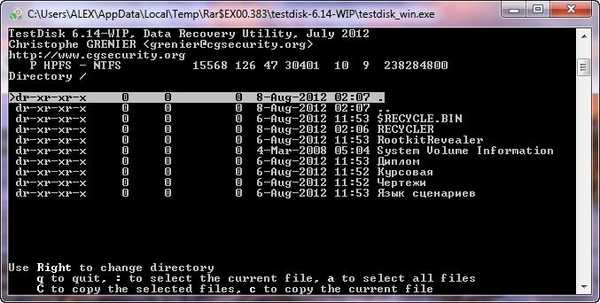
Ak chcete ukončiť režim zobrazovania súborov, stlačte (Q). Mimochodom, naľavo od každej sekcie je uvedený jej typ. * pre zavádzací oddiel, P pre primárny, L pre logický, E pre rozšírený. Teraz stlačte Enter.
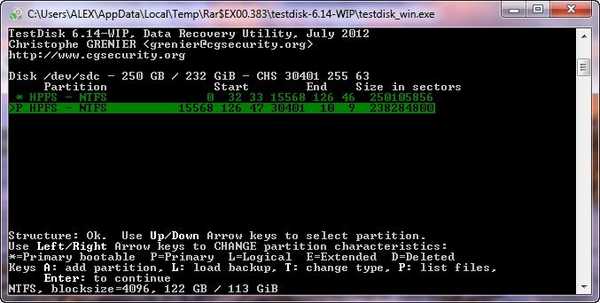
Takže sme už vybrali cieľovú čiaru, oblasť, ktorú musíme obnoviť, pomocou šípok na klávesnici vyberieme „Write“ a všetky informácie o nájdenej oblasti sa zapíšu do tabuľky oblastí na pevnom disku, stlačte kláves Enter.
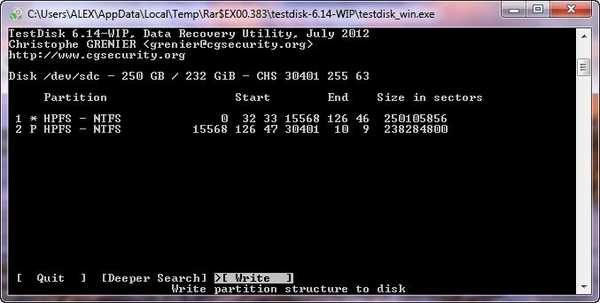
Stlačte y
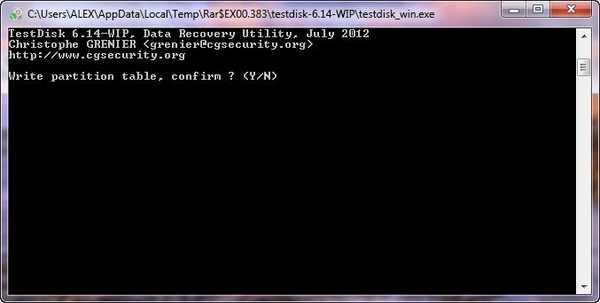
vstúpiť
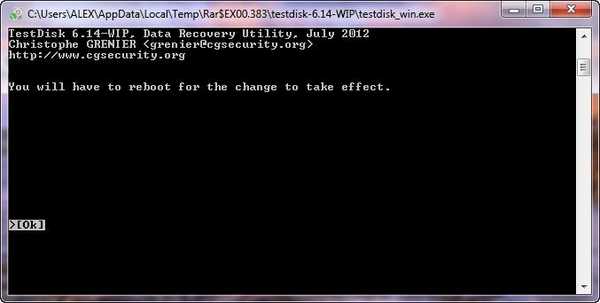
Program ukončíme a reštartujeme počítač. Objavila sa odstránená časť so zložkami, ktoré potrebujeme.
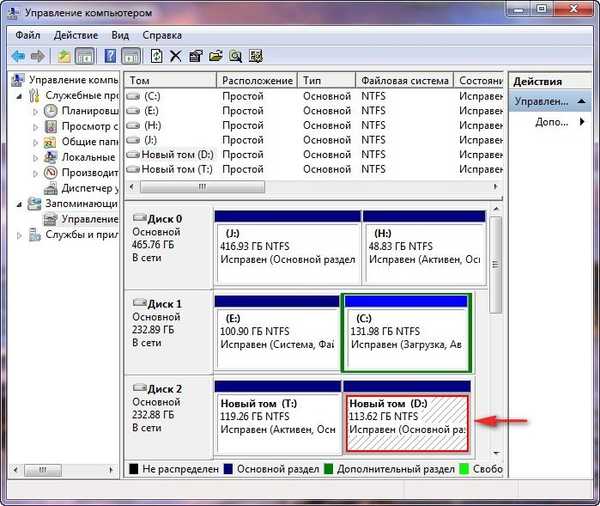

V druhom prípade po pripojení pevného disku s dvomi odstránenými oddielmi, z ktorých jeden mal operačný systém Windows 7, k nášmu počítaču, vidíme tento obrázok v nástroji Správa diskov. Disk 2 s kapacitou 111, 79 GB je úplne nepridelený, bude možné na ňom teraz niečo obnoviť?.
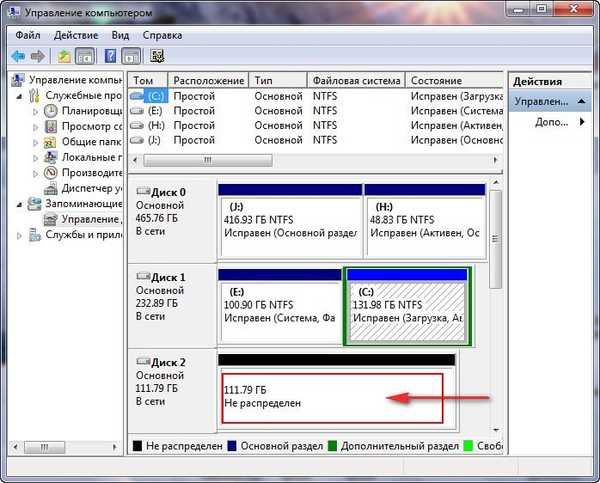
Znova spustite TestDisk av prvom okne programov vyberte No Log (No report required) (bez hlásenia) alebo Create (Create report) a stlačte Enter na klávesnici
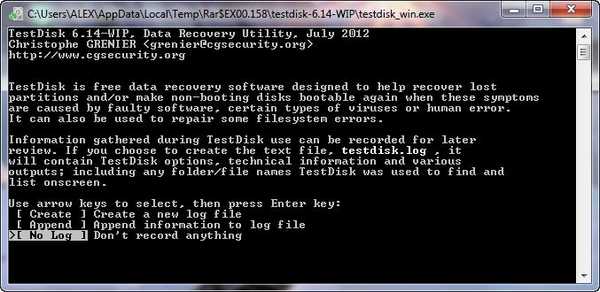
Pomocou šípok na klávesnici vyberte pevný disk Samsung a stlačte kláves Enter
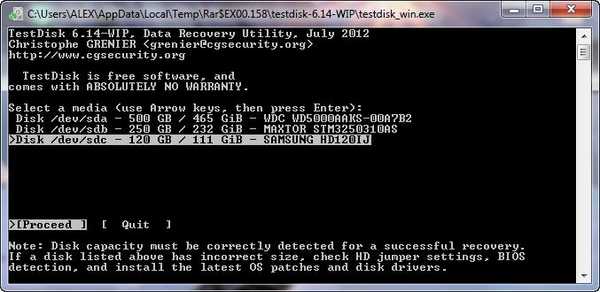
Ďalej, typ tabuľky oddielov, nechajte Intel v predvolenom nastavení a potom Enter
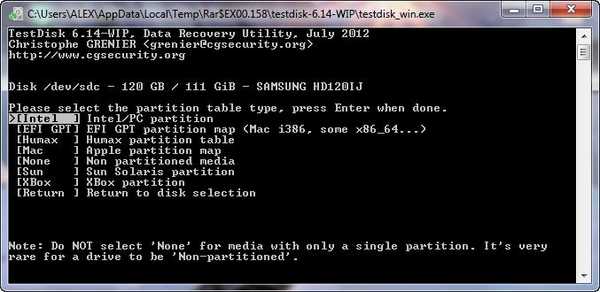
Analýza (analýza)

V tomto okne nám program TestDisk oznámi, že neboli nájdené žiadne aktívne oddiely, kliknite na Rýchle vyhľadávanie..
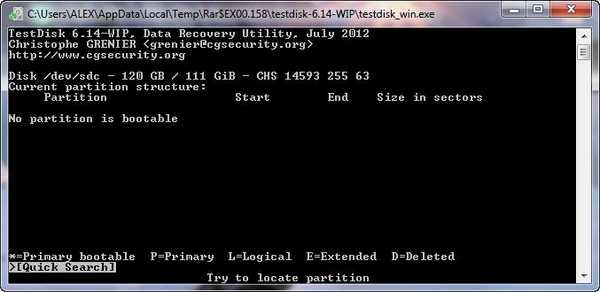
Tu dostaneme varovanie Varovanie: aktuálny počet hláv na valec je. Táto správa nie je dobrá a naznačuje, že program TestDisk zistil nesprávnu geometriu pevného disku (počet valcov, hláv alebo sektorov), my sami manuálne nemeníme geometriu pevného disku (hoci nám to program môže dovoliť), toto je téma samostatného článku , dôverujte programu TestDisk. Aj keď obnovíme odstránené oddiely, bolo by pekné neukladať dôležité údaje na tento pevný disk. V budúcnosti bude potrebné zaobchádzať s týmto pevným diskom zo zlých sektorov zlých blokov podľa príkladu nášho článku HDDScan..
Pokračujte kliknutím na tlačidlo Pokračovať..
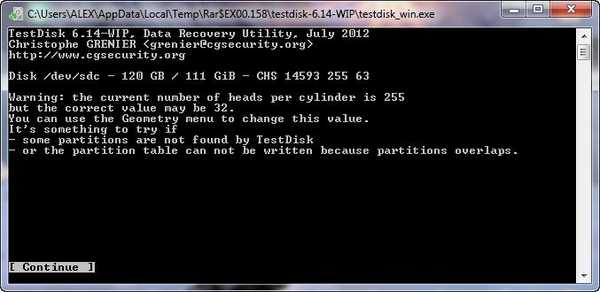
Vyberieme posledný oddiel pevného disku, ktorý sa zmestí na veľkosť oddielu -52 GB, na ktorom bol umiestnený požadovaný priečinok. Foto,
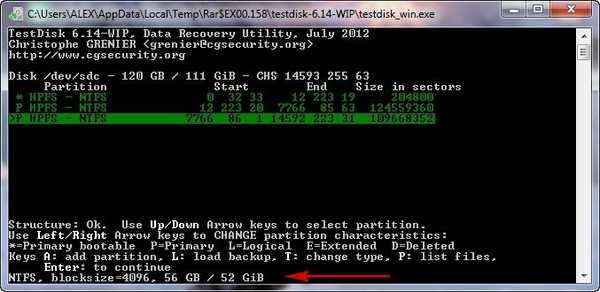
Ak chcete vidieť súbory nachádzajúce sa v odstránenej časti, kliknite na klávesnicu v anglickom rozložení (P), pozrite si priečinok s fotografiami, ak túto časť a túto zložku obnovíme, najmä s archívom rodinných fotografií, budeme poďakovaní.
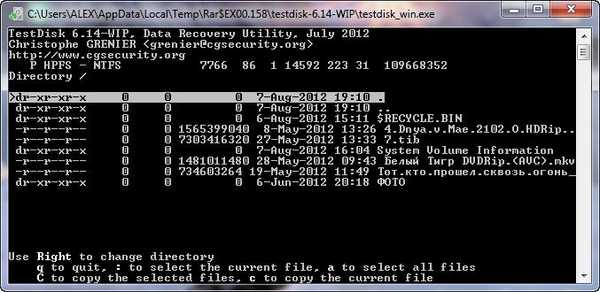
Ukončite režim zobrazovania súborov, stlačte (Q). Potom zadajte
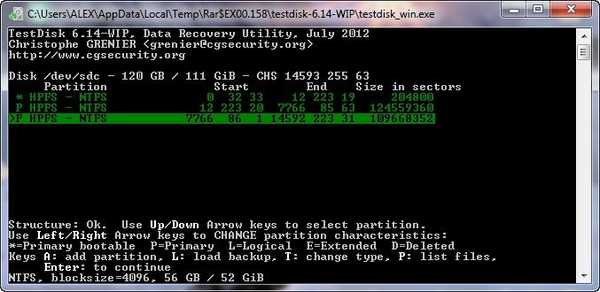
Prejdeme na položku „Write“ a stlačíme Enter. Informácie o nájdenom oddiele sa zapíšu do tabuľky oddielov pevného disku.
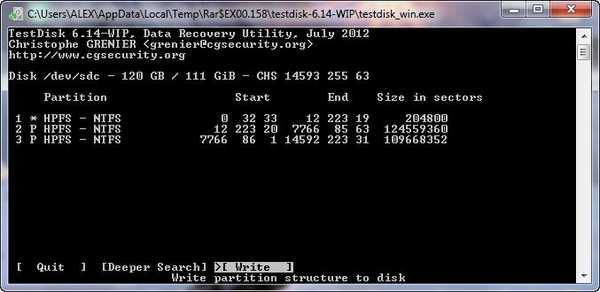
Stlačte y
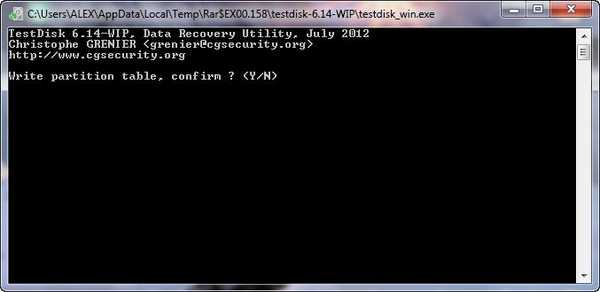
vstúpiť
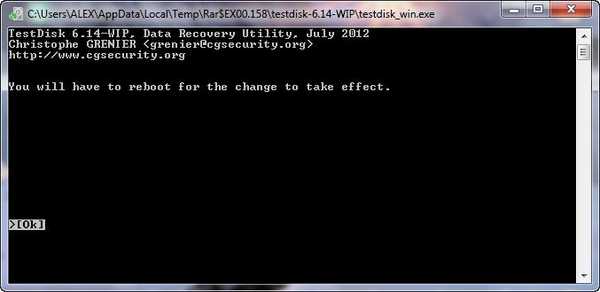
Zatvorte program
Reštartujeme počítač a prejdeme na správu diskov, nemôžem tomu ani uveriť, všetky oddiely na pevnom disku a dokonca aj skrytý oddiel s veľkosťou 100 MB sa okamžite obnovia. Rezervovaný systém je (hlavný oddiel), táto sekcia je potrebná predovšetkým na umiestnenie spúšťacích súborov systému Windows 7, dobre a priečinok s fotografiami, ktorý sme vrátili.
Po nainštalovaní pevného disku na miesto, Windows 7 úspešne naštartoval. Ukázalo sa, že tak priatelia, pravdepodobne preto, že samotné obete, pred vami a mnou, nepoužívali žiadne programy na zotavenie.
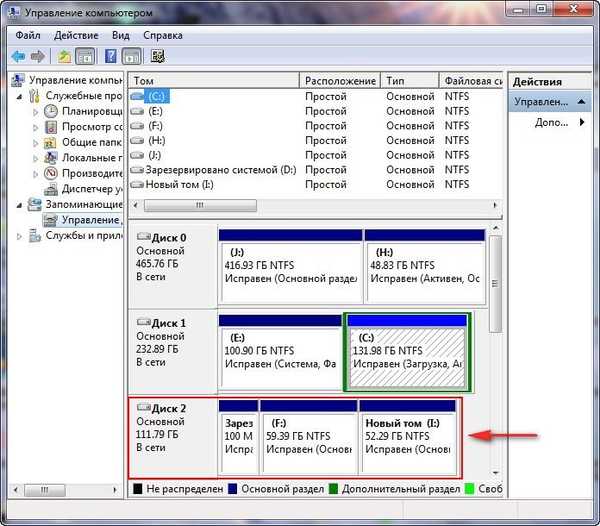
No a nakoniec zo všetkého potrebujeme každého administrátora systému a každého užívateľa PC, bootovacie CD TestDisk Livecd vytvorené na základe Ubuntu - operačného systému založeného na Debiane a pomocou neho vrátime odstránenú partíciu z môjho notebooku, ktorú som odstránil Napríklad, mimochodom, keď sú potrebné údaje, priečinok s domácim videom, bude zaujímavé, ak sa nič nestane. Priatelia, varujem vás znova, nemusíte trénovať s TestDisk na svojom notebooku, najskôr si nainštalujte virtuálny stroj na jednoduchý počítač a precvičte ho.
Naše cloudové úložisko má ISO obraz TestDisk Livecd
Stiahnite si tento disk, je v archíve. Rozbalíme obrázok z archívu a vypálime na disk.

Zavádzanie z disku prenosného počítača
Ako som už povedal, bootovací disk TestDisk Livecd je založený na operačnom systéme Ubuntu a sledujeme jeho pracovnú plochu. A tu je skratka nášho programu TestDisk, spustite ho ďalej ako obvykle
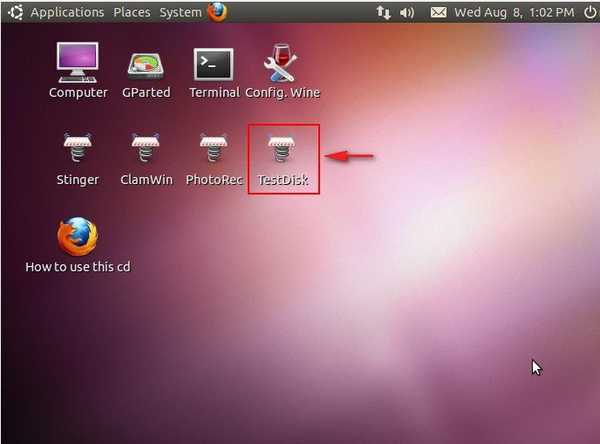
Žiadny protokol alebo vytvoriť
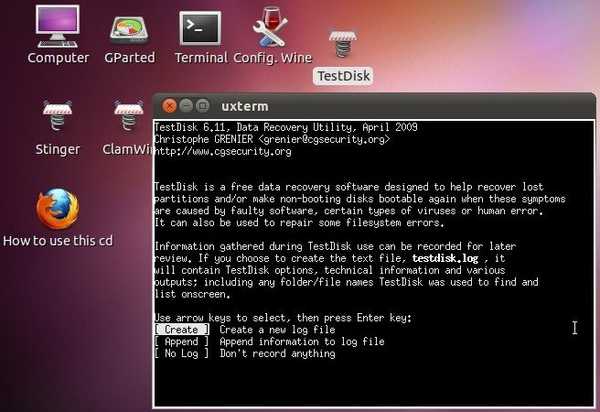
Vyberte pevný disk, jeden máme na prenosnom počítači
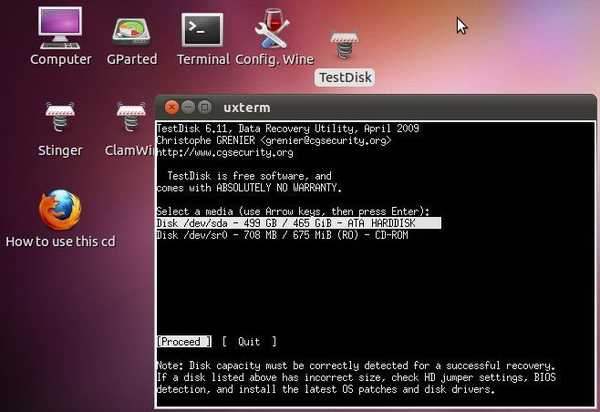
Intel - program určuje samotný typ tabuľky oddielov
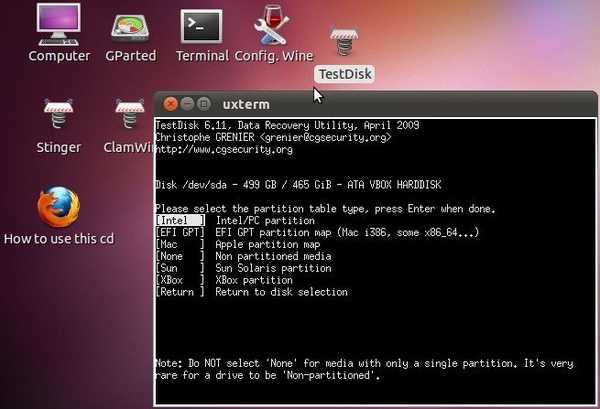
Analýza (analýza)
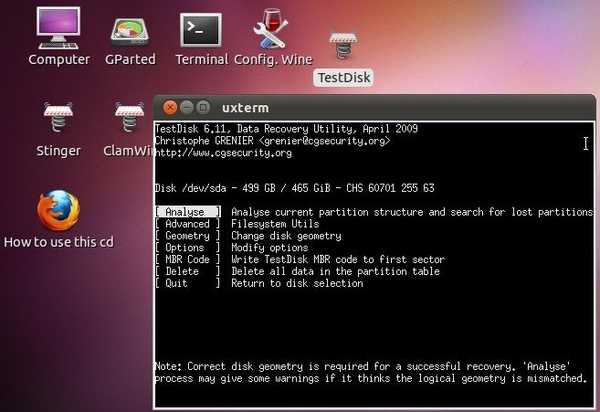
Rýchle vyhľadávanie.

Posledná odstránená oblasť sa zmestí na veľkosť, 147 GB

kliknite na klávesnicu v anglickom rozložení (P) a pozrite si odstránené súbory v sekcii, medzi nimi aj priečinok, ktorý potrebujeme Domáce video
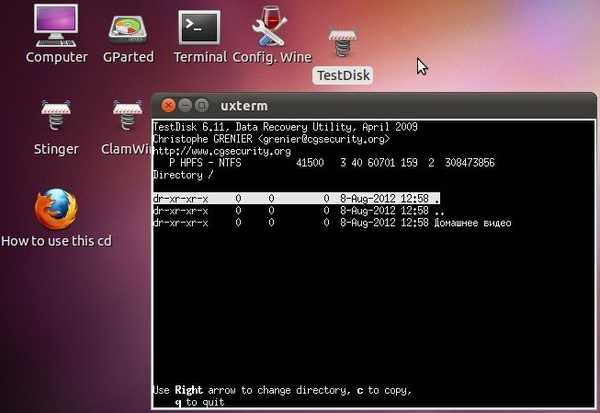
Ak chcete ukončiť režim zobrazovania súborov, stlačte (Q). Ďalej Enter

Tu vyberieme „Write“ a stlačíme Enter, informácie o nájdenom oddiele sa zapíšu do tabuľky oddielov pevného disku.
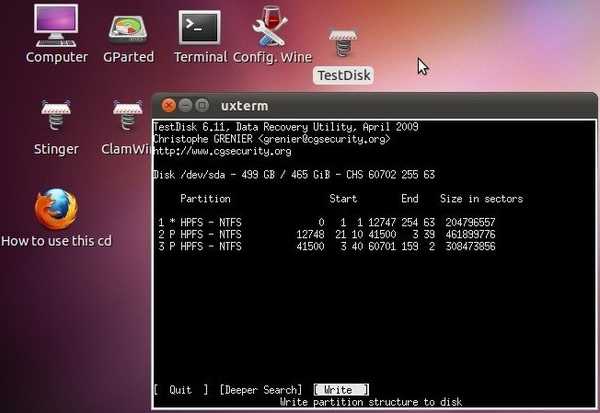
Stlačte y

vstúpiť.
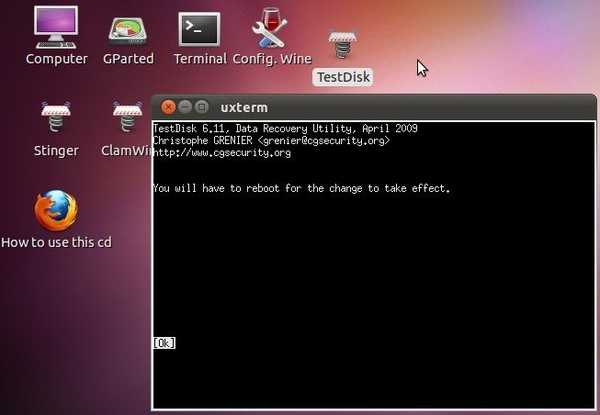
Zatvorte program a reštartujte počítač. Bola nájdená naša vzdialená sekcia a spolu s ňou aj priečinok Domáce video.


Značky článkov: Obnova diskových oddielov











