
- Ahoj admin! Prosím, vysvetlite mi, ako obnoviť vymazaný disk (D :) na notebooku pomocou DMDE, faktom je, že som mal dva oddiely na svojom notebooku (C :) a (D :) a pred hodinou som disk omylom vymazal (D :) so všetkými jeho údajmi a potom laptop okamžite vypol. Je veľmi dobré, že stále mám jednoduchý počítač, teraz z neho píšem.
Zavolal som známemu počítačovému technikovi, ktorý mi odporučil vybrať pevný disk z prenosného počítača, potom ho pripojiť pomocou adaptéra k inému počítaču s nainštalovaným programom DMDE zadarmo, potom naskenovať pevný disk pomocou odstránených oddielov s týmto programom a pravdepodobne tento program odstráni odstránenú jednotku.
Po prvé, nemám tušenie, ako odstrániť pevný disk aj na jednoduchom počítači, nie ako na prenosnom počítači, a po druhé, mám na disku aj operačný systém Windows 8 (C :), prečo nemôžem nainštalovať DMDE sám? a naskenujte tú časť pevného disku, kde bol oddiel (D :)? denis. - Adminych, otázka! Práve mi priniesli skrutku, kde úplne zničili všetky oddiely a boli tam tri (C :), (F :), (G :) a operačný systém bol nainštalovaný na prvom, dátové súbory boli na ostatných oddieloch. Spustil som program DMDE a našiel som takmer všetky potrebné súbory, skrátka ich možno obnoviť, ale vývojári DMDE boli tak chytro usporiadaní, že v bezplatnej verzii sa súbory obnovujú jeden po druhom, čo je nevyhovujúce, skrátka budem musieť zabočiť na klávesnici až do rána a myslel som si, že to urobím pohyb rytiera, stačí vziať a obnoviť všetky sekcie naraz, pretože program to dokáže, ale nenájdem žiadne vhodné pokyny, obávam sa však, že experimentujem, zrazu dôjde k strate údajov, ktoré už boli takmer obnovené, a ja ich nebudem môcť preniesť. Túto otázku som vám položil v komentároch, ale neváhajte, hovoríte, že chcete napísať článok, potom napíšte rýchlejšie. Viem, že máte článok o TestDisk, v tomto programe môžete zadarmo obnoviť aj oddiely, ale je tu príkazový riadok, nemám to rád, sakra, pretože je poloslepý. Na krátku pomoc.
S pozdravom Blind Pew.
Ako obnoviť odstránený disk
2) Ako obnoviť niekoľko odstránených oddielov pevného disku naraz pomocou DMDE na jednoduchom počítači.
Ak vám tento článok nepomôže, skúste obnoviť odstránenú jednotku freeware: AOMEI Partition Assistant Standard Edition (najjednoduchší a najefektívnejší program), TestDisk, EASEUS Partition Recovery a platený Acronis Disk Director.
Poznámka: Ak chcete obnoviť súbory DMDE, ktoré boli omylom odstránené, máme takýto článok, kliknite na odkaz a prečítajte si ho. K dispozícii je aj článok o tom, ako obnoviť odstránené oddiely na prenosnom pevnom disku USB pomocou programu DMDE. Čitateľ, ktorý napísal prvé písmeno, možno pochopiť, pretože súhlasíte s tým, že pre jednoduchého používateľa bude dosť ťažké rozobrať laptop, dostať ho na pevný disk, pripojiť ho k inému počítaču pomocou špeciálneho zariadenia a obnoviť ho. vzdialený oddiel. Ale čo potom? - pýtate sa.
Aby ste pochopili, ako obnoviť vymazaný disk pomocou DMDE, vezmite môj dlho trpiaci laptop (ktorý som niekoľko rokov uložil) a vymažte disk (D :) na ňom spolu so všetkými mojimi súbormi! Ak sa oddiel nedá pomocou programu DMDE náhle obnoviť, obnovíme ho pomocou iného programu.
Priatelia, varujem vás pred takýmito experimentmi, prečítajte si článok a poznamenajte si sami seba, ak náhodou odstránite oblasť pevného disku, môžete ju obnoviť týmto spôsobom.
Takže ideme do časti „Správa diskov“ môjho notebooku a vidíme niekoľko častí služieb bez písmena, ktorých sa ich nedotknete. Ďalej vidíme disk (C :) s nainštalovaným Windows 8 a nič netušiaci disk (D :), so súbormi, odstráňte ho,






http://dmde.ru/manual/partitions.html#addpartition
V našom prípade je všetko relatívne jednoduché a náš vzdialený oddiel (D :) je viditeľný voľným okom, názvom, zväzkom, systémom súborov, stále vzdialený disk je označený priaznivými indikátormi BCF. V tomto okne sa nemôžeme pomýliť, pretože ak vyberieme oddiel na obnovenie nesprávne, v najlepšom prípade ho program DMDE neobnoví, ale v najhoršom prípade to bude, ale potom dostaneme nepotrebný oddiel a šanca na obnovenie požadovaného oddielu klesne. Vyberte ju ľavou myšou a kliknite na tlačidlo „Vložiť“.













Vezmite si napríklad môj počítač. Upozorňujeme, že v mojej systémovej jednotke sa nachádzajú dva pevné disky, v časti „Správa diskov“ sa zobrazujú aj dva pevné disky. Na druhej jednotke Samsung (120 GB) sú tri oddiely: prvý servisný oddiel 100 MB, druhý oddiel s operačným systémom Windows 7 a tretí oddiel s osobnými súbormi..




Úplne prvá časť z tých, ktoré program našiel, prechádza našou skrytou časťou bez písmena 100 MB, obnovte ju, vyberte ju ľavou myšou a kliknite na tlačidlo „Vložiť“..






Dôležité: Priatelia, pripomínam vám, že obnovujeme diskové oddiely na pevnom disku, na ktorom bol nainštalovaný operačný systém Windows 7. Oddiel, ktorý sme obnovili (bez písmena), je oficiálny a operačný systém by ho mal spustiť „aktívnym“, pravým tlačidlom myši naň kliknite a vyberte v príkazovom menu „Make Partition Active“
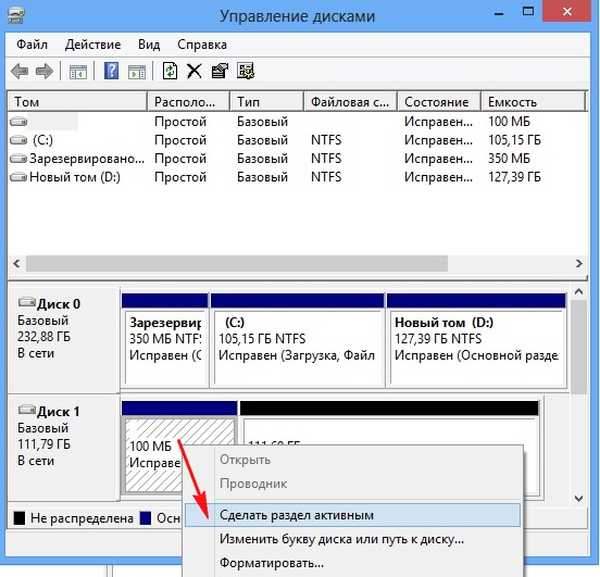

Z hľadiska objemu je vhodná druhá nájdená časť, ktorá má tiež indikátory BCF, vyberte ju ľavým tlačidlom myši a kliknite na tlačidlo „Vložiť“.










Z hľadiska objemu, názvu je vhodná predposledná nájdená časť, vyberte ju ľavou myšou a kliknite na tlačidlo „Vložiť“.










Značky článkov: Programy na rozdelenie disku na obnovu dát











