
Pretaktovanie grafickej karty Nvidia GeForce GTX 1060
Autor Denis Mikhailov! Takže najprv, ako obvykle, malý úvod týkajúci sa pretaktovania. Ako som už uviedol, pretaktovanie je vynútené zvýšenie výkonu zariadenia na zvýšenie jeho účinnosti. V prípade grafickej karty jej výkon priamo závisí od dvoch parametrov: taktovacia frekvencia GPU a taktovacia frekvencia videopamäte. Dnes sa ich pokúsime rozptýliť. Chcem povedať samostatné slovo o napájaní a napájaní. Grafická karta je z hľadiska spotreby energie najnáročnejšou súčasťou počítača. Ak v prípade pretaktovania procesora zostane jeho spotreba energie prakticky na rovnakej úrovni, potom je situácia s grafickou kartou presne opačná, spotreba energie, hoci nie príliš, stúpa (je ťažké pomenovať konkrétne čísla, všetko závisí od modelu a potenciálu pretaktovania vašej grafickej karty). Z toho vyplýva záver, že napájanie je potrebné o niečo silnejšie, ako sa uvádza v odporúčaniach pre vidyuha. Napríklad pre moju kartu (názov v názve) je odporúčaná kapacita napájania 400 wattov. Po pretaktovaní potrebujem jednotku s kapacitou 450 alebo dokonca 500 wattov. Ľudia sa ma často pýtajú: Môže sa pri pretaktovaní vypáliť grafická karta?Odpoveď: Nie, ak nezvyšujete napätie dodávané do GPU. V prípade poruchy karta jednoducho vynuluje všetky frekvencie na základné hodnoty a pokračuje v práci.
Ďalšia otázka, ktorá podľa môjho názoru musí byť objasnená pred začiatkom: prečo grafické karty od rôznych výrobcov pracujú na rôznych frekvenciách a líšia sa, pretože všetky sú od spoločnosti Nvidia? Celkový obraz je nasledujúci. Jednou z oblastí spoločnosti Nvidia je vývoj a tvorba grafických procesorov. Iné spoločnosti ako MSI, Asus, Gigabyte, Zotac, Palit atď. Kupujú spravidla grafickú kartu pripravenú spoločnosťou Nvidia a upravujú ju podľa svojho uváženia. Niekto znižuje frekvenciu základných hodín, niekto sa prekrýva opačne, niekto zmení konektory na pripojenie výstupného zariadenia (monitora), niekto urobí ďalšie úpravy. Výsledkom je, že rovnaký model grafickej karty môže stáť rôzne a pracovať pri rôznych základných frekvenciách. To vedie k záveru, že pretaktovanie je čisto individuálnou záležitosťou a závisí konkrétne od vašej zmeny. V mojom prípade Nvidia GeForce GTX 1060 3 GB od MSI a pracuje na základných frekvenciách 1544 MHz.

Vlastnosti grafickej karty Nvidia GeForce GTX 1060 v programe GPU-Z, pretože vidíte predvolenú frekvenciu grafického čipu 1544 MHz.
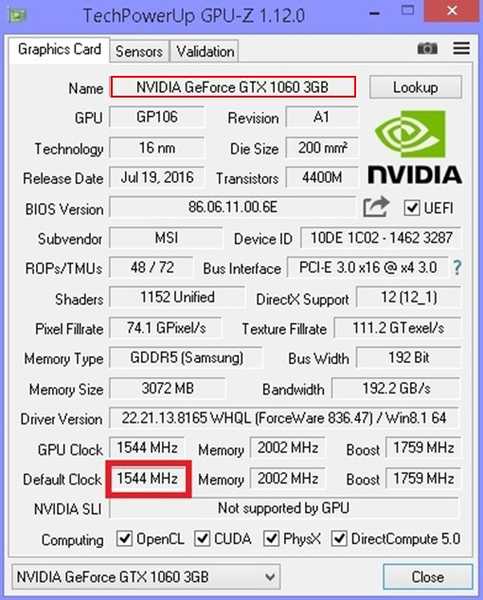
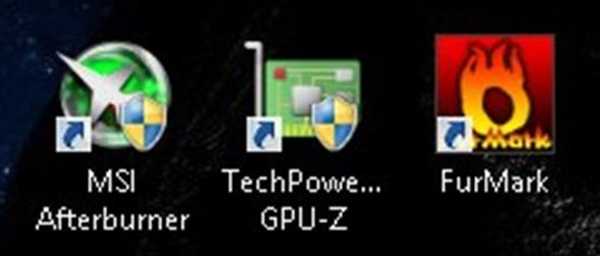
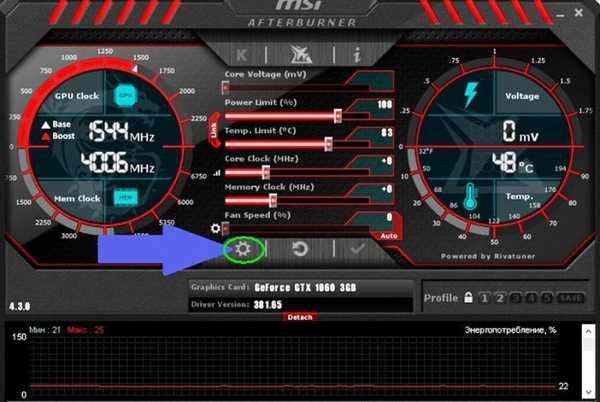
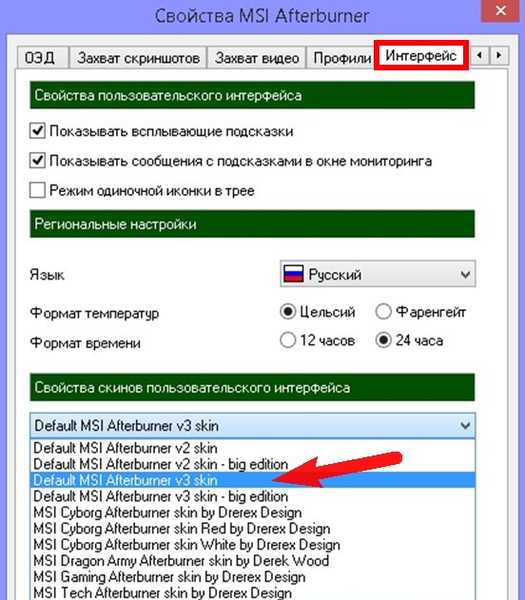


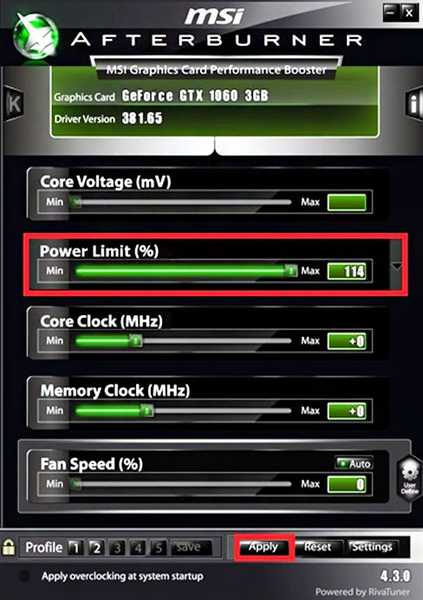
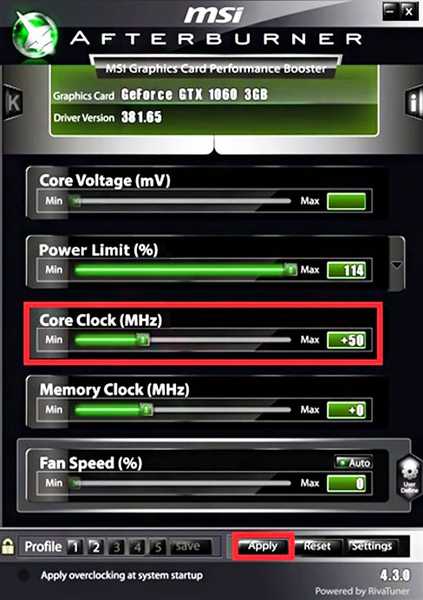
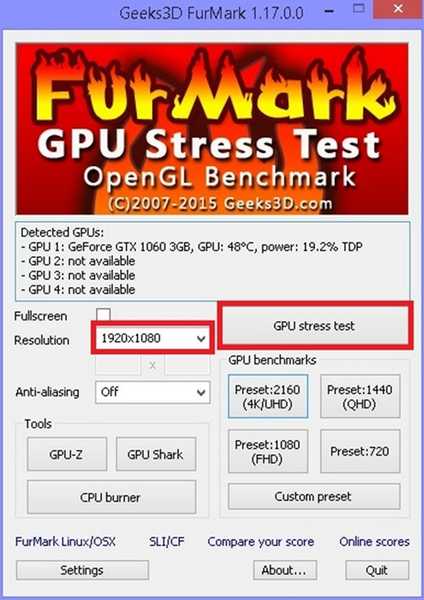
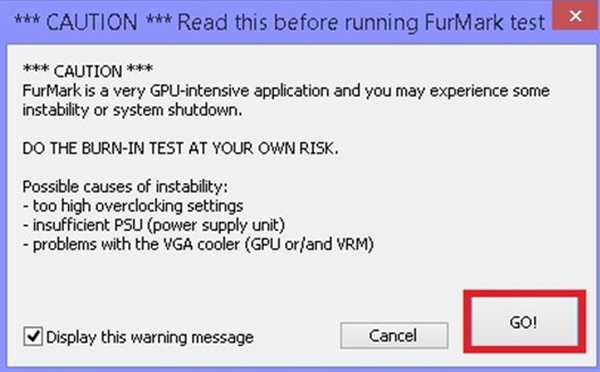

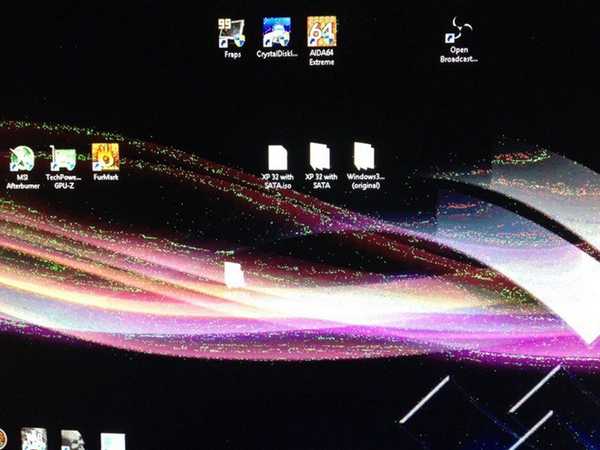
to spôsobí chybu ovládača „Ovládač videa prestal reagovať a úspešne bol obnovený“.

Potom, čo sme našli prahovú hodnotu pre frekvenciu grafického čipu, urobíme to isté s frekvenciou videopamäte (Memory Clock).
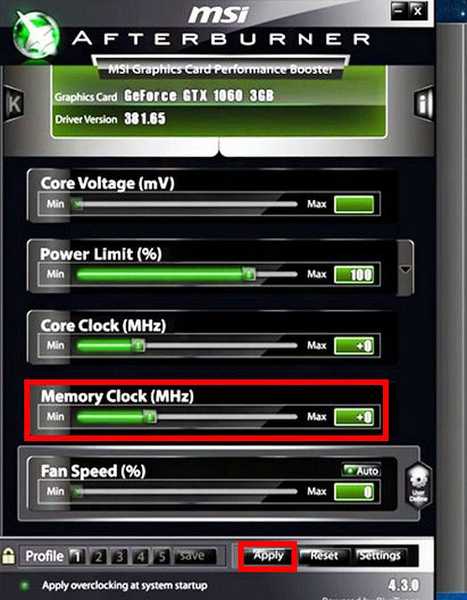
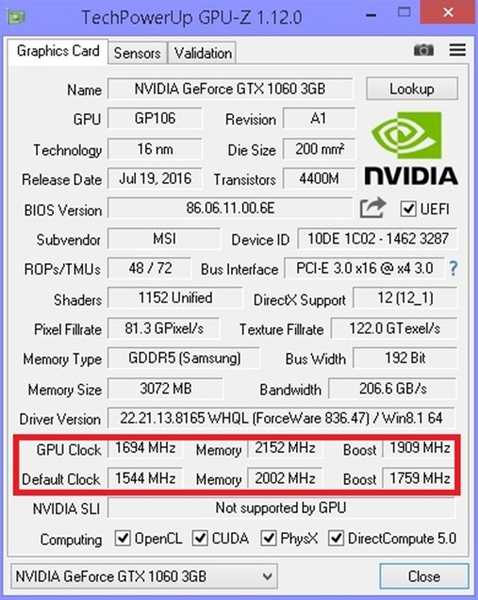
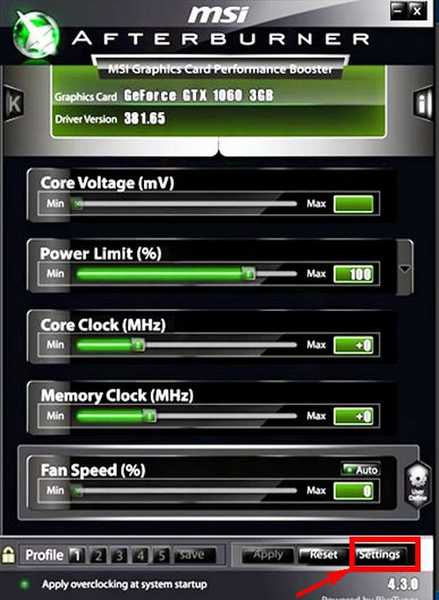
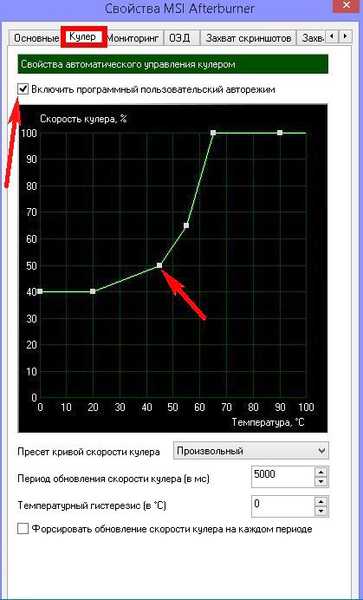
Značky pre článok: Železná a periférne zariadenia Grafická karta











