
Rozdelenie disku v systéme Windows 7 je možné pomocou zabudovaného pomocného programu Správa diskov, je to veľmi výhodné a nie je potrebné uchýliť sa k programom tretích strán, takzvaným správcom oddielov, napríklad Acronis. Úprimne povedané, v obzvlášť zaujímavých prípadoch, do ktorých začínajúci používatelia radi spadajú, ako aj pri inštalácii niekoľkých operačných systémov sa bez týchto programov neobídete. Aby som vám všetko jasne ukázal, nainštaloval som do systémovej jednotky ďalší pevný disk a ukážem vám, ako ...
Rozdeľte disk v systéme Windows 7
Bol som vyzvaný, aby som tento článok napísal listom od nášho návštevníka, ktorý som dostal poštou.
- „Ahoj. Čítal som vaše články a predstavil som si sedem, predstavte si, ale iba som sa obával a zabudol rozdelená jednotka v systéme Windows 7 Pred inštaláciou na dve časti, jednu pre operačný systém, druhú pre moje osobné údaje, máte články na webe, ale ja som im rozumel pre Windows XP, ale čo ja? “
Pred prechodom na článok venujte pozornosť tomu, že máme veľa podrobných príručiek o práci s miestom na disku na webe a nielen pre Windows XP, ale aj pre Windows 7 a Windows 8. Existujú tiež veľmi zaujímavé články o rozdelení miesto na pevnom disku pomocou bezplatného softvéru: AOMEI Partition Assistant Standard Edition, ako aj EASEUS Partition Master Home Edition.
V ďalšom článku Ako rozdeliť pevný disk na pevné disky sú uvedené riešenia najbežnejších chýb, ktoré ste urobili pri rozdelení pevného disku na oddiely..
Ako rozšíriť disk so systémom Windows 7 alebo zväčšiť objem ľubovoľného oddielu.
Ako zvýšiť jednotku C alebo D v najnepriaznivejších a neobvyklých situáciách?
Čo robiť, ak nemôžete vytvoriť oddiel na pevnom disku z dôvodu rôznych chýb.
Ako vytvoriť disk D?
Ako rozdeliť pevný disk na laptop
Spustili sme teda náš program: Štart-> Počítač-> Správa,
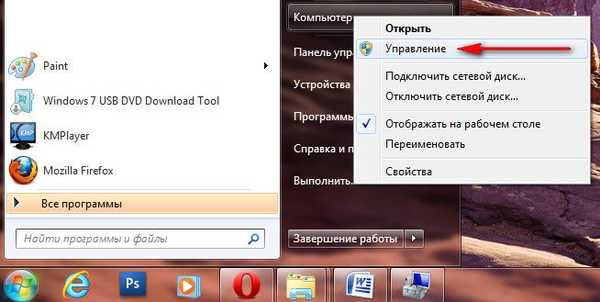
Ďalej vyberte možnosť Správa diskov
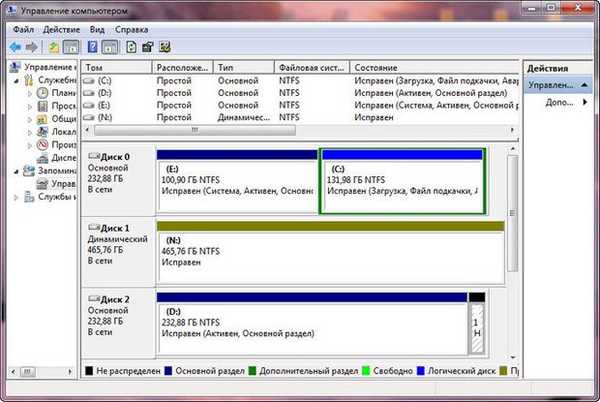
v tomto okne nájdete všetky informácie o pevných diskoch pripojených k počítaču. Pomocou možností správy diskov dokážeme diskový oddiel v systéme Windows 7 nielen rozdeliť na dva alebo viac oddielov, ale tiež zväčšiť veľkosť zväzkov, skomprimovať ich a odstrániť, pripojiť ich, dokážeme robiť také veci bez akýchkoľvek relevantných vedomostí, takže buďte opatrní.
V okne programu Správa diskov vidím, že mám tri pevné disky.
Disk 0, je to prvý pevný disk, odpočítavanie nepochádza z jedného disku, ale od nuly, pamätajte. Jej objem je 232,88 GB.
Disk 1 -> druhý pevný disk v systéme, jeho objem je 465,76 GB
Disk 2-> tretí pevný disk s kapacitou 232,88 GB si môžete všimnúť, že jeho veľkosť je rovnaká ako veľkosť prvého disku.

Vykonáme všetky operácie s diskom číslo 2, teda s treťou najaktuálnejšou. Najdôležitejšie je, že Disk 2 nie je prázdny, obsahuje súbory a nie je ľahký, ale operačný systém Windows 7, mám dva z nich, počas akcie by sa s ním nič nemalo stať a všetky súbory zostanú nedotknuté a načíta sa..
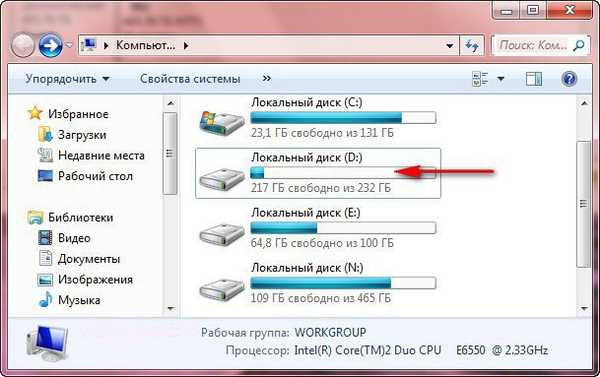 Najskôr rozdeľte disk na dve časti, namierte myš na Disk 2 a v rozbaľovacej ponuke kliknite pravým tlačidlom myši na zväzok, vyberte príkaz Komprimovať zväzok,
Najskôr rozdeľte disk na dve časti, namierte myš na Disk 2 a v rozbaľovacej ponuke kliknite pravým tlačidlom myši na zväzok, vyberte príkaz Komprimovať zväzok, 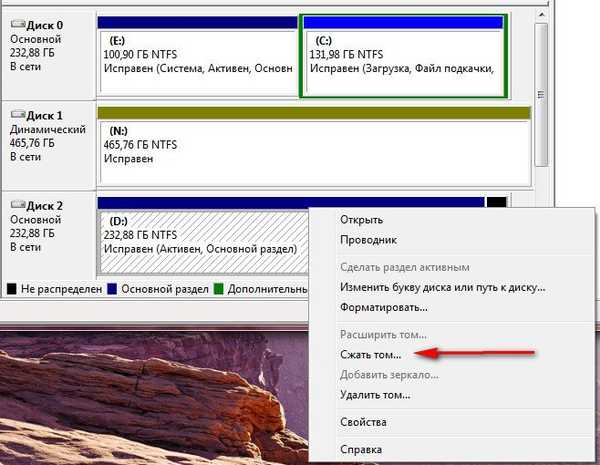
potom je disk vyzvaný systémom Windows 7, ktorú veľkosť je možné komprimovať.

Reakcia programu Dostupné miesto na kompresiu -> 222361 MB alebo približne 217 GB.
Ďalej musíme určiť, koľko budeme komprimovať -> Veľkosť kompresného priestoru je 222361 MB alebo 217 GB,

Ak teraz súhlasíme a klikneme na tlačidlo Komprimovať, veľkosť prvého zväzku s operačným systémom bude veľmi malá. Celková veľkosť po kompresii je> 16112 MB alebo 15 GB.

Preto napríklad urobím dva zväzky približne rovnaké a označím veľkosť 115361 MB alebo 112 GB, ako vidíte, celková veľkosť sa po kompresii okamžite zmenila o číslo 123112 MB alebo 120 GB, to znamená, že disk (D :) po kompresii bude 120 GB , a nepridelené miesto pre nový oddiel bude 112 GB.

vyhovuje nám, kliknite na Squeeze. Existuje krátky proces kompresie časti, všimnete si, že práca je príjemná a ľahká. Práca je hotová a existuje nepridelený priestor, ktorý sa zmení na jednoduchý zväzok.
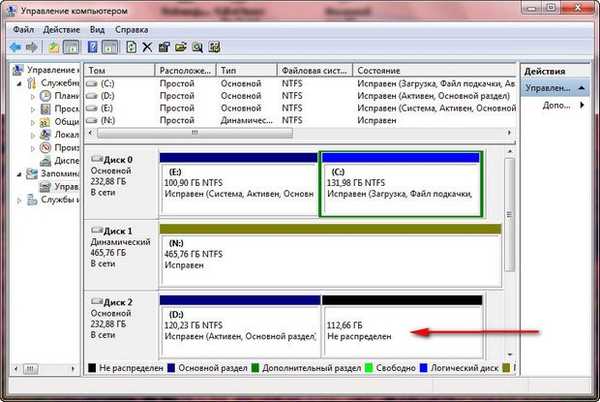
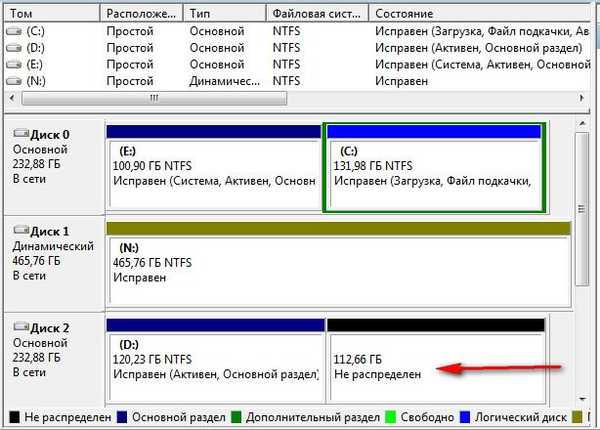 Ukážte myšou na nepridelené miesto, kliknite pravým tlačidlom myši a v rozbaľovacej ponuke kliknite na položku Vytvoriť jednoduchý zväzok,
Ukážte myšou na nepridelené miesto, kliknite pravým tlačidlom myši a v rozbaľovacej ponuke kliknite na položku Vytvoriť jednoduchý zväzok, 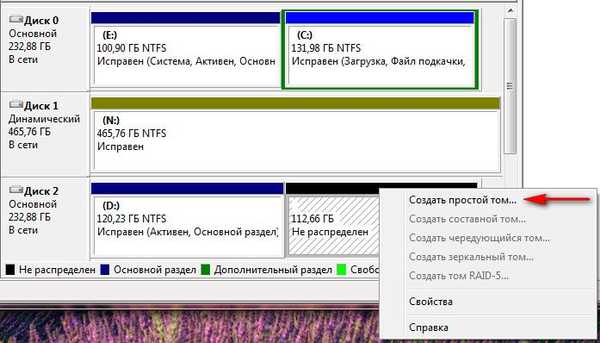 Zobrazí sa Sprievodca vytvorením jednoduchého zväzku, kliknite na Ďalej.
Zobrazí sa Sprievodca vytvorením jednoduchého zväzku, kliknite na Ďalej.  Súhlasíme
Súhlasíme  Môžete priradiť ľubovoľný list
Môžete priradiť ľubovoľný list 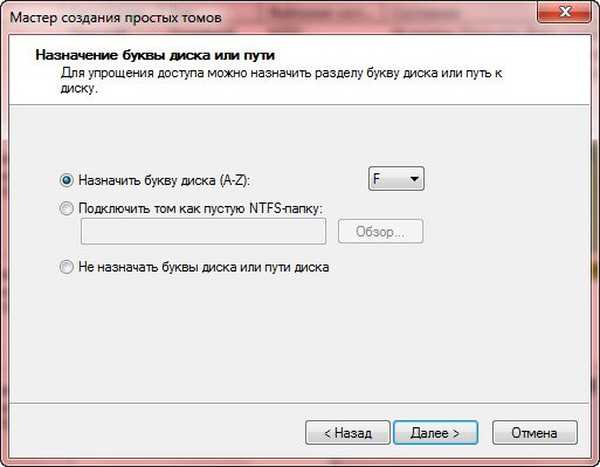 Výber systému súborov NTFS
Výber systému súborov NTFS  Hotovo
Hotovo  A tu je náš nový zväzok (F :)
A tu je náš nový zväzok (F :) 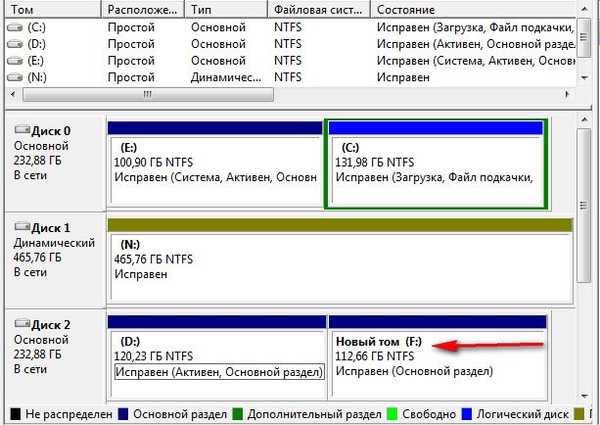
 S diskom (D :), ako som povedal, sa nič nestalo, naše Windows 7 je v poriadku a začína
S diskom (D :), ako som povedal, sa nič nestalo, naše Windows 7 je v poriadku a začína 
Značky pre článok: Windows 7 Hard Drive











