
Obnova úložného priestoru komponentov v operačnom systéme Windows sa musí vykonať, ak sú súbory z úložného priestoru poškodené, ktoré sú potrebné na kontrolu integrity a obnovenia poškodených systémových súborov. Ak systém Windows nefunguje, má zmysel kontrolovať integritu systémových súborov v počítači.
Pomocou vstavaného nástroja SFC.exe sa spustí kontrola integrity chránených systémových súborov, a ak sa zistia poškodené súbory, automatické obnovenie chybných alebo chýbajúcich súborov.
obsah:- Obnovte Windows 10 Component Store v PowerShell
- Obnovenie Windows Component Store pomocou DISM.exe
- Obnova ukladacieho priestoru komponentov z obrazu Windows
- Obnovenie ukladania systémových komponentov z prostredia na obnovenie systému Windows
- Závery článku
Kópie chránených súborov sú prevzaté z úložiska komponentov systému Windows. Ak je úložisko poškodené, nebude možné obnoviť súbory pomocou obslužného programu sfc, pretože nástroj používa na ukladanie poškodených súborov údaje uložené v pamäti cache z úložiska komponentov systému Windows..
Ak v dôsledku príkazu „sfc / scannow“ dôjde k zisteniu poškodenia systémových súborov, nemožno ich opraviť, pretože ochrana prostriedkov systému Windows nemôže vykonať obnovenie. Na počítači sa môžu zobraziť správy o tom, že sa obnovuje ukladanie komponentov.
Najprv musíte vykonať obnovu úložného priestoru komponentov systému Windows a potom skontrolovať a obnoviť pomocou nástroja sfc.exe.
Existujú dva spôsoby, ako obnoviť poškodené úložisko komponentov systému Windows:
- pomocou systémového nástroja DISM.exe;
- pomocou vstavaného nástroja Windows PowerShell.
V tomto článku vykonáme obnovu ukladacieho priestoru komponentov v systéme Windows 10. Prečítajte si pokyny pre DISM.exe a Windows PowerShell.
Pred vykonaním navrhovaných akcií odporúčam vytvoriť bod obnovenia systému Windows alebo zálohu systému, aby ste sa mohli vrátiť, ak sa niečo pokazí.Obnovte Windows 10 Component Store v PowerShell
Vstavaný nástroj operačného systému Windows PowerShell obnovuje súbory z úložiska komponentov pomocou služby Windows Update. Na vykonanie potrebných akcií budete potrebovať pripojenie k internetu.
V systéme Windows 10 je rozšíriteľný automatizačný nástroj Windows PowerShell k dispozícii v ponuke Štart po kliknutí pravým tlačidlom myši.
PowerShell používa dva príkazy:
- Opraviť-WindowsImage -Online -ScanHealth - skontrolovať ukladanie systémových súborov.
- Oprava-WindowsImage -Online -RestoreHealth - skontrolujte a opravte ukladanie systémových súborov.
Spustite Windows PowerShell ako správca.
Ak chcete skontrolovať a automaticky opraviť úložisko poškodených komponentov, v okne Windows PowerShell zadajte príkaz a potom stlačte kláves „Enter“:
Oprava-WindowsImage -Online -RestoreHealth
Začne sa proces overovania a obnovy, ktorý bude nejaký čas trvať. Počkajte na dokončenie operácie.
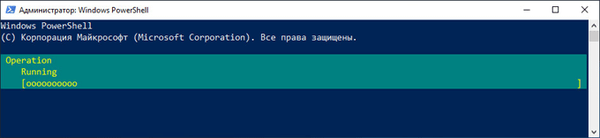
Po dokončení operácie sa v okne Windows PowerShell zobrazia informácie o dokončení akcie.
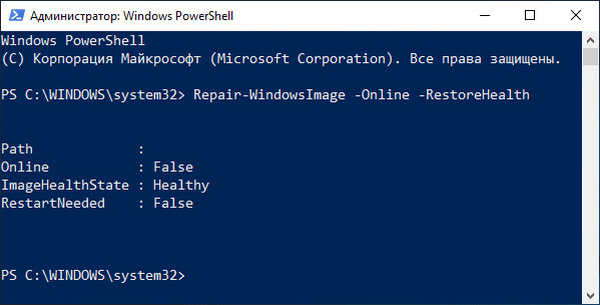
Venujte pozornosť riadku „ImageHealthState“, v prípade úspešného obnovenia úložného priestoru komponentov systému Windows bude napísané: „Zdravé“.
Obnovenie Windows Component Store pomocou DISM.exe
Vstavaný obslužný program DISM.exe pomôže obnoviť systémové ukladanie komponentov, ktoré budú potrebné na kontrolu a obnovenie systémových súborov.
V nástroji na nasadenie a obsluhu obrazov DISM.exe sa na kontrolu a obnovenie integrity ukladacieho priestoru komponentov systému Windows používajú nasledujúce príkazy:
- dism / Online / Cleanup-Image / CheckHealth - prijímanie informácií o prítomnosti poškodených súborov Windows. Overenie sa nevykonáva, informácie sa preberajú z predtým zaznamenaných hodnôt.
- diz / Online / Cleanup-Image / ScanHealth - skontrolujte integritu ukladania komponentov.
- dism / Online / Cleanup-Image / RestoreHealth - skontrolujte a automaticky obnovte súbory z úložiska komponentov.
Kontrola a obnova ukladacieho priestoru komponentov systému Windows vyžaduje veľa času, musíte počkať, kým sa proces dokončí.
- Spustite príkazový riadok ako správca.
- V okne príkazového riadka zadajte príkaz:
diz / Online / Cleanup-Image / RestoreHealth
- Počkajte, kým príkaz trvá dlho.
- V okne príkazového riadka sa zobrazujú informácie o úspešnom dokončení obnovy úložiska systémových komponentov.
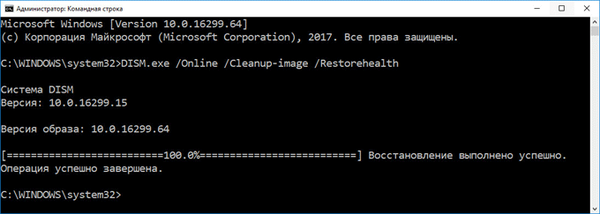
Obnova ukladacieho priestoru komponentov z obrazu Windows
Nasledujúca metóda pomôže, ak predchádzajúce metódy nepomohli. Potrebné súbory získame z obrazu Windows, ktorý sa pripojíme (pripojíme) k počítaču.
Obrázok Windows použitý na obnovu úložiska komponentov musí zodpovedať operačnému systému nainštalovanému v počítači, musí mať rovnakú verziu, číslo zostavenia a bitovú hĺbku..
Ak sa obrázok systému Windows použije priamo z bežiaceho operačného systému, musíte si najprv stiahnuť obrazový súbor z oficiálnej webovej stránky spoločnosti Microsoft a potom ho uložiť do počítača vo formáte „.ISO“ v počítači..
Môže vás zaujímať aj:- Ako stiahnuť pôvodný obrázok systému Windows 7, Windows 8.1, Windows 10
- Ako získať Windows 10 a vytvoriť bootovací USB flash disk v Media Creation Tool
Pravým tlačidlom myši kliknite na obrázok systému Windows s príponou „.ISO“.
- V kontextovej ponuke vyberte možnosť Pripojiť..
- Spustite príkazový riadok ako správca.
V obraze Windows sa v priečinku „sources“ nachádza súbor „install.esd“ alebo „install.wim“, v ktorom sa nachádza operačný systém. Pozrite sa na príponu súboru: ".esd" alebo ".wim", bude to potrebné pre správne vykonanie príkazov. Používané príkazy sú rovnaké pre oba typy rozšírení, stačí zadať rozšírenie, ktoré sa používa vo vašom prípade.
Musíme z indexu zistiť index operačného systému. Jeden obrázok systému Windows môže obsahovať niekoľko verzií systémov rôznych vydaní. Použitím indexového čísla vyberieme vhodné vydanie pre náš prípad.
Na príkazovom riadku spustite príkaz:
Dism / Get-WimInfo / WimFile: full_path_to_file_install.esd alebo install.wim
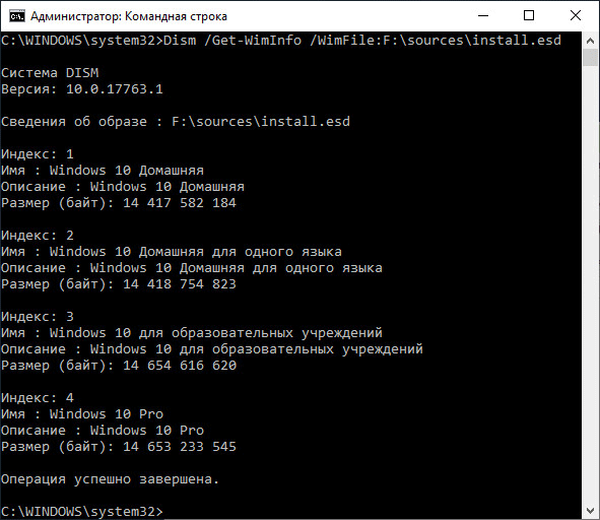
Príkaz používaný v mojom počítači je:
Dism / Get-WimInfo /WimFile:F:\sources\install.esd
Obrázok systému Windows 10 je pripojený na jednotku „F“ a súbor „install“ má príponu „.esd“.
Obnovujeme úložisko komponentov pre systém Windows 10 Pro (Professional), index „4“ zodpovedá obrazovému súboru Windows tohto vydania..
Ďalej zadajte nasledujúci príkaz:
Dism / Online / Cleanup-Image / RestoreHealth / Zdroj: install_file_path: index / LimitAccess
V mojom prípade sa používa nasledujúci príkaz:
Dism / Online / Cleanup-Image / RestoreHealth / Zdroj: F:\sources\install.esd-00-00 / LimitAccess
V tomto príkaze „F: \ sources \ install.esd“ je cesta k inštalačnému súboru s príponou „.esd“, „4“ je index príslušného vydania operačného systému, „LimitAccess“ je príkaz na obmedzenie činnosti aktualizačných služieb Windows..
Počkajte na dokončenie operácie.
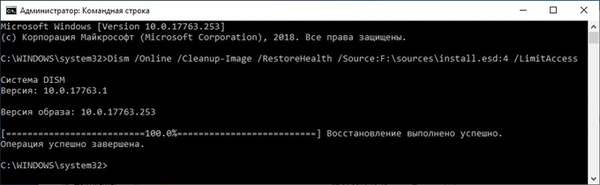
Obnovenie ukladania systémových komponentov z prostredia na obnovenie systému Windows
V prípade poruchy alebo zakázania služby Windows Update môžete na obnovenie úložiska komponentov použiť obraz systému Windows z inštalačného disku alebo jednotky Flash..
Ak používate inštalačný disk alebo jednotku USB Flash zo zaznamenaného systému Windows, okamžite po zapnutí počítača postupujte takto:
- Pomocou príslušného klávesu vstúpte do ponuky Boot Menu a vyberte jednotku, z ktorej sa má počítač zaviesť.
- V prvom okne inštalátora systému Windows kliknite na tlačidlo „Ďalej“.
- V druhom okne kliknite na položku Obnovenie systému..
- V nasledujúcich oknách choďte po ceste: „Výber akcie“ → „Odstraňovanie problémov“ → „Diagnostika“ → „Rozšírené nastavenia“ → „Príkazový riadok“..
- Po reštarte a prihlásení do účtu sa otvorí okno príkazového riadka.
V okne interpretu príkazového riadka zadajte príkazy, aby ste zistili názvy jednotiek v prostredí na obnovenie systému Windows RE, pretože v systéme Windows môžu mať iné názvy ako názvy..
Postupne zadajte nasledujúce príkazy:
zväzok zoznamu diskových oddielov
V okne príkazového riadka sa zobrazia jednotky počítača. Zapamätajte si názov disku s nainštalovaným operačným systémom a názov zavádzacieho disku pripojeného k počítaču.

Zadajte príkaz na zakázanie pomôcky Diskpart:
výjazd
Teraz musíme zistiť index verzie systému Windows, ktorý sa nachádza na inštalačnom disku DVD alebo na zavádzacej jednotke USB Flash. Ak to chcete urobiť, zadajte príkaz:
Dism / Get-WimInfo /WimFile:full_path_to_file_install.esd
Na mojom počítači som zadal nasledujúci príkaz:
Dism / Get-WimInfo /WimFile:E:\sources\install.esd
Spúšťací disk je označený názvom „E“, verzia operačného systému Windows 10 Pro má index „4“. Tieto údaje použijem v budúcich príkazoch.
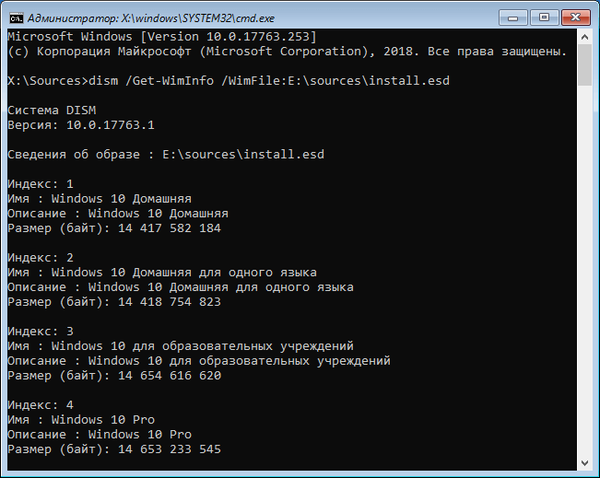
Ak chcete obnoviť systémové úložisko z inštalačného disku, musíte spustiť príkaz:
Dism / Image: C: \ / Cleanup-Image / RestoreHealth / Source :full_path_to_install_file_install.esd:index
V mojom prípade som zadal príkaz:
Dism / Image: C: \ / Cleanup-Image / RestoreHealth /Source:E:\sources\install.esd-00-00
V tomto príkaze je „Image: C:“ písmeno jednotky nainštalovaného systému Windows, „E: \ sources \ install.esd“ je cesta k súboru „install.esd“, „4“ je index operačného systému na zavádzacom disku..
Ak na disku nie je dostatok voľného miesta pre dočasné súbory, po tomto príkaze môžete pridať parameter "ScratchDir: D: \", kde "D: \" je ďalší diskový oddiel s dostatočnou veľkosťou..
V takom prípade zadajte úplný príkaz tohto druhu:
Dism / Image: C: \ / Cleanup-Image / RestoreHealth / Source: E:\sources\install.esd:4 ScratchDir: D: \
Počkajte na úspešné dokončenie operácie.
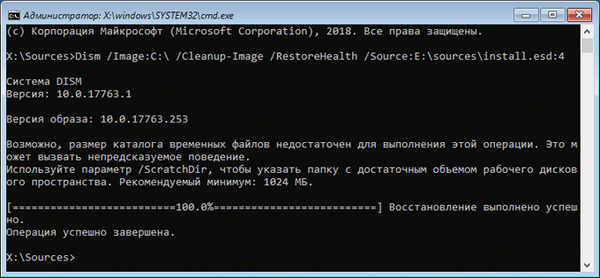
Teraz vám nič nebráni spustiť skenovanie a vykonať obnovenie systémových súborov pomocou nástroja sfc.exe.
Závery článku
V prípade problémov pri obnove systémových súborov Windows nebude používateľ schopný z dôvodu poškodenia úložiska komponentov obnoviť poškodené systémové súbory. Pomocou nástrojov operačného systému Windows PowerShell a DISM.exe existuje niekoľko možností na obnovenie ukladania komponentov systému Windows z bežiaceho operačného systému alebo z prostredia na obnovenie systému Windows RE..
Po dokončení obnovy úložiska systémových komponentov môžete pristúpiť k overeniu a obnoveniu systémových súborov.
Súvisiace publikácie:- Hibernácia systému Windows: ako povoliť alebo zakázať
- Windows 10 priehľadný panel v mnohých ohľadoch
- Príkazy príkazového riadka systému Windows: Zoznam
- Obnova zavádzača systému Windows 10 pomocou systémových nástrojov
- Obnova systému Windows 10 zo zálohy systému











