
Obnovenie z obrázka znamená nahradenie všetkých osobných údajov na pevnom disku súbormi z obrázka alebo inými slovami, ak ste pomocou nástroja na archiváciu údajov vytvorili obraz lokálneho disku (C :), rozšírenie tohto obrázka na miesto nahradí všetky vaše existujúce súbory toto dáta disku z obrazu. Článok je napísaný ako pokračovanie: Vytvorením obrazu systému, kde sme sa naučili, ako vytvoriť obraz operačného systému Windows 7 v prípade vážnej poruchy, obnovíme svoje údaje na svoje miesto, aj keď sa náš systém Windows 7 nenačíta vôbec..
Poznámka: Ak vás zaujíma proces vytvárania záložného obrazu systému Windows 8 na DVD a prenosnom pevnom disku USB, ako aj na starom pevnom disku IDE (pripojeného k notebooku pomocou špeciálneho adaptéra), kliknite na odkaz a prečítajte si.
Obnovenie zo zálohy systému Windows vytvorenej jeho nástrojom na zálohovanie
Podľa mojich pozorovaní seriózni používatelia inštalujú systém Windows 7 a rozdeľujú pevný disk na dva zväzky a nazývajú ich napríklad mená (C :) a (D :). Na jednotke (C :) majú operačný systém Windows 7 a na (D :) všetky osobné údaje. Potom vytvoria obraz disku (C :) a uložia ho na iný oddiel pevného disku, tj na (D :). Disk (D :) nie je zálohovaný, pretože podľa používateľov je zvyčajne zriedkavé, čo sa stane, a v skutočnosti to tak je. A potom sa vyskytol problém so systémom Windows 7, systém sa naštartoval na dlhú dobu, havaruje a funguje nestabilne, naši používatelia v jazyku motoristov kopú kolesá nejakú dobu (používajú vrátenie pomocou bodov obnovenia), ale auto stále nejazdí a systém Windows 7 nefunguje ok, potom obnoviť z obrázka disk (C :) a fungujúci Windows 7 z archívu nahradia rozbitý disk, to je všetko.
- Najzávažnejšie vytvárajú obraz disku (C :) obsahujúci súbory operačného systému a disku (D :) s osobnými údajmi. Môžete si všimnúť, ak máte jeden pevný disk, kam uložiť obraz dvoch oddielov (C :) a (D :)? Za týmto účelom sa osobitne kupuje voliteľný pevný disk SATA alebo prenosný pevný disk USB, ktorý musí byť naformátovaný do systému súborov NTFS. V takom prípade je potrebné údaje z obrázka starostlivo obnoviť, spolu s chybným systémom Windows 7 umiestneným na disku (C :), môžete nahradiť všetky súbory na disku (D :), takže najskôr musíte skopírovať všetko, čo potrebujete, napríklad do tohto rovnaký prenosný pevný disk USB. To všetko je napísané a zobrazené v článku Vytvorenie obrazu systému, teraz sa obnovme.
Ako sa obnovuje systém Windows 7 z archívneho obrázka, ktorý sme vytvorili
Windows 7 stále funguje a začína, ale s významnými chybami (nižšie budeme posudzovať prípady, keď sa OS nenačíta vôbec), vrátenie pomocou bodov obnovenia nebolo úspešné a rozhodli sme sa obnoviť celý operačný systém z obrazu disku (C :). Štart-> Ovládací panel-> Archivácia počítačových údajov->
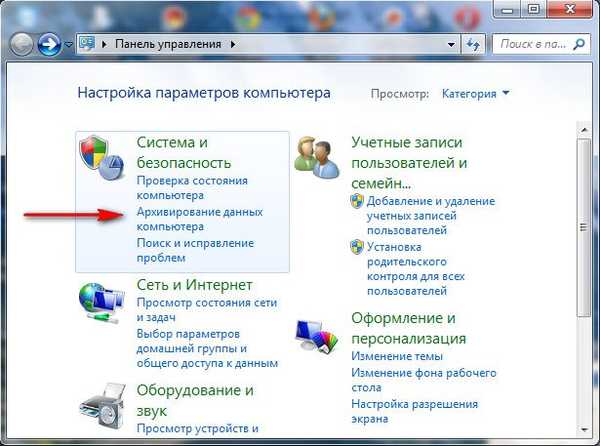 Obnovte systémové nastavenia alebo počítač->
Obnovte systémové nastavenia alebo počítač-> 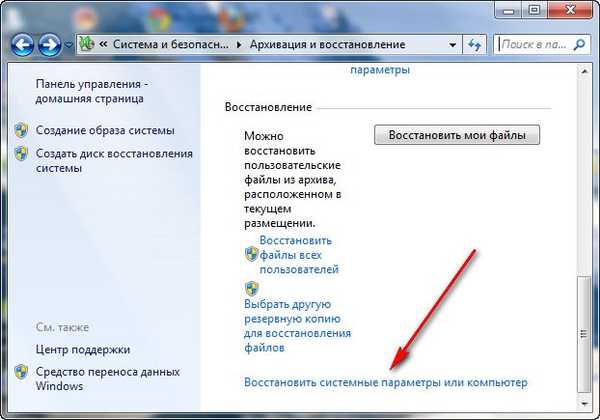 Pokročilé metódy obnovy->
Pokročilé metódy obnovy-> 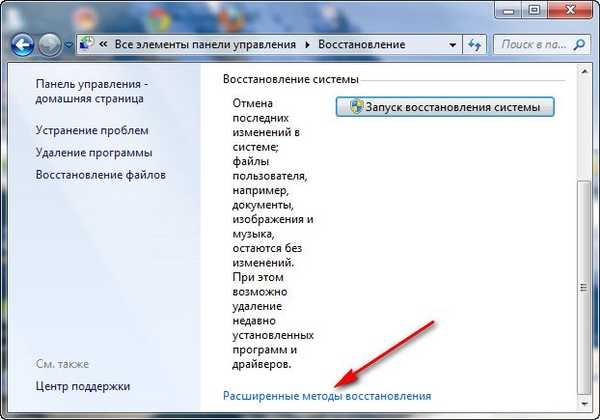
Na obnovenie počítača použite obraz systému vytvorený skôr,
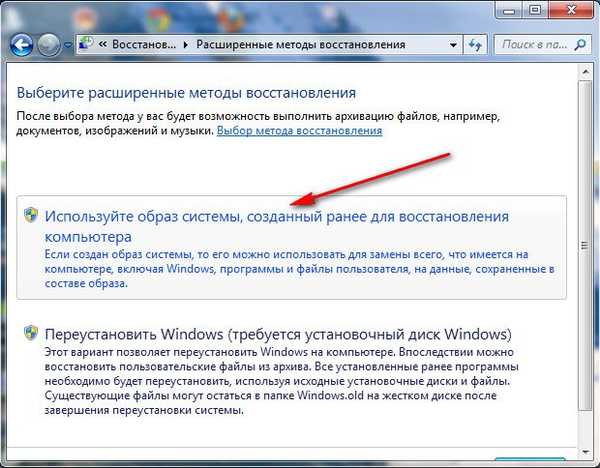 v tomto dialógovom okne môžete zvoliť tlačidlo Archivovať a spustí sa nastavenie archivácie, pomocou ktorého môžete vytvoriť archív vašich údajov z diskov, na ktoré budete nasadzovať obraz systému, a tým ich ukladať, prečítajte si viac v našom článku Archivácia počítačových údajov , Ak sme predtým skopírovali naše údaje, kliknite na tlačidlo Preskočiť.
v tomto dialógovom okne môžete zvoliť tlačidlo Archivovať a spustí sa nastavenie archivácie, pomocou ktorého môžete vytvoriť archív vašich údajov z diskov, na ktoré budete nasadzovať obraz systému, a tým ich ukladať, prečítajte si viac v našom článku Archivácia počítačových údajov , Ak sme predtým skopírovali naše údaje, kliknite na tlačidlo Preskočiť. 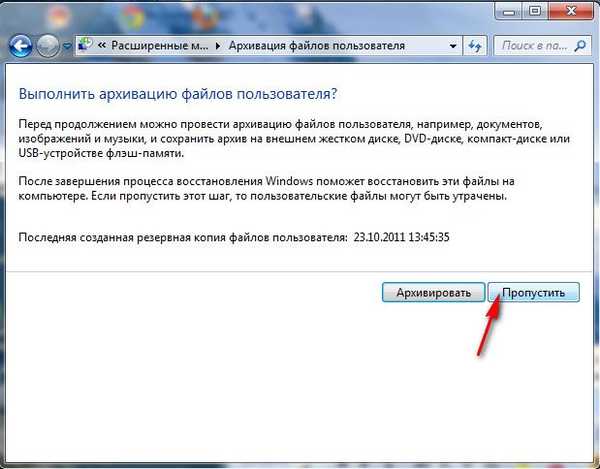 Po reštartovaní sa počítač reštartuje a zobrazí sa toto okno na výber rozloženia klávesnice
Po reštartovaní sa počítač reštartuje a zobrazí sa toto okno na výber rozloženia klávesnice 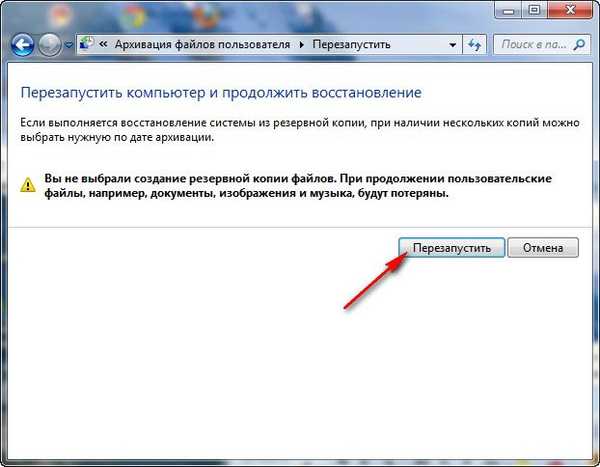 ruský
ruský  Vyberte používateľa
Vyberte používateľa 
Obnovenie obrazu systému
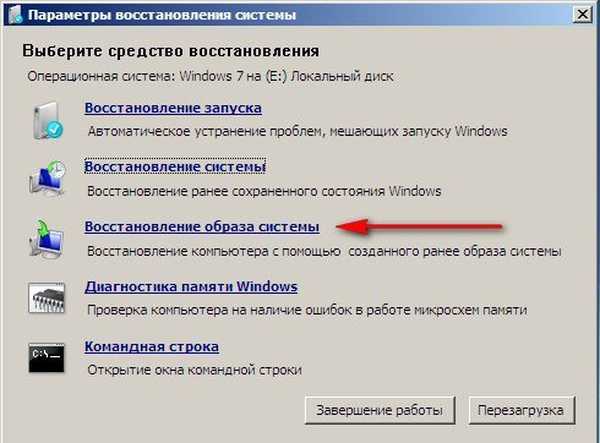 Použite posledný dostupný obraz systému
Použite posledný dostupný obraz systému 
 Kliknite a obnovte náš Windows 7
Kliknite a obnovte náš Windows 7 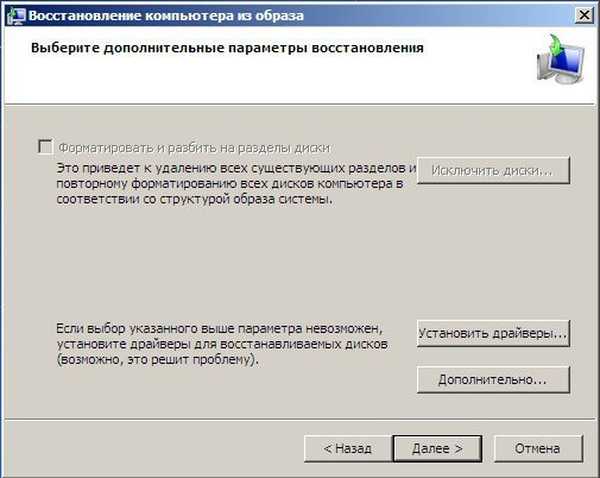
Druhou možnosťou je to, že vy a ja nemôžeme vôbec zaviesť systém Windows 7, ako potom začať s obnovou z obrázka
Zapneme počítač a objaví sa napríklad čierna alebo modrá obrazovka s kritickou chybou. Spustíme nástroj na obnovenie systému Windows 7, v počiatočnej fáze spustenia počítača kliknite na ikonu F-8. Otvorí sa ponuka Rozšírené možnosti zavedenia a vyberte možnosť Riešenie problémov s počítačom.
 Obnovenie obrazu systému a potom už vieme, ako postupovať.
Obnovenie obrazu systému a potom už vieme, ako postupovať. 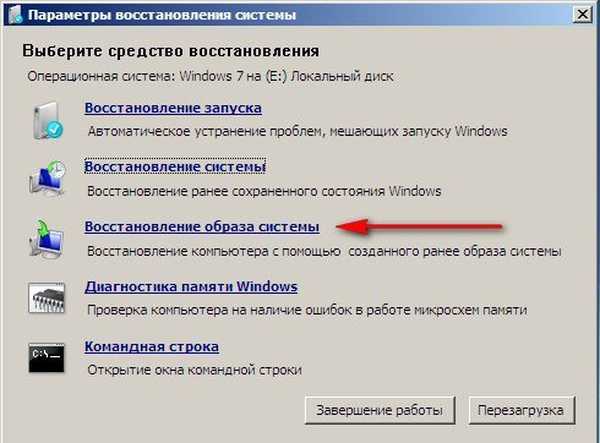 Tretia možnosť je najťažšia, ale môžete ju zvládnuť: obrazovka je čierna, nástroj na obnovenie systému Windows 7 nie je možné spustiť, nie sú k dispozícii ďalšie možnosti zavádzania, pri stlačení tlačidla F-8 sa nič nestane. Ako sa dostať k vytvorenému obrazu pomocou funkčného systému Windows 7. V tomto prípade nám pomôže iba obnovovací disk Windows 7, na ktorom je umiestnené prostredie na obnovenie..
Tretia možnosť je najťažšia, ale môžete ju zvládnuť: obrazovka je čierna, nástroj na obnovenie systému Windows 7 nie je možné spustiť, nie sú k dispozícii ďalšie možnosti zavádzania, pri stlačení tlačidla F-8 sa nič nestane. Ako sa dostať k vytvorenému obrazu pomocou funkčného systému Windows 7. V tomto prípade nám pomôže iba obnovovací disk Windows 7, na ktorom je umiestnené prostredie na obnovenie.. - Poznámka: ako vytvoriť a ako použiť obnovovací disk, sa môžete dozvedieť z nášho článku Ako obnoviť systém Windows 7. Inštalačný disk Windows 7 môže tiež pomôcť v tomto prípade, obsahuje aj prostredie obnovy..
Ukážem vám, ako obnoviť systém Windows 7 z obrázka pomocou obnovovacieho disku. Vložíme ho do jednotky, reštartujeme, BIOS musí byť nastavený na bootovanie z jednotky, potom sa spustí program možností obnovenia systému.
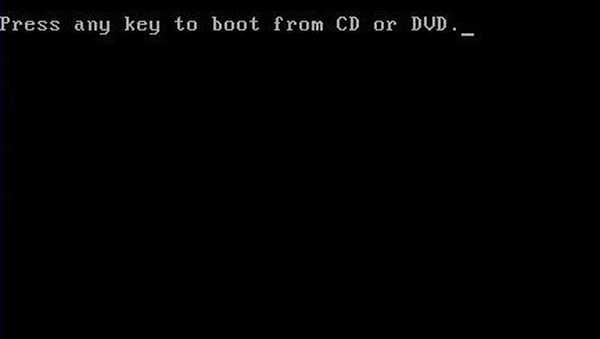
Stlačte kláves Enter rýchlo, inak ponuka na zavedenie z disku zmizne.
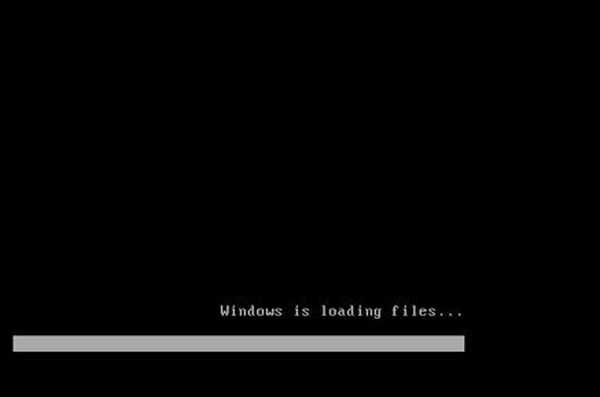
Spustí sa prostredie na obnovenie, znova musíte vybrať rozloženie klávesnice,

Ďalšie obnovenie obrazu systému.

Používame najnovší obraz systému a obnovujeme naše Windows 7. Obrázok systému sa vždy vytvára s príponou .vhd a je umiestnený v priečinku WindowsImageBackup.


Obraz systému používame ako ďalší pevný disk
Napríklad, musíme extrahovať súbor z obrázka a nie obnoviť celý obraz, stačí pripojiť náš obraz, ako virtuálny pevný disk, k správe diskov. Štart-> Počítač-> kliknite pravým tlačidlom myši av kontextovej ponuke vyberte položku Správa-> Správa diskov-> Akcia-> Pripojiť virtuálny pevný disk

ďalej v prehľade označíme umiestnenie nášho obrázka, nájdeme priečinok WindowsImageBackup, prejdeme do neho a ľavým tlačidlom myši vyberieme súbor VHD a potom klikneme na tlačidlo Otvoriť.

Náš obraz sa transformuje na jednoduchý pevný disk, ktorý je k dispozícii v okne Počítač. Skopírujeme odtiaľ potrebné súbory a to je všetko.
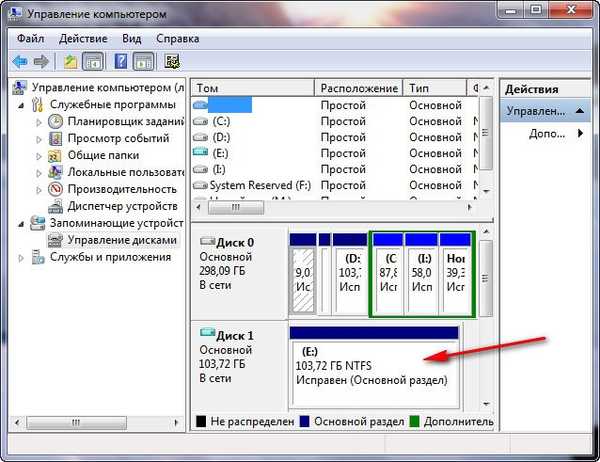
Nevýhody nástroja Vytváranie obrazu systému: automatickú archiváciu nie je možné nakonfigurovať bez pomoci ďalšieho softvéru.
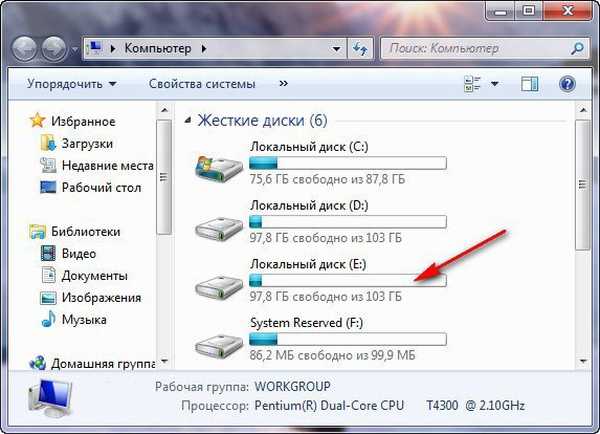 Ak sa vám nepodarí obnoviť pomocou obrázka, prečítajte si náš článok: „Čo robiť, ak sa nedá obnoviť zo systémového obrázka vytvoreného vstavaným archivačným nástrojom Windows 7, 8.1, 10“.
Ak sa vám nepodarí obnoviť pomocou obrázka, prečítajte si náš článok: „Čo robiť, ak sa nedá obnoviť zo systémového obrázka vytvoreného vstavaným archivačným nástrojom Windows 7, 8.1, 10“. Značky článku: Zálohovanie systému Windows 7











