

S vydaním systému Windows 8 sa v jeho obchode objavil analóg štandardného nástroja pre vzdialený prístup v miestnej sieti prostredníctvom protokolu RDP. Moderná aplikácia Remote Desktop je prispôsobená na prácu na zariadeniach s malými obrazovkami a dotykovým ovládaním. Po vydaní systému Windows 10 sa stal dostupným pre novú verziu systému. Môžete ho nainštalovať do Windows Store zadarmo..
1. O aplikácii
Moderná aplikácia je v porovnaní s nástrojom pre stolné počítače na pripojenie k vzdialenej ploche trochu znížená funkčnosť, ale je dobre premyslená na prácu na tabletoch. Veľká veľkosť ovládacích prvkov vám umožní pohodlnú prácu, aj keď tablet s 8-palcovou obrazovkou funguje ako hlavný počítač.
Obmedzenia sa týkali najmä možnosti pripojiť k počítaču oddiely pevného disku pevného disku hlavného počítača, jednotky USB a tiež zvoliť rozlíšenie obrazovky pracovnej plochy. Moderná aplikácia však stále zdedila väčšinu funkcií od nástroja pre stolné počítače. Umožňuje vám pripojiť tlačiarne, inteligentné karty, mikrofóny k vzdialenému počítaču, zvoliť možnosť pripojenia so zvukom alebo bez zvuku, aby ste ušetrili systémové prostriedky. Namiesto úpravy farebnej hĺbky a rozlíšenia obrazovky, ako ponúka obslužný program na pripojenie RDP k počítaču, vám moderná aplikácia umožňuje konfigurovať zahrnutie a deaktiváciu vizuálnych efektov, aby sa ušetrili zdroje počítača. Samostatné nastavenie poskytuje možnosť zvoliť rýchlosť dotykového ukazovateľa.
2. Podmienky pripojenia RDP
Rovnako ako obslužný program pre stolné počítače, program Vzdialená pracovná plocha pracuje s vydaniami systémov Windows, ktoré nie sú nižšie ako profesionálne verzie. A rovnako ako desktopový program aj moderná aplikácia vytvorí pripojenie pomocou protokolu RDP za predpokladu, že sú splnené ďalšie požiadavky - je to prítomnosť hesla na účte na vzdialenom počítači a aktivácia vzdialených pripojení..
Vzdialené pripojenia sa aktivujú štandardným postupom:
- Stlačte tlačidlá
 + Pozastavte, aby ste otvorili časť „Systém“;
+ Pozastavte, aby ste otvorili časť „Systém“; - Názov počítača si pamätáme, ak sa práca vykonáva s lokálnym účtom;
- Vyberte možnosť pre konfiguráciu vzdialeného prístupu;
- V okne Vlastnosti systému začiarknite políčko Rozlíšenie;
- Ak nie je potrebné povolenie pre účet správcu, ale pre bežný účet používateľa, ktorý má heslo správcu, kliknite na možnosť „Vybrať používateľov“;
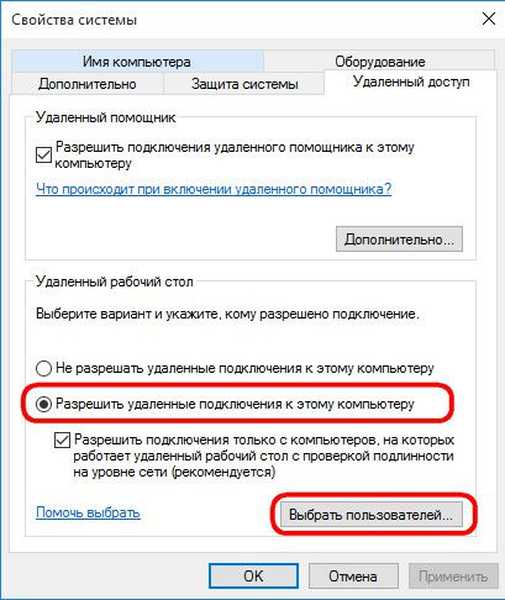
- Potom kliknite na tlačidlo „Pridať“ a zadajte používateľské meno.
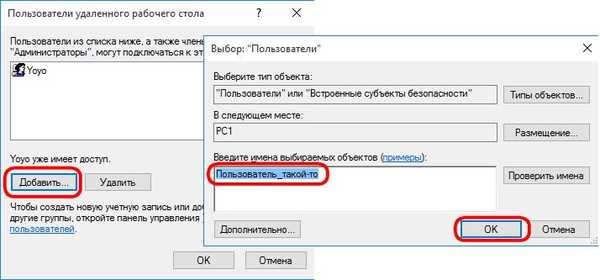
Po získaní adresy IP môžeme spustiť „Vzdialenú plochu“.
3. Pripojte sa k vzdialenému počítaču
Rozhranie je veľmi jednoduché, bez zbytočných tlačidiel a ovládacích prvkov. V nasledujúcom hlavnom okne sa zobrazí pole na zadanie adresy IP. Potom kliknite na tlačidlo „Pripojiť“.
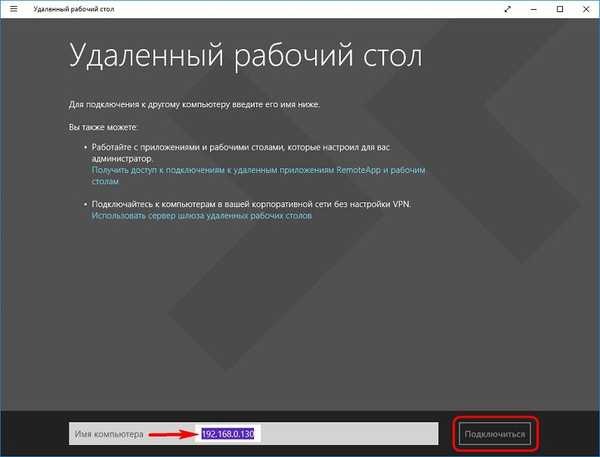
Zadajte informácie o účte na vzdialenom počítači. V prípade účtov Microsoft je používateľské meno e-mailová adresa poskytnutá počas registrácie. Pri miestnych účtoch zadajte pomocou PC spätného lomítka názov počítača a používateľské meno bez medzier, ako je to znázornené na nasledujúcom obrázku. Zadajte heslo. Zaškrtneme a klikneme na „OK“.
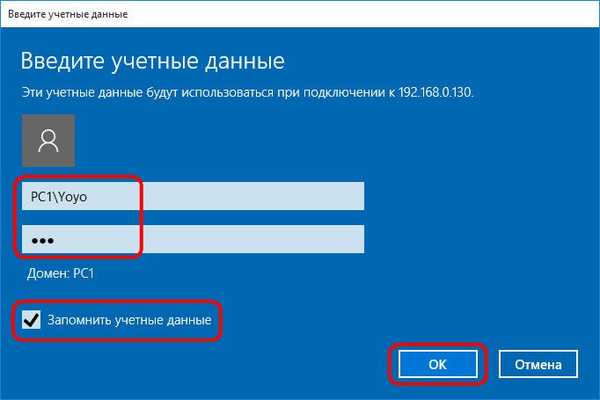
Pri kontrole kliknite na možnosť „Pripojiť sa“.
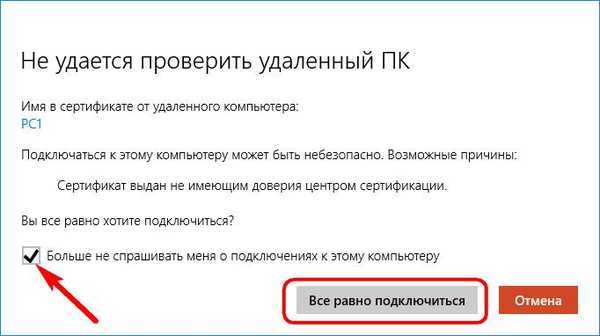
Po pripojení sa v hornej časti okna zobrazí pracovná plocha iného počítača s tlačidlom volania.
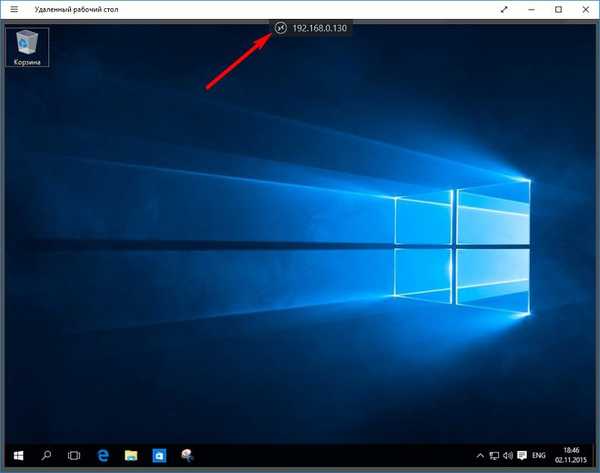
4. Možnosti a parametre
Možnosti, ktoré sa otvoria po kliknutí na tlačidlo v hornej časti okna, sú málo. V hornej časti je tlačidlo na pripojenie k inému vzdialenému počítaču. V dolnej časti okna môžete prejsť na domovskú stránku aplikácie, ktorá obsahuje ukážky počítačov, ku ktorým sa predtým pristupovalo na diaľku. K dispozícii je tlačidlo zväčšenia obrazovky.
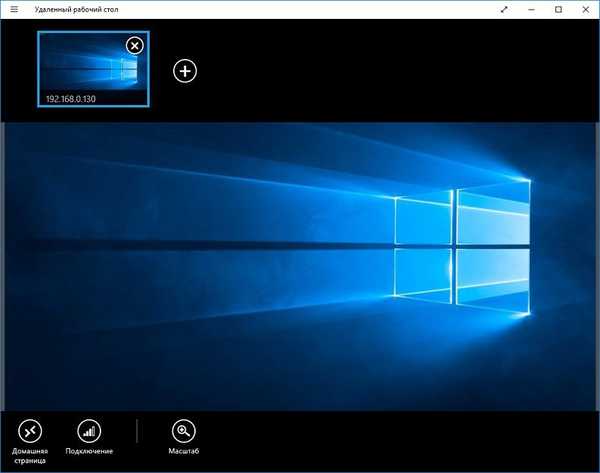
Ak máte v počítači nainštalovaný systém Windows 8.1, tieto možnosti zahŕňajú tlačidlá na vyvolanie kúziel, prepínanie medzi aplikáciami a otváranie úvodnej obrazovky..
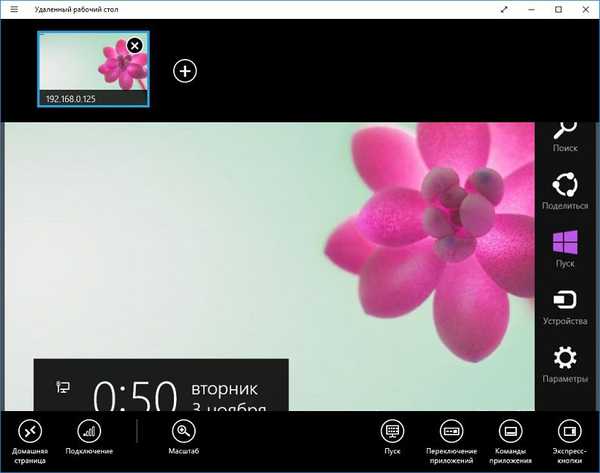
Nastavenia aplikácie sa zhromažďujú v časti Možnosti. Vo Windows 10 sú možnosti dostupné v štandardnej ponuke v ľavom hornom rohu. Expresná metóda pre volanie nastavení aplikácie v systéme Windows 8.1 - Klávesové skratky  + I. Vyberte „Nastavenia pripojenia“.
+ I. Vyberte „Nastavenia pripojenia“.
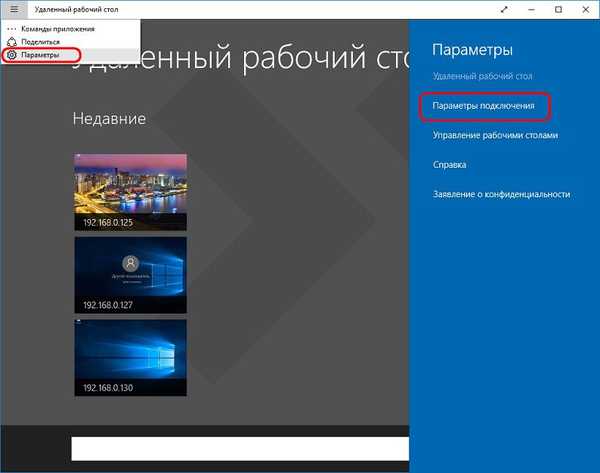
Tu z niekoľkých zoznamov nastavení môžete niektoré z nich odstrániť, aby ste znížili spotrebu systémových prostriedkov hlavného počítača. Napríklad opustenie vizuálnych efektov, odstránenie zvuku.
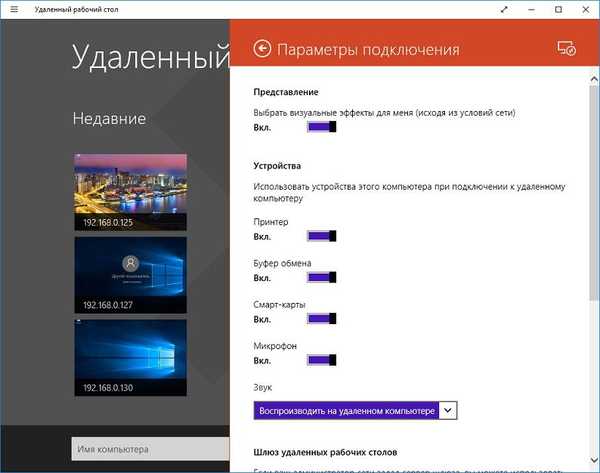
5. Zmeňte účet na vzdialenom počítači
Ak sa potrebujete pripojiť k inému účtu, musíte odstrániť existujúce autorizačné údaje spojené s konkrétnou adresou IP. Deje sa tak na domovskej stránke, ktorá sa zobrazí pri spustení aplikácie. Vyberte ukážku pracovnej plochy, vyvolajte kontextovú ponuku a kliknite na tlačidlo Zmeniť..
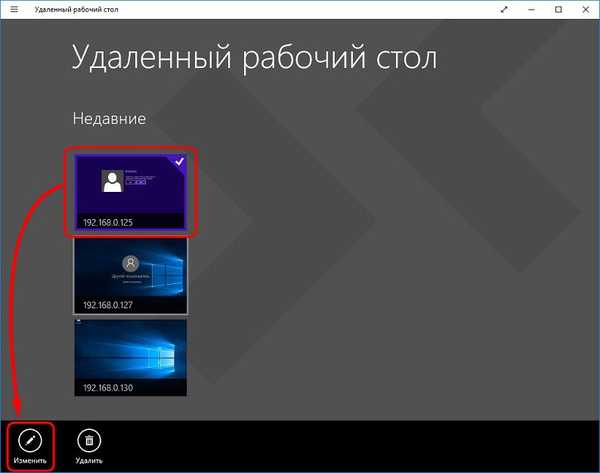
V dolnej časti okna parametrov, ktoré je možné zmeniť, je tlačidlo na vymazanie používateľského mena a hesla. Kliknite na ňu.
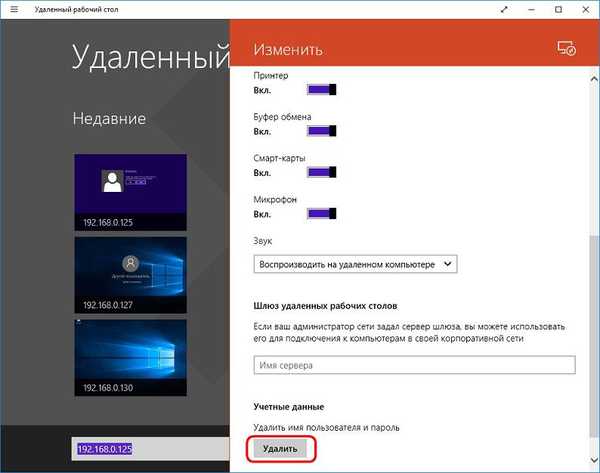
Pri novom pripojení vyberte možnosť „Iný účet“ a zadajte nové autorizačné údaje.
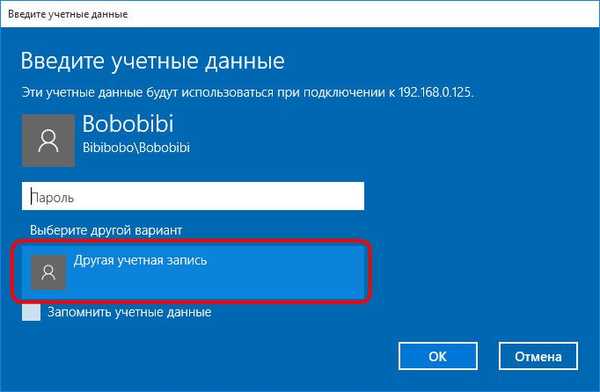
6. Funkcia zdieľania
Rovnako ako iné aplikácie Windows Store, aj „Remote Desktop“ je vybavená štandardnou funkciou „Share“. Pomocou tejto pomoci môžete snímku obrazovky aplikácie poslať poštou v sociálnej sieti. siete a webové služby poznámok, ak je k počítaču pripojený bežný poštový klient a inštalujú sa klientské aplikácie nevyhnutných sociálnych služieb. siete a notové služby. V systéme Windows 10 je funkcia Zdieľaná implementovaná tlačidlom v štandardnej ponuke v ľavom hornom rohu okna..
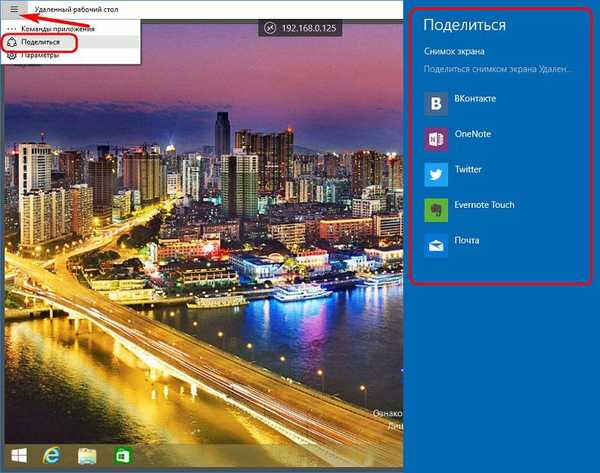
Vo Windows 8.1 môžete stlačením klávesových skratiek zavolať funkciu Zdieľať.  + H.
+ H.
Aplikáciu si môžete stiahnuť z odkazu nižšie.
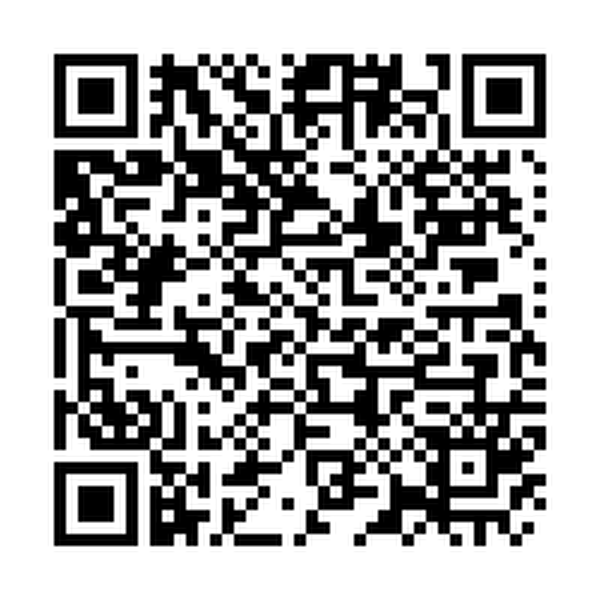
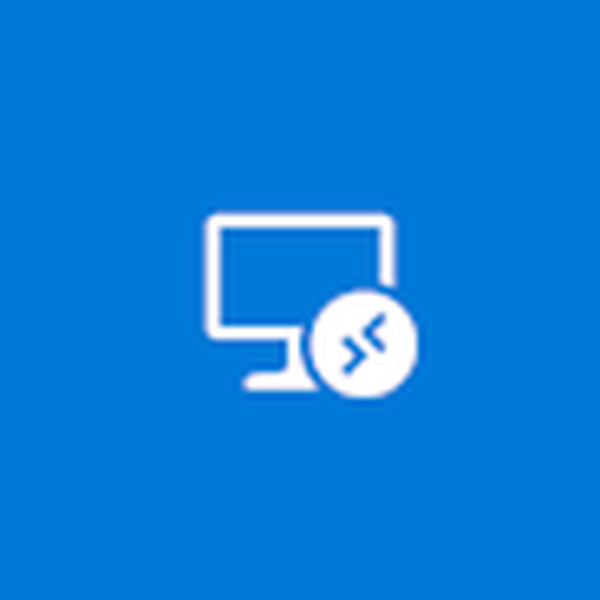 Stiahnite si QR-Code Remote Desktop (Microsoft) Vývojka: Microsoft Corporation Cena: Zdarma
Stiahnite si QR-Code Remote Desktop (Microsoft) Vývojka: Microsoft Corporation Cena: Zdarma Prajem pekný deň!











