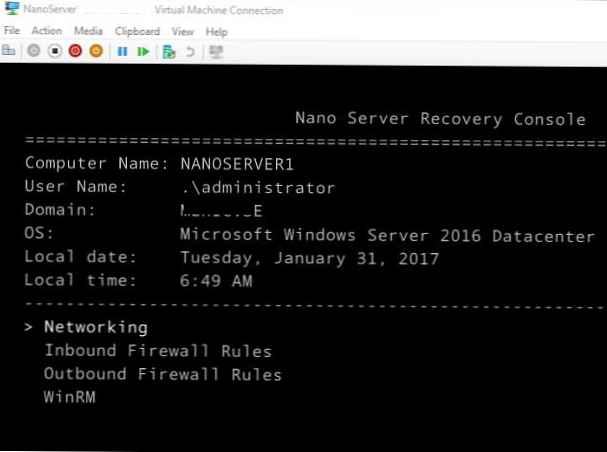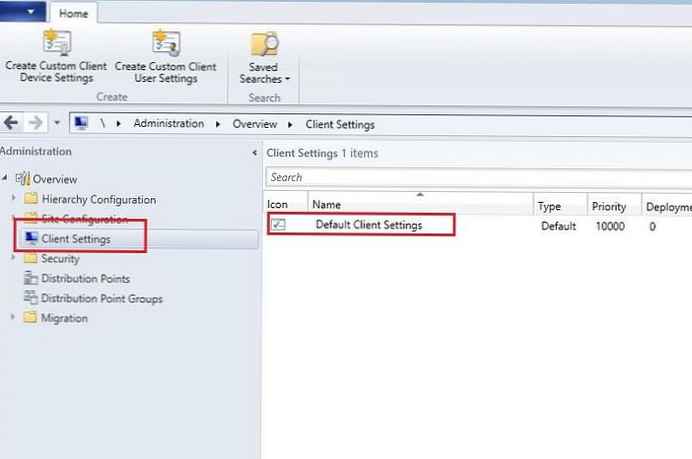Webový server Internet Information Service vo Windows 2016/2012 / R2, rovnako ako predchádzajúce verzie služby IIS, má možnosť diaľkového ovládania. Spravovanie viacerých serverov IIS z jednej konzoly je skutočne celkom pohodlné a pre webové servery bežiace v režime Core / Nano je to takmer jediný pohodlný spôsob, ako spravovať webový server. V predvolenom nastavení je však funkcia diaľkového ovládania v IIS zakázaná, aj keď sa pokúsite pridať vzdialený server so spustenou službou IIS do konzoly správy IIS na inom serveri (ponuka Pripojte sa k serveru) sa zobrazí chyba:

K uvedenému počítaču sa nepodarilo pripojiť.
Podrobnosti: Nedá sa pripojiť k vzdialenému serveru.
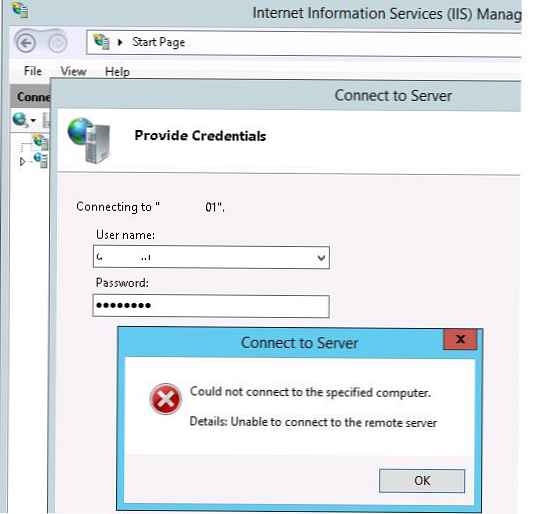
obsah:
- Nainštalujte službu IIS Management Service
- Udelenie práv používateľov na vzdialenú správu lokality IIS
- Vzdialená správa služby IIS zo systému Windows 10
- Vzdialená správa IIS a podpora TLS 1.1 / TLS 1.2
Nainštalujte službu IIS Management Service
Faktom je, že pri štandardnej inštalácii služby IIS nie je nainštalovaná služba IIS Management Service zodpovedná za jej vzdialenú správu. Pomocou príkazu Powershell si môžete overiť, že táto služba nie je v systéme dostupná.
Get-WindowsFeature * web-mgmt *
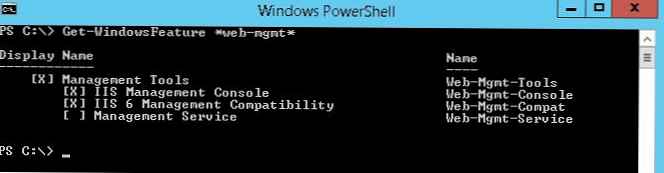
Ako vidíte, služba web-MGMT-služba nie je nainštalovaný. Nainštalujte súčasť Windows Server pomocou rutiny Add-WindowsFeature. Spustite nasledujúci príkaz Powershell ako správca:
Služba Web-Mgmt-Add-WindowsFeature
alebo
Nainštalujte službu Windows-Mgmt-Install
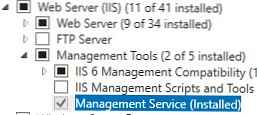
Komponent Management Service môžete nainštalovať aj z konzoly Server Manager.
Potom reštartujte webovú službu IIS:iisreset -noforce<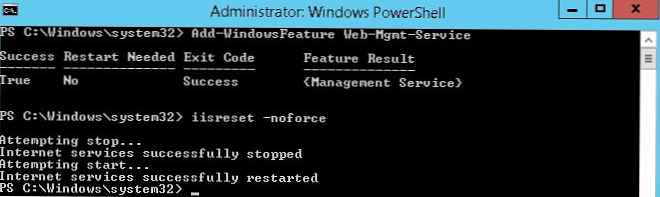 Ďalším krokom je povolenie vzdialených pripojení v nastaveniach webového servera IIS. Ak to chcete urobiť, v sekcii Správca IIS management otvoriť zobrazenú položku Manažérske služby.
Ďalším krokom je povolenie vzdialených pripojení v nastaveniach webového servera IIS. Ak to chcete urobiť, v sekcii Správca IIS management otvoriť zobrazenú položku Manažérske služby.
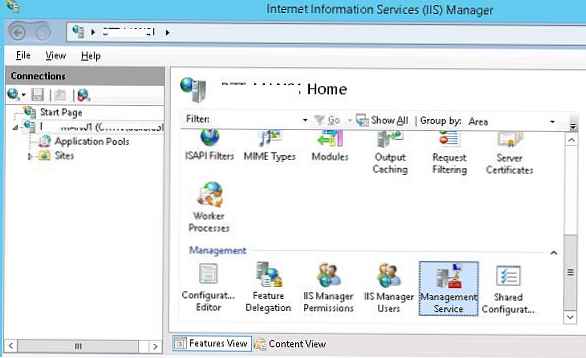
V časti management služba povoliť možnosť “umožniť diaľkový pripojenie".
Tu môžete obmedziť možnosť pripojenia ku konzole pre správu webového servera pomocou adresy IP. Ak to chcete urobiť, zakážte pripojenie od neznámych klientov (Prístup pre nešpecifikovaných klientov: Odmietnuť) a zadajte IP adresu alebo podsieť IP, z ktorej bude pripojenie povolené. Služba Remote Connect používa certifikát SSL, ale môžete ho použiť aj v prípade, že ste ho importovali do skladu certifikátov (môžete vytvoriť a použiť certifikát s vlastným podpisom). Uložte zmeny.
poznámka. V predvolenom nastavení sa na vzdialenú správu služby IIS používa port 8172. Pri ukladaní zmien sa tento port automaticky otvorí v bráne Windows Firewall..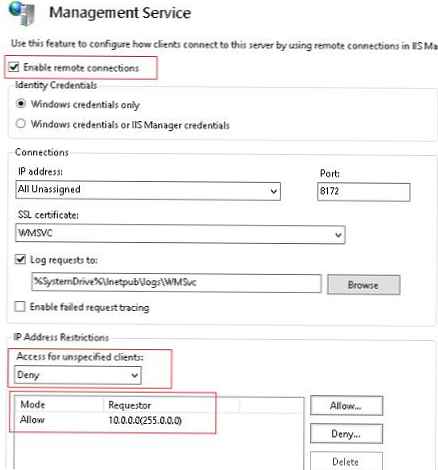
Reg Pridať HKLM \ Software \ Microsoft \ WebManagement \ Server / V EnableRemoteManagement / T REG_DWORD / D 1
V takom prípade budete musieť vytvoriť pravidlo pre firewall ručne:
netsh advfirewall firewall pridať názov pravidla = "Povoliť IIS Web Management" dir = v akcii = povoliť službu = "WMSVC"
Zostáva spustiť službu Web Management Service:
net start wmsvc
A nastavte službu tak, aby sa automaticky spustila pri zavedení systému:
set-service wmsvc -StartupType Automatic
Alebo:
sc config WMSVC start = auto

Potom je možné pridať vzdialený webový server IIS do konzoly správy IIS Manager a spravovať server IIS, všetky stránky na ňom rovnakým spôsobom ako lokálny webový server.. 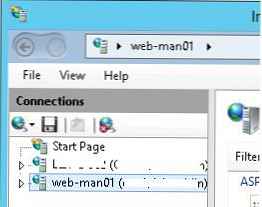
Udelenie práv používateľov na vzdialenú správu lokality IIS
V predvolenom nastavení majú právo vzdialene spravovať server IIS iba používatelia s právami správcu servera. Na udelenie práva na diaľkové ovládanie bežným používateľom je potrebné distribuovať príslušné práva na úrovni každej lokality IIS. Vyberte web a nájdite možnosť IIS manažér oprávnenie.
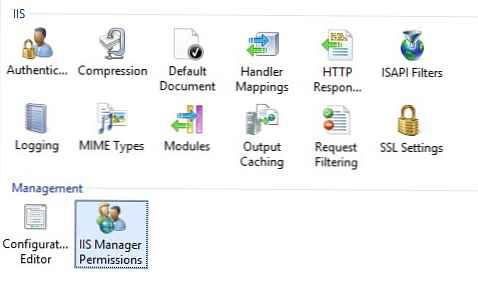
Na paneli Akcie kliknite na dovoliť užívateľ. Vyberte účet, ku ktorému chcete udeliť prístup k službe IIS, a kliknite na tlačidlo OK.
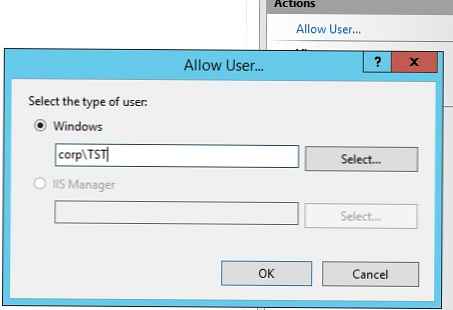
Práva používateľov na správu lokalít v službe IIS sú nakonfigurované v tejto časti vlastnosť delegácia IIS server-široký.
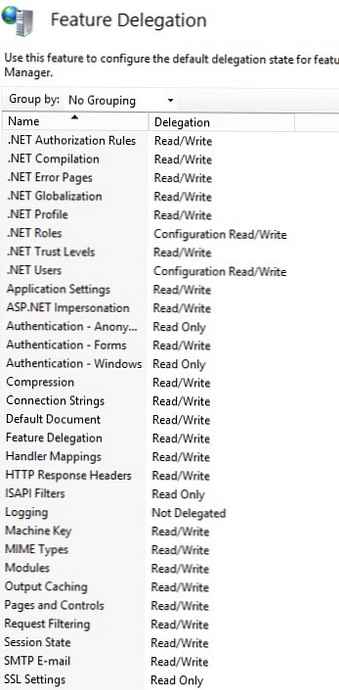
Pre každú funkciu správy serverov IIS môžete nastaviť jednu z troch úrovní prístupu pre používateľov: Iba na čítanie, Načítanie / Zápis alebo Nie je delegované.
Vzdialená správa služby IIS zo systému Windows 10
Ak potrebujete vzdialene spravovať servery IIS z klientskej pracovnej stanice so systémom Windows 10 (Windows 7 alebo 8.1), musíte nainštalovať konzolu správy IIS: Zapnite alebo vypnite funkcie systému Windows -> Internetové informačné služby -> Nástroje pre správu webu -> Konzola pre správu IIS.
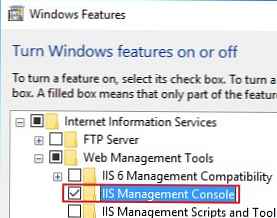
Ovládací komponent môžete nainštalovať pomocou nasledujúceho príkazu PowerShell:
Enable-WindowsOptionalFeature -Online -FeatureName "IIS-ManagementService"
Keď však v systéme Windows 10 spustíte konzolu IIS Manager, ukázalo sa, že Pripojenie k serveru (Pripojiť sa k serveru) chýba z ponuky.
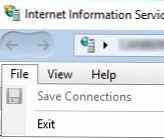
Ak sa chcete v systéme Windows 10 vzdialene pripojiť k službe IIS, musíte si stiahnuť a nainštalovať súčasť IIS Manager for Remote Administration (https://www.microsoft.com/en-us/download/details.aspx?id=41177)..
rada. Existuje verzia IIS Manager pre x64 (inetmgr_amd64_en-US.msi) a x86 OS (inetmgr_x86_en-US.msi).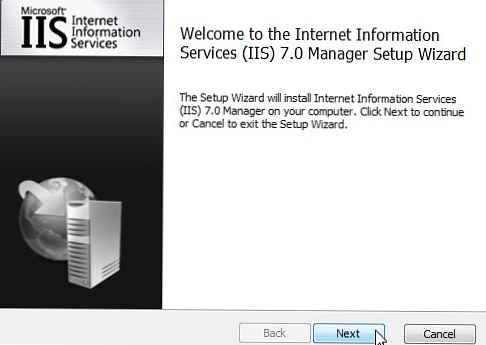
Po inštalácii je potrebné reštartovať konzolu IIS Manager a pripojiť sa k lokalite. Ak sa pri pripájaní k službe IIS ukáže, že verzia konzoly na klientovi a serveri je iná, zobrazí sa upozornenie na potrebu aktualizácie verzie konzoly (všetky potrebné súbory sa zo servera automaticky stiahnu)..
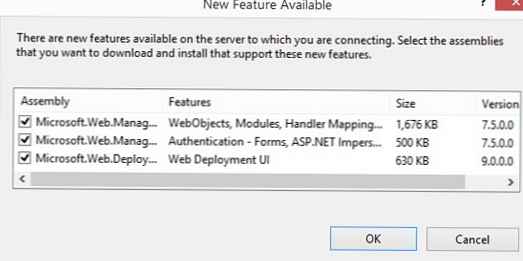
Teraz sa musíte úspešne pripojiť k serveru IIS a vzdialene ho spravovať zo svojej pracovnej stanice.
Vzdialená správa IIS a podpora TLS 1.1 / TLS 1.2
Ak ste v IIS zakázali staršie protokoly SSLv3 a TLS 1.0 a ponechali iba TLS 1.1 / TLS 1.2, pri vzdialenom pripojení k službe IIS sa objaví chyba:
„Základné pripojenie bolo ukončené: Pri odosielaní sa vyskytla neočakávaná chyba.Na vyriešenie problému je potrebné na strane klienta vykonať zmeny v registri, aby sa pri pripájaní vyžadovalo použitie protokolu TLS1.2. Nastavenia závisia od verzie systému Windows.
Windows 10 a Windows Server 2016:
[HKEY_LOCAL_MACHINE \ SOFTWARE \ Microsoft \ .NETFramework \ v4.0.30319] "SchUseStrongCrypto" = dword: 00000001 [HKEY_LOCAL_MACHINE \ SOFTWARE \ Wow6432Node \ Microsoft \ .NETFramework \ v4.0.30319] "SchUseStrongCrypto" = dword: 00000001
Windows 2012 / R2 a Windows 8 / 8.1:
Musí byť nainštalovaný NET Framework 4.5.2 alebo vyšší (ako zistiť, ktoré verzie NET Framework sú nainštalované).
[HKEY_LOCAL_MACHINE \ SOFTWARE \ Microsoft \ .NETFramework \ v4.0.30319] "SchUseStrongCrypto" = dword: 00000001 [HKEY_LOCAL_MACHINE \ SOFTWARE \ Wow6432Node \ Microsoft \ .NETFramework \ v4.0.30319] "SchUseStrongCrypto" = dword: 00000001
Windows Server 2008 R2 / Windows 7:
Najprv musíte nainštalovať aktualizáciu KB3154518, aby ste podporovali TLS 1.2 v rozhraní .NET Framework 3.5.1.
[HKEY_LOCAL_MACHINE \ SOFTWARE \ Microsoft \ .NETFramework \ v2.0.50727] "SystemDefaultTlsVersions" = dword: 00000001 [HKEY_LOCAL_MACHINE \ SOFTWARE \ Wow6432Node \ Microsoft \ .NETFramework \ v2.0.50727] "SystemDefaultTlsVersions" = dword: 00000001 [HKEY_LOCAL_MACHINE \ SYSTEM \ CurrentControlSet \ Control \ SecurityProviders \ SCHANNEL \ Protocols] [HKEY_LOCAL_MACHINE \ SYSTEM \ CurrentControlSet \ Control \ SecurityProviders \ SCHANNEL \ Protocols \ TLS 1.1] [HKEY_LOCAL_MACHINE \ SYSTEM \ CurrentControlSet \ Control \ SecurityProviders \ SCHANNEL \ Protocols \ Discs 1.1 " = dword: 00000000 [HKEY_LOCAL_MACHINE \ SYSTEM \ CurrentControlSet \ Control \ SecurityProviders \ SCHANNEL \ Protocols \ TLS 1.1 \ Server] "DisabledByDefault" = dword: 00000000 [HKEY_LOCAL_MACHINE \ SYSTEM \ CurrentControlSet \ Control \ SecurityProviders \ SCHELL HKEY_LOCAL_MACHINE \ SYSTEM \ CurrentControlSet \ Control \ SecurityProviders \ SCHANNEL \ Protocols \ TLS 1.2 \ Client] "DisabledByDefault" = dword: 00000000 [HKEY_LOCAL_MACHINE \ SYSTEM \ CurrentControlSet \ Control \ SecurityP roviders \ SCHANNEL \ Protocols \ TLS 1.2 \ Server] "DisabledByDefault" = dword: 00000000