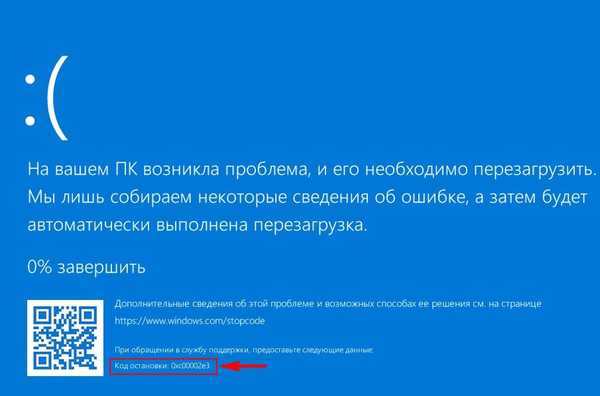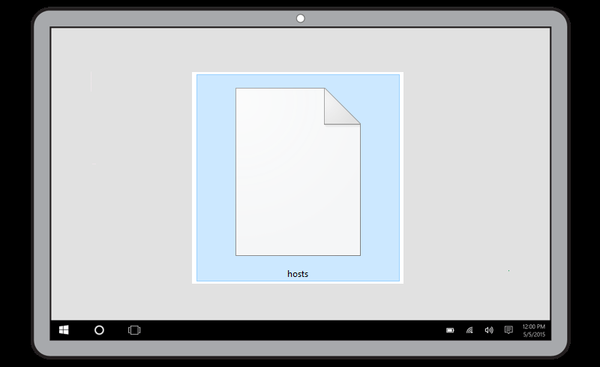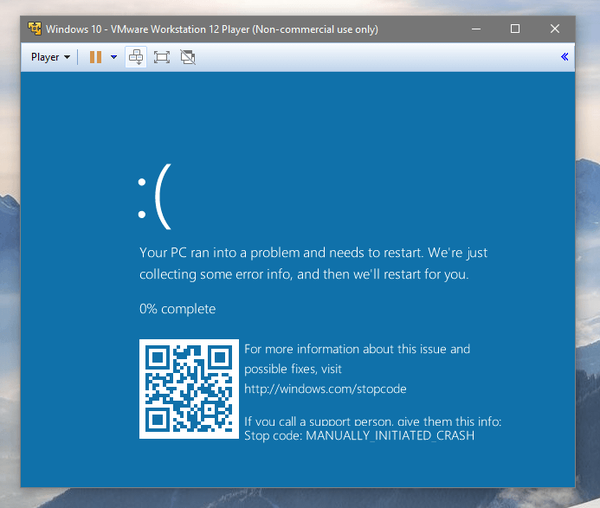Priatelia, pripravil som pre vás článok o tom, ako v niektorých prípadoch v praxi odstrániť modrú obrazovku Windows BSoD (alebo, ako to odborníci nazývajú, modrú smrť). Modrá obrazovka sa objaví v prípade kritickej chyby, pri ktorej nie je možná ďalšia prevádzka systému Windows! Čo robiť, keď sa objaví modrá obrazovka, ako dešifrovať chybový kód, ako pomôcť priateľom, ak majú rovnaký problém, v našom článku.
Modrá obrazovka systému Windows
- List. Otázka pre vás, milý admin, nemôžem odstrániť modrú obrazovku z počítača. Núdzový režim nie je k dispozícii, je tu rovnaká modrá obrazovka. Položili otázku na jednom z fór na internete a požiadali ma o kód chyby s modrou obrazovkou. Hovorím, že neviem prečítať chybový kód, na sekundu sa objaví modrá obrazovka a počítač sa znova reštartuje a oni mi povedia - no potom nevieme.
- Na inom fóre hovoria, že mám konflikt ovládačov, radia aktualizovať alebo preinštalovať problematické ovládače. Po prvé, ako zistím, ktorý vodič je zodpovedný za vzhľad modrej obrazovky, ak sa nemôžem prihlásiť do systému.
- Išiel som na tretie fórum a pýtal som sa modrej obrazovky, čo mám robiť drahý? Odpovedajú mi - Bootujte počítač z ktoréhokoľvek Live CD, potom odstráňte súbory z disku (C :) a preinštalujte systém. Odpovedám im - to je len o tom, že to nefunguje. Načítam počítač z disku Live CD a jednoducho neexistuje žiadny disk (C :). A viete, čo mi odpovedali - toto sa nestane.
- Zavolal sprievodcovi, hovorí, že systém súborov na disku (C :) už preletel, čo znamená nové formátovanie a opätovnú inštaláciu. A všeobecne, keď okná modrá obrazovka , najlepším riešením je opätovná inštalácia systému a samozrejme strata údajov zo systémového oddielu (C :), preinštalovaním operačného systému nebude mať vplyv na druhý oddiel pevného disku (D :). V zásade už súhlasím s preinštalovaním, mám všetky dôležité súbory a priečinky na (D :), ale musím aspoň odstrániť svoje fotografie a dokumenty z disku (C :), ktorý sa nachádza na pracovnej ploche C: \ Documents and Settings \ Name Používateľ \ Desktop. Je to možné? alexander.
- Poznámka pre administrátora: Pomerne často sa dajú chyby systému súborov opraviť, aj keď sa operačný systém nenačíta, prečítajte si článok „Program Chkdsk“.
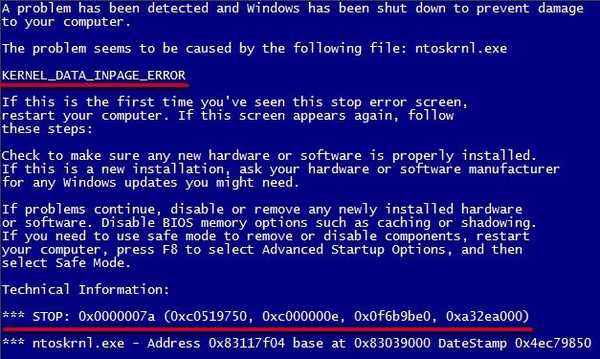 Chyba KERNEL_DATA_INPAGE_ERROR alebo STOP: 0x0000007a (0xc0519750, 0xc000000e, 0x0f6b9be0, 0xa32ea000) je spôsobená chybou v radiči pevného disku alebo neschopnosťou čítať údaje z dôvodu poškodeného bloku na samotnom pevnom disku, prečítajte si článok na konci!
Chyba KERNEL_DATA_INPAGE_ERROR alebo STOP: 0x0000007a (0xc0519750, 0xc000000e, 0x0f6b9be0, 0xa32ea000) je spôsobená chybou v radiči pevného disku alebo neschopnosťou čítať údaje z dôvodu poškodeného bloku na samotnom pevnom disku, prečítajte si článok na konci!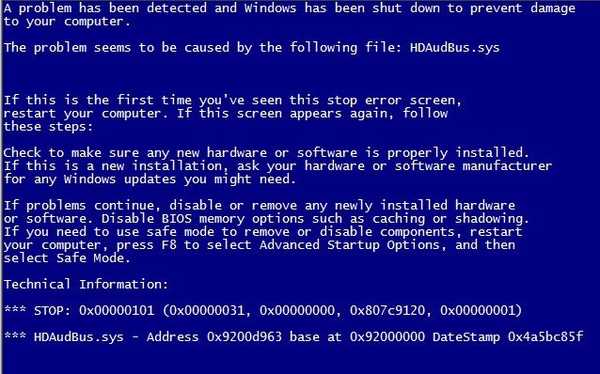 (Táto modrá obrazovka označuje chybu v kompilovanom súbore HDAudBus.sys zodpovednom za zvuk)
(Táto modrá obrazovka označuje chybu v kompilovanom súbore HDAudBus.sys zodpovednom za zvuk)
Existuje niekoľko spôsobov, ako vám pomôcť, ale sú. Kamaráti, odporúčam vám prečítať si celý článok, pretože táto téma je veľmi vážna. Budeme analyzovať všetko s konkrétnymi príkladmi, ktoré sa odohrali v živote. Chcem povedať, že aj skúsení používatelia počítačov často nedokážu vždy úspešne určiť príčinu modrej obrazovky a dokonca ani preinštalovanie systému nie vždy pomôže problém vyriešiť. Znova sa objaví modrá obrazovka. Svedčí o tom množstvo fór venovaných modrej obrazovke systému Windows, kde sa podarilo tejto modrej obrazovke veľa problémov nainštalovať s veľkými problémami.
V skutočnosti má autor listu, ktorý prišiel k našej pošte, poškodený súborový systém alebo na pevnom disku je veľa chýb, vo väčšine prípadov sa to stane z dôvodu nesprávneho vypnutia počítača, trochu sa s nami zavesí a reštartujeme ho pomocou tlačidla Reset alebo dokonca vypnuté. Pravdepodobne tu môžu byť problémy s výpadkom prúdu vo vašej domácnosti. Jedným z výsledkov všetkých vyššie uvedených bude modrá obrazovka s chybou 0x000000E3 alebo chybovým kódom 0x00000024 s názvom NTFS_FILE_SYSTEM, čo naznačuje problém so súborovým systémom a pevným diskom.
- Informácie o tom, ako sme vyriešili problém modrej obrazovky nášho čitateľa a niekoľko ďalších podobných problémov na konci článku, najskôr však budeme analyzovať, prečo sa modrá obrazovka objaví, ako dešifrovať chybový kód modrej obrazovky a ako postupovať, ak nebol chybový kód vôbec dešifrovaný..
Modrá obrazovka namiesto pracovnej plochy pri načítaní systému Windows označuje kritickú chybu v operačnom systéme, v ktorej nie je možná ďalšia práca. Aj keď sa modrá obrazovka objaví v čase, keď sa systém zavedie, stále je dôvod hľadať možnú chybu.
Najčastejšie príčiny modrej obrazovky Windows:
- Ovládače nefungujú správne, v systéme ste nainštalovali nesprávne alebo napísané chyby, prípadne starý ovládač s akýmkoľvek zariadením nefunguje správne. Inými slovami, vodič sa pokúša vykonať nemožnú operáciu v systéme (mnoho vodičov môže vykonať zmeny dokonca aj v jadre systému) a Windows, chrániť sa pred vážnym narušením systému, blokovať to, čo sa bude robiť a reštartovať počítač, vytvorí záznam v denníku systému a odloží Súbor s výpisom v priečinku C: \ Windows \ Minidump, pomocou ktorého môžete určiť príčinu modrej obrazovky (výpis z pamäte nie je vždy vytvorený, viac podrobností nižšie).
- V počítači bol nainštalovaný softvérový konflikt, napríklad poškodenie súborového systému alebo najjednoduchší príklad, dva antivírusové programy a brána firewall. Pri spustení sa samozrejme vyskytne problém, jeden program vníma iný ako vírus a blokuje ho. Výsledkom je modrá obrazovka pri štarte počítača. Program je často v konflikte s operačným systémom, napríklad mnohí používatelia sa niekedy pokúsia nainštalovať 64-bitovú aplikáciu na 32-bitový systém.
- Ak sú doma malé deti, pravdepodobne často stlačia červené vypaľovacie tlačidlo na elektrickom páse alebo veľké tlačidlo NAPÁJANIA systémovej jednotky, po ktorej sa počítač prirodzene vypne, v dôsledku čoho sa môže narušiť štruktúra niektorých systémových súborov, čo je tiež dôvodom, prečo sa objaví modrá obrazovka. Ak k tomu dôjde dosť často, stačí vybrať filter a vypnúť tlačidlo NAPÁJANIE „Ovládací panel-> Napájanie-> Činnosť tlačidla napájania-> vyberte Pri stlačení tlačidla napájania-> Nevyžaduje sa žiadna akcia“. A po kliknutí naň sa počítač zapne, ale nevypne. V takom prípade je možné operačný systém, napríklad Windows XP, oživiť obnovením alebo aktualizáciou systému v ponuke inštalácie systému XP. V zložitejších prípadoch je súborový systém poškodený a musí byť obnovený (podrobnosti nižšie).
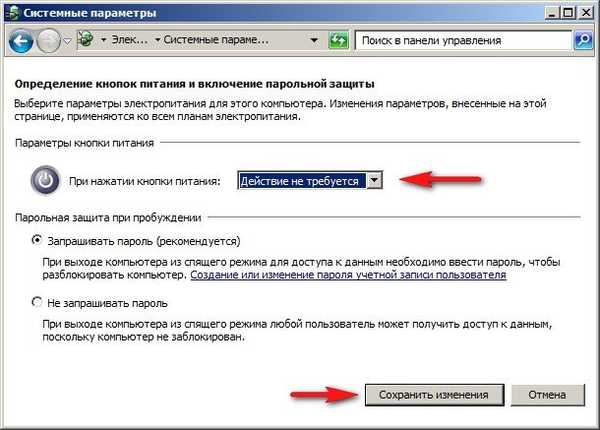
- Konflikt železa alebo inými slovami porucha jednej zo súčastí počítača, napríklad RAM, grafická karta alebo pevný disk. Raz, po dlhú dobu, som nedokázal určiť príčinu modrej obrazovky a čo je najdôležitejšie, preinštalovanie systému nepomohlo. Začal som sa pýtať, aké akcie boli nedávno vykonané s počítačom. Ukazuje sa, že v predvečer pridaného bloku RAM, ktorý pracoval nielen na inej frekvencii ako ostatné, ale mal aj iné napájacie napätie.
- Vírusy zriedka spôsobujú modrú obrazovku.
Ak chcete vyriešiť problém s modrou obrazovkou na našom počítači, je samozrejme dobré najskôr zistiť dôvod jeho vzhľadu. Aby sme to dosiahli, operačný systém nám zobrazí príslušné informácie na modrej obrazovke, ktorá je v podstate rovnaká, s výnimkou dvoch malých položiek - názvu chyby a kódu chyby..
Ako dešifrovať chybu modrej obrazovky. Pozrime sa na dva prípady, ktoré by ste mohli mať..
- Keď sa počítač nabootuje a zostane dlho na obrazovke, objaví sa modrá obrazovka, čo nám umožňuje prečítať si meno a chybový kód.
- Keď sa počítač na sekundu zavedie a zmizne, zobrazí sa modrá obrazovka, zatiaľ čo počítač sa znova reštartuje, takže nemáme čas čítať nič (o tejto ťažkej možnosti nižšie).
Nie je možné spoliehať sa na riešenie problému s modrou obrazovkou, iba na dekódovanie chybových kódov. Rovnaká chyba, napríklad 0x0000008E, môže označovať zlyhanie pamäte RAM a súčasne infekcie rootkitmi a druhá chyba 0x0000000A IRQL_NOT_LESS_OR_EQUAL môže naznačovať desiatky dôvodov. Ale opätovná inštalácia systému Windows okamžite, keď sa objaví modrá obrazovka, tiež nestojí za to, stále musíte skúsiť zistiť, čo sa deje ...
Aby sa váš počítač nemohol neustále reštartovať v prípade kritickej chyby a aby ste si mohli prečítať chybový kód na modrej obrazovke, musíte najprv vyskúšať, keď zapnete počítač, stlačte kláves F-8 na klávesnici a prejdite do ponuky Ďalšie možnosti zavedenia a potom vyberte položku Vypnúť automatický reštart pri zlyhaní systému,

ak to nepomôže, nebude pre vás zbytočné poznať takéto informácie. Chcem povedať, že operačný systém dokáže uložiť informácie o chybe modrej obrazovky do špeciálneho súboru s názvom - výpis pamäte, bude umiestnený v priečinku C: \ Windows \ Minidump. Na tento účel však musíte povoliť zaznamenávanie informácií o ladení systému Windows. Urob to hneď teraz.
V systéme Windows XP:
Pravým tlačidlom myši kliknite na ikonu Tento počítač a potom vyberte položku Vlastnosti-> Rozšírené-> Nastavenia zavádzania a obnovovania-> Zlyhanie systému-> Vypnite možnosť Vykonať automatický reštart. Vyberte možnosť Vymazať výpis z pamäte (64 kB) a kliknite na tlačidlo OK..
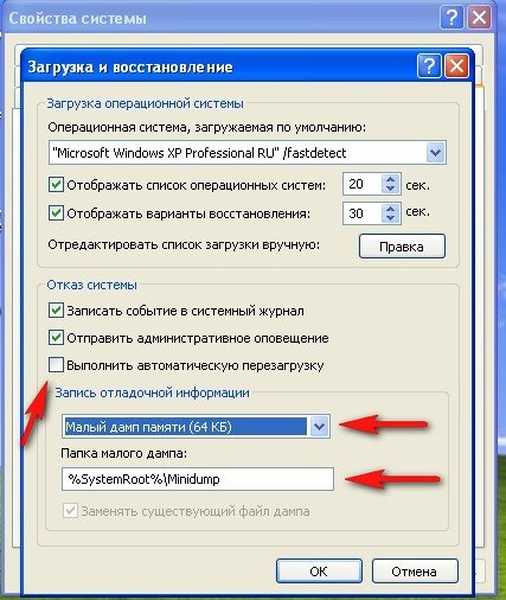
Pre Windows 7:
Štart -> Ovládací panel -> Systém a zabezpečenie -> Systém -> Rozšírené nastavenia systému -> karta Spresnenie “-> Stiahnutie a obnovenie -> Nastavenia zrušte začiarknutie možnosti Vykonať automatický reštart. Vyberte možnosť Vymazať výpis pamäte (128 KB) a stlačte tlačidlo OK..
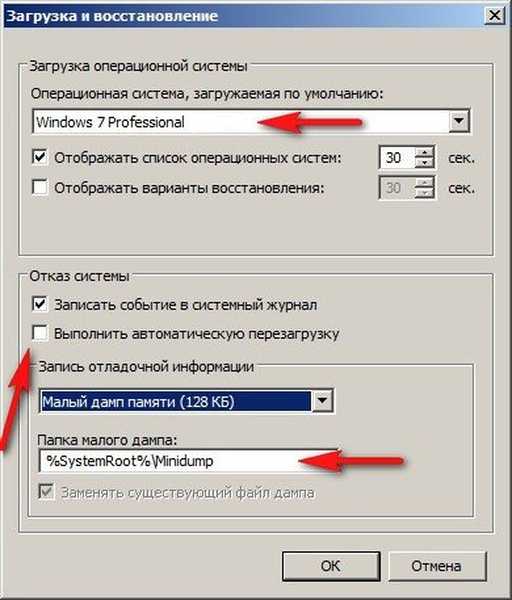
Poďme teraz na konkrétne príklady (ktoré som vlastne musel vyriešiť) na odstránenie problému s modrou obrazovkou..
Takže prvá možnosť. Záznam informácií o ladení je zapnutý. Po inštalácii najnovšej hry zvuk zmizol v počítači, po aktualizácii zvukových ovládačov sa počítač reštartoval a vyhodil modrú obrazovku s takouto chybou. Píšeme meno a kód chyby, dekódovanie takmer všetkých kódov chýb je uvedené na webovej stránke http://bsod.oszone.net/. Informácie o chybovom kóde môžete vyhľadávať aj na internete prostredníctvom ľubovoľného vyhľadávacieho nástroja. Pre kohokoľvek sa už stretla a niektoré riešenia sa na ňu vzťahujú.
V našom prípade názov chyby priamo označuje systém zostavený súbor HDAudBus.sys. patrí do softvéru Microsoft UAA Bus Driver pre zvuk vo vysokom rozlíšení, čo je veľké percento, ktoré naša modrá obrazovka spôsobuje kvôli problému s ovládačom zvukového systému. Kód chyby:
STOP: 0x00000101 (0x00000031, 0x00000000, 0x807c9120, 0x00000001)
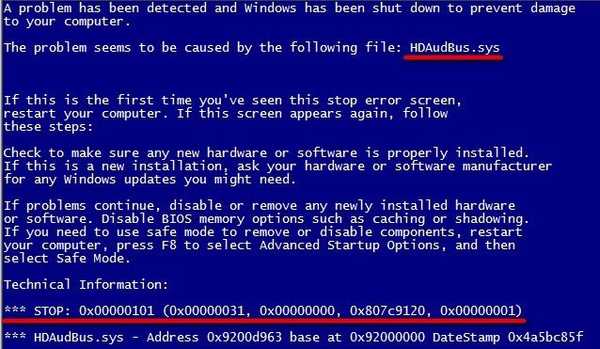
V takom prípade môžete skúsiť preinštalovať ovládače na zvukovú kartu. A čo ak modrá obrazovka nemá názov chybného súboru. V takom prípade si môžete stiahnuť program BlueScreenView na Ozone - pre presnejšiu identifikáciu ovládača alebo súboru, ktorý spôsobil modrú obrazovku BSOD. Ako používať program BlueScreenView, teraz vám to poviem. Program je veľmi jednoduchý, spustite BlueScreenView a okamžite prehľadá priečinok pre súbor s výpisom stavu pamäte, ktorý si pamätám, je umiestnený na C: \ Windows \ Minidump a vyzerá takto:
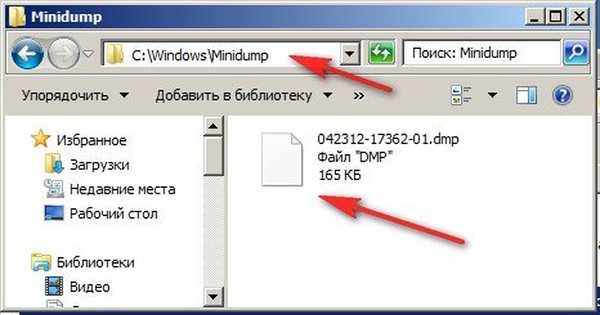
Vyberte si výpis z pamäte ľavým tlačidlom myši v hornom okne nášho programu a ihneď sa pozrite na spodné okno, určite sa objavia chybové informácie.
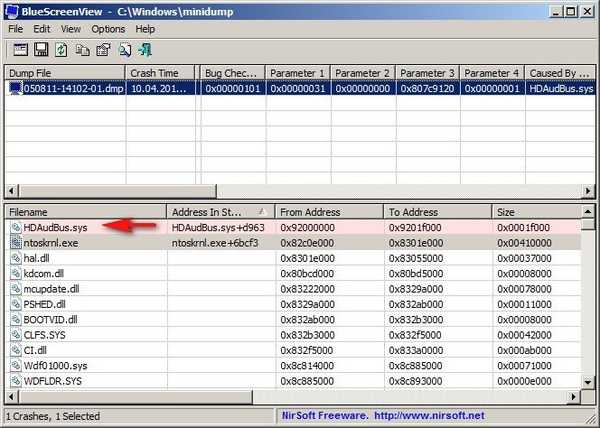
Mimochodom, ak stlačíte F-8, keď je program spustený, v dolnom okne sa objaví naša modrá obrazovka.
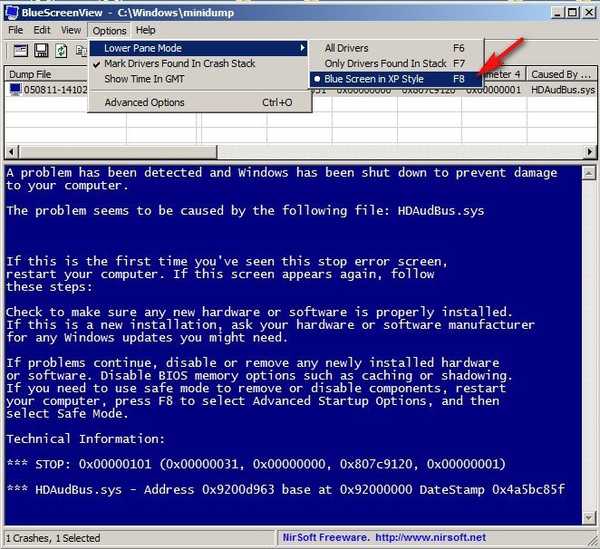
Microsoft má svoj vlastný nástroj na ladenie Windows Ladiace nástroje, odkaz
http://www.microsoft.com/whdc/devtools/debugging/default.mspx
ale povedal by som, že pomôcka BlueScreenView funguje ľahšie a výsledok nie je horší.
Môžete sa opýtať, počítač sa nenaštartuje, ako môžem znova nainštalovať ovládače zvuku? Po prvé, musíte sa pokúsiť vrátiť späť určité obdobie pomocou bodov obnovenia systému. Toto sa dá urobiť v núdzovom režime alebo v ponuke riešenia problémov so systémom Windows 7 (pri načítaní F-8) alebo zo siedmich obnovovacích diskov. Aby ste odstránili ovládač problému, v prípade modrej obrazovky môžete skúsiť vstúpiť do núdzového režimu s podporou príkazového riadka a napísať devmgmt.msc a dostanete sa do správcu zariadenia.
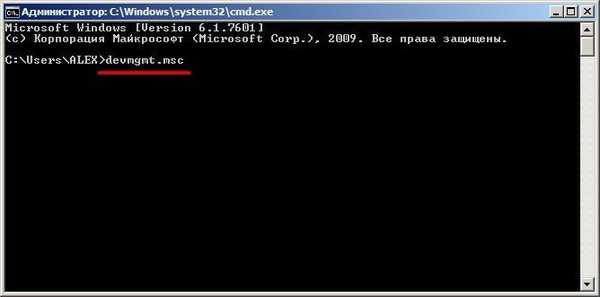
Po odstránení problémového ovládača je potrebné nainštalovať aktualizované ovládače, najlepšie prevzaté z oficiálnych webových stránok výrobcov zariadení. Alebo naopak, nainštalujte starý a stabilný ovládač.

Teraz sa obraciame na zložitejšiu otázku. Čo robiť, ak sa na sekundu objaví modrá obrazovka a nie je možné prečítať si meno a chybový kód?
- Vezmite na vedomie, že ak máte čo do činenia s počítačom niekoho iného, často sa vám nezobrazí chybový kód. Po zapnutí počítača a jeho zmiznutí sa na sekundu objaví modrá obrazovka. Pretože nie každý zruší začiarknutie možnosti Vypnúť automatický reštart v prípade zlyhania systému. Teraz viete, čo robiť, aby modrá obrazovka zostala na monitore a počítač nebol okamžite reštartovaný, môžete si ho prečítať vyššie.
V tejto situácii sa neváhajte opýtať na rôznych fórach a nezabudnite na obzvlášť zaujímavé prípady. Ak viete dokonca chybový kód, ale nemôžete situáciu vyriešiť, skôr ako sa zobrazí modrá obrazovka, porozprávajte sa s ľuďmi a spýtajte sa, ktoré programy alebo ovládače boli nainštalované ako posledné. Aké sú posledné kroky vykonané s počítačom.
Čo iné môžete urobiť, ak sa v systéme Windows zobrazí modrá obrazovka? Zoberme si zaujímavý prípad nášho čitateľa, najmä preto, že som musel podobný problém veľmi často riešiť.
- Aktuálne opravy modrej obrazovky pre systémy Windows XP a Windows 7.
Počítač v práci sa pokazil, systém Windows 7 sa pravidelne reštartuje, obrazovka je modrá, na sekundu sa objaví chyba, chyba sa nedá prečítať, aj keď by to tak nemalo byť, pretože som zaškrtol políčko Vykonať automatický reštart (pozrite vyššie). V počítači je veľa dôležitých údajov, všetky sa objavili v počítači za posledných pár hodín a všetko na disku (C :), na pracovnej ploche je potrebné získať všetko všetkými prostriedkami a potom môžete obnoviť výkon systému, napríklad jednoducho obnoviť je to zo zálohy, ktorá bola vytvorená včera v noci, ale ak nič nepomôže.
Prvá vec, ktorú urobím, sa pokúsim prejsť na riešenie problémov, stlačím pri spustení systému F-8, myslím, že sa pokúsim obnoviť spustenie, alebo sa môžem vrátiť späť pomocou bodu obnovenia, ale núdzového režimu a núdzového režimu s podporou príkazového riadku, ako aj režimu VGA (možno aj grafickej karty) chybné) bezvýsledne. Otvoril som systémovú jednotku, všetko nie sú prachové častice, zmenil som RAM, potom grafickú kartu, nepomohlo to. Myslím, že mi dovoľte zaviesť počítač z obnovovacieho disku systému Windows 7 (vždy so sebou mám vždy dva 32-bitové a 64-bitové disky), je možné, že sa dostanem k obnove systému.
Bola som naštartovaná hriechom na polovicu z obnovovacieho disku systému Windows 7, ale nedokázala som nájsť jediný systém

Vyberám obnovenie systému, bezvýsledne
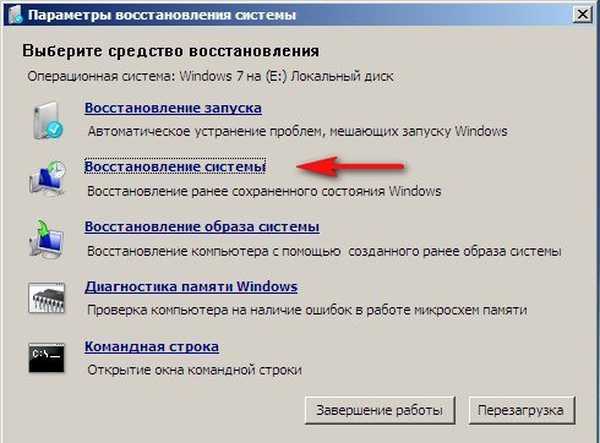
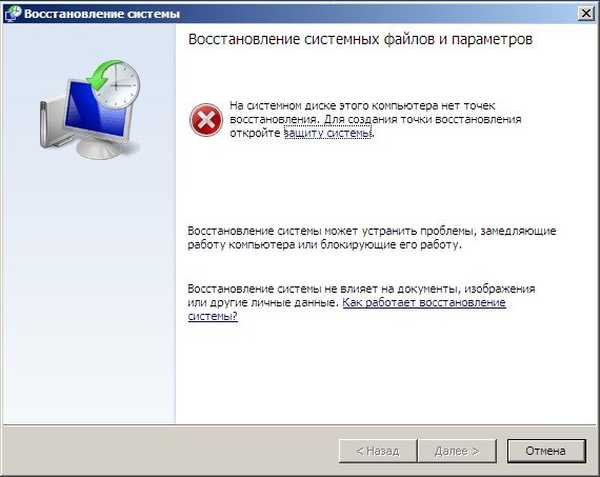
príkazový riadok
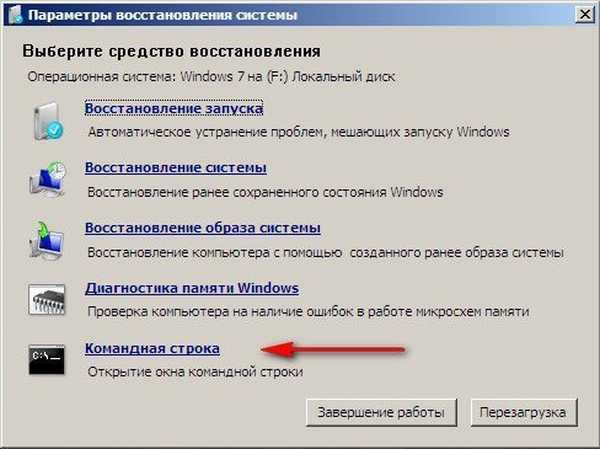
Píšeme Poznámkový blok, Poznámkový blok sa otvorí, potom sa zobrazí File a Open, zobrazí sa okno Computer,
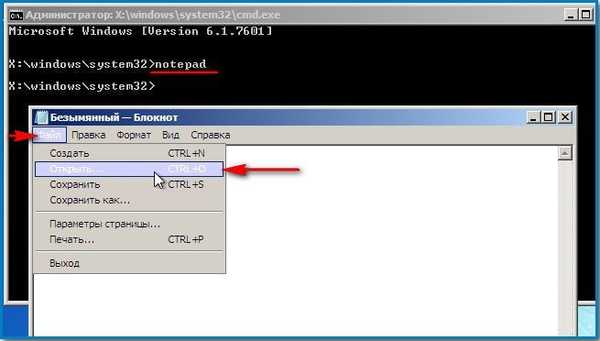
Otvorím ho, myslím, že teraz pôjdem na disk (C :) na plochu, skopírujem potrebné súbory na USB flash disk a preinštalujem systém, pozri, ale nie je tam žiadny disk (C :). Existuje disk (D :), ale neexistuje žiadny oddiel, na ktorom je nainštalovaný Windows 7, čo znamená, že na pracovnej ploche nie sú potrebné žiadne súbory C: \ Documents and Settings \ Username \ Desktop, no.
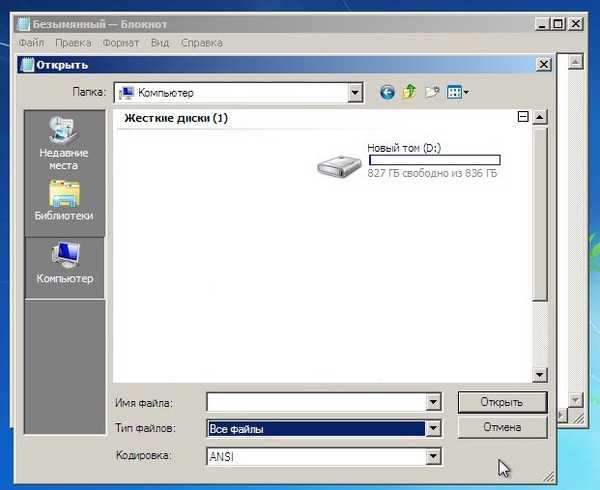
Zavedené z jednoduchého Live CD a existuje to isté, nie je tam žiadny disk (C :).
Spúšťam systém Acronis Disk Director 11, môj disk (C :) je viditeľný a údaje na ňom sú neporušené, ale s nimi sa nedá nič robiť. Počas akejkoľvek operácie s oddielom Acronis okamžite signalizuje chybu Systém súborov je poškodený!
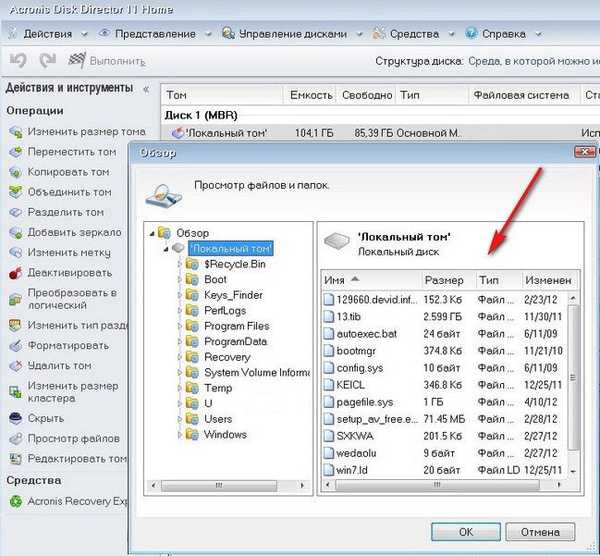
Nemám čo robiť, rozhodol som sa vybrať pevný disk a pripojiť pevný disk k inému počítaču s nainštalovaným systémom Windows 7.

Nástroj na kontrolu pevného disku CHKDSK, ktorý existuje v systéme Windows 7, okamžite zistil problémový disk so zlomeným súborovým systémom a začal ho kontrolovať na chyby v piatich fázach: kontrola súborov, kontrola indexov, kontrola deskriptorov zabezpečenia, kontrola údajov v súboroch a kontrola voľného miesta!
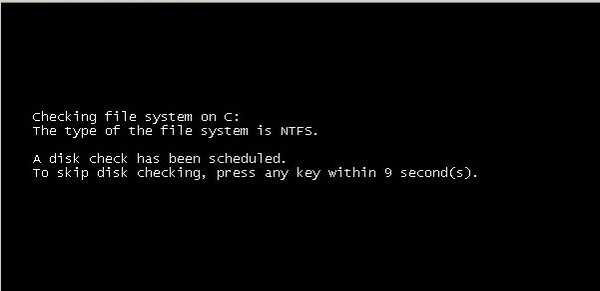
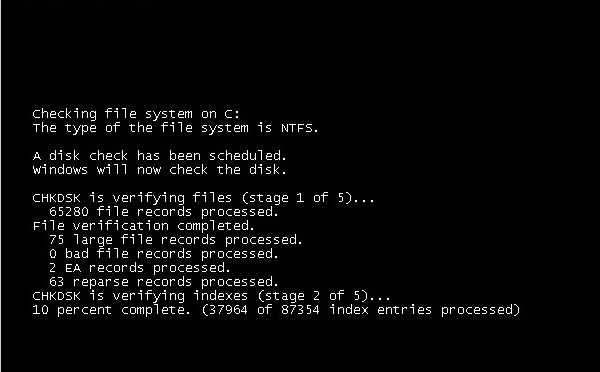
Musel som počkať tri hodiny, potom sa reštartovať a systém sa bezpečne zavedie. K dispozícii bola aj chýbajúca časť pripojeného pevného disku. Všeobecne platí, že priatelia sú prvým znakom toho, že pevný disk bude čoskoro zbytočný a mali by sa skontrolovať pomocou špeciálnych programov, ako sú Victoria alebo HDDScan, pre zlé sektory a zlé bloky (zlé alebo zlé sektory). Ak je všetko na použitie takého pevného disku menej alebo menej úspešné, v ideálnom prípade by malo byť úplne naformátované a operačný systém by mal byť znovu nainštalovaný..
Priatelia, keď sa váš operačný systém nespustí kvôli chybám na pevnom disku, nemusíte ho odstrániť, aby ste skontrolovali pomôcku Chkdsk, môžete spustiť počítač z inštalačného disku Windows 7 alebo z obnovovacieho disku, potom vstúpiť do prostredia na obnovenie, vyberte príkazový riadok a potom zadajte príkaz:
chkdsk c: / f, čo znamená spustiť kontrolu systémového disku (C :) s parametrami / f - skontroluje chyby súborového systému na disku a opraví ich. Podrobnosti v našom článku: Program Chkdsk.
- Ďalší príklad: jeden z mojich starých priateľov Sergei, dlho hľadajúci príčinu modrej obrazovky na jednom počítači. Novo nainštalovaný operačný systém s natívnymi ovládačmi nainštalovanými na všetkých zariadeniach sa po 5 až 10 minútach činnosti akejkoľvek aktívnej aplikácie (napríklad hry) dostal na modrú obrazovku s chybou Stop: 0x00000019. Testy sa uskutočňovali takmer na všetkých komponentoch, vrátane testovacieho programu Mem, úspešne sa testovalo 512 MB RAM, čo sa nakoniec ukázalo ako vina. Faktom je, že na počítači s relatívne slabou konfiguráciou existovala výkonná gigabajtová grafická karta a RAM bola iba 512 MB. Nahradil 512 MB RAM lištu 1 GB a modrá obrazovka sa prestala zobrazovať, zatiaľ čo starý RAM RAM stále funguje na inom počítači s integrovanou grafickou kartou.
- Moji priatelia si kúpili počítač, uplynuli dva roky a počas hier sa pravidelne objavuje modrá obrazovka. Rozhodli sme sa preinštalovať systém. Po inštalácii ovládača na grafickú kartu systém preinštaloval a začal inštalovať ovládače na všetky zariadenia. Modrá obrazovka sa zobrazila. Aktualizácia ovládača na oficiálnych webových stránkach nefungovala, problém sa vyriešil iba výmenou grafickej karty. Mimochodom, na inom počítači sa táto grafická karta správala rovnako..
- Presne ten istý prípad bol v prípade sieťovej karty, ktorá bola vložená vo forme rozširujúcej karty do slotu PCI. Prešli sme všetkými možnými a nemožnými ovládačmi, pri inštalácii ovládača Windows sa zobrazila modrá obrazovka s chybou a okamžite sa spustil reštart, čím sa zabránilo čítaniu názvu a kódu chyby. Sieťová karta bola vymenená a všetko začalo fungovať dobre.
- Niekedy ľudia hľadajú dôvod pre modrú obrazovku na dlhú dobu, preinštalujú systém, ovládače a záležitosť je banálnym prehriatím procesora, stojí za to odstrániť bočnú stenu systémovej jednotky, pozerať sa na protiprachový kryt na chladiči procesora a všetko sa vyjasní.
- Pretaktovanie procesora, ktoré tiež často spôsobuje modrú obrazovku, sa lieči resetovaním systému BIOS.
- Raz, priatelia, som bol veľmi požiadaný, aby som zachránil systém Windows 7 z modrej obrazovky, neobmedzili čas, dali mi celý deň. Chybový kód sa nepodarilo nájsť, operačný systém sa neustále reštartoval. Najskôr som pre prípad, že by som urobil zálohu nefunkčného systému, konkrétne systémového oddielu, disku (C :). Ak sa chyba nepodarí vyriešiť, nasadím zálohu a vrátim počítač späť bez zmien. Možno bude úspešný niekto iný.
V tomto prípade som vyskúšal takmer všetko, čo sa dá v tomto prípade urobiť, posledná vec, ktorú som vyskúšal, bolo toto - všetky priečinky databázy Registry SAM, SEKURITY, SOFTWARE, DEFAULT, SYSTEM som nahradil rovnakými súbormi zo zložky C: \ Windows \ System32 \ config. : \ Windows \ System32 \ config \ RegBack, v ňom každých 10 dní Plánovač úloh vytvorí záložnú kópiu kľúčov databázy Registry - aj keď máte vypnuté Obnovovanie systému a systém Windows 7 sa úspešne zaviedol. Podrobné informácie o tom, ako to implementovať, a oveľa zaujímavejšie nájdete v našom článku Ako odstrániť banner.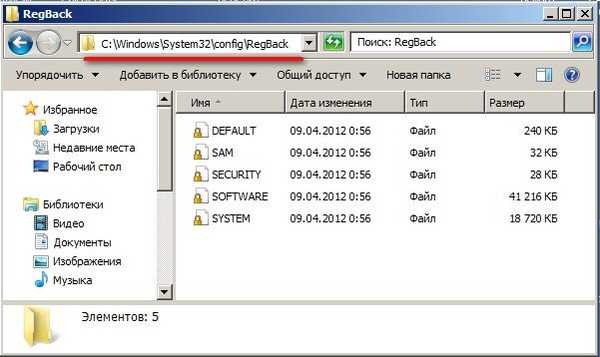
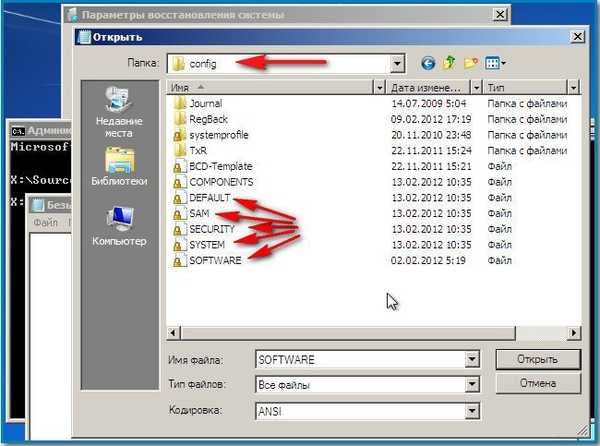 Kamaráti, čo chcem nakoniec povedať: Ak vám záleží na normálne fungujúcom systéme so všetkými programami nainštalovanými viac ako jeden deň, nezabudnite zálohovať počítač..
Kamaráti, čo chcem nakoniec povedať: Ak vám záleží na normálne fungujúcom systéme so všetkými programami nainštalovanými viac ako jeden deň, nezabudnite zálohovať počítač..
Značky článkov: Windows 10 Windows 8.1 Systémové funkcie Windows 7




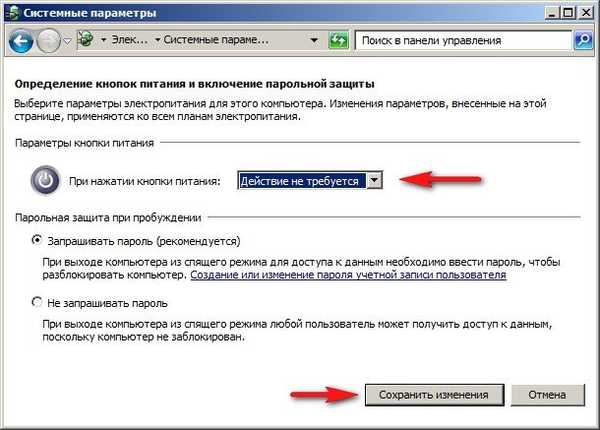
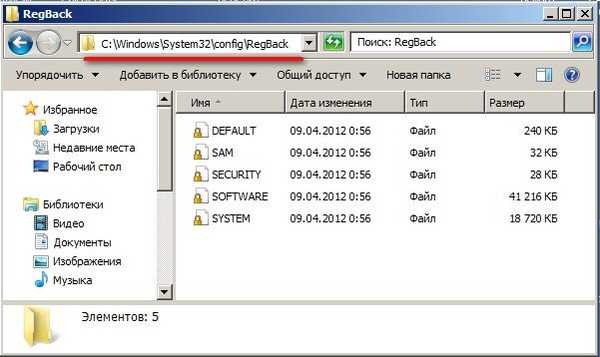
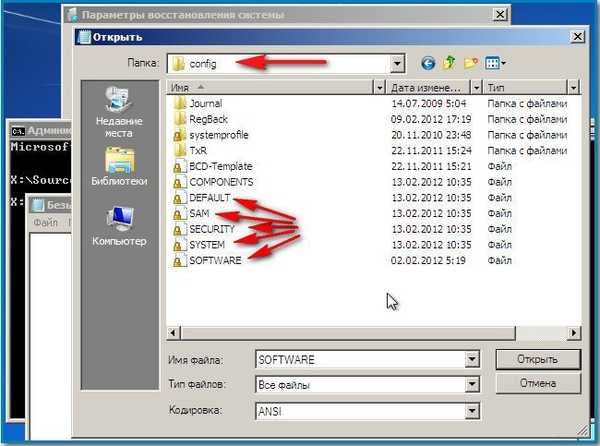 Kamaráti, čo chcem nakoniec povedať: Ak vám záleží na normálne fungujúcom systéme so všetkými programami nainštalovanými viac ako jeden deň, nezabudnite zálohovať počítač..
Kamaráti, čo chcem nakoniec povedať: Ak vám záleží na normálne fungujúcom systéme so všetkými programami nainštalovanými viac ako jeden deň, nezabudnite zálohovať počítač..