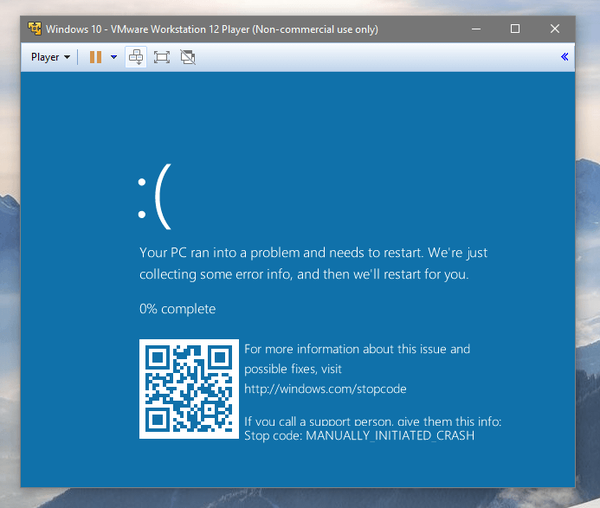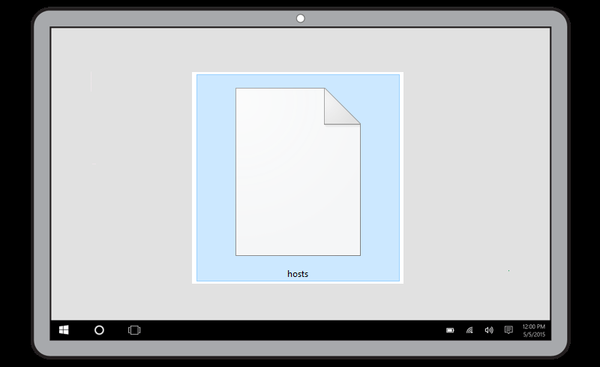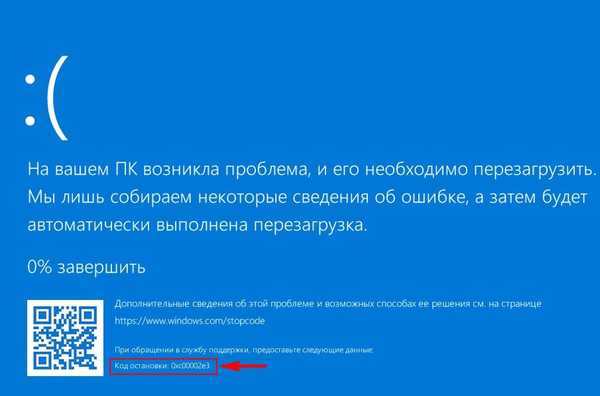
Počas posledných 20 rokov som sa musel pri práci vo Windows 2000, Me, XP, Vista, 7, 8.1, 10 samozrejme zaoberať chybami s modrou obrazovkou. Našťastie sa mi často podarilo problém vyriešiť bez toho, aby som sa musel uchyľovať k preinštalovaniu operačného systému a dnes vám ukážem skutočný príklad obnovenia operačného systému Windows 10 po prijatí chyby BSOD..
Modrá obrazovka v systéme Windows 10
Čo spôsobuje BSOD v súčasnom systéme Windows 10? Ako ich identifikovať a odstrániť?
Pozrime sa bližšie na príklad oživenia Windows 10 po kritickej chybe na modrej obrazovke. Budeme pracovať so skutočným prenosným počítačom, ktorý mi priniesol na opravu. Na tomto prenosnom počítači sa bez zjavného dôvodu začala objavovať BSOD s kódom zastavenia: 0xc00002e3.
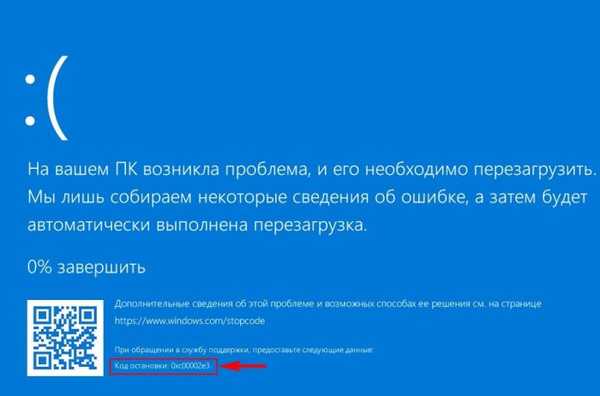
Laptop niekoľkokrát reštartoval a potom začal automatické obnovenie, ale bezvýhradne. Chcem povedať, že vo väčšine týchto prípadov nie je takmer nikdy jasný dôvod na objavenie modrej obrazovky, to znamená, že sa hardvér vášho počítača nezmenil, vírusy neprenikli, nevykonali sa žiadne nastavenia, nevyskytli sa žiadne ďalšie udalosti, ktoré by mohli logicky súvisieť s BSOD ale stále sa objavil! Stop kódy pomôžu zúžiť vyhľadávacie pole pre koreň problému.
Stop kódy BSOD
Stop kódy BSOD sú textové a digitálne formulácie chýb. Ich používatelia 7, Vista, XP a starších verzií Windows mohli priamo sledovať na modrej obrazovke.
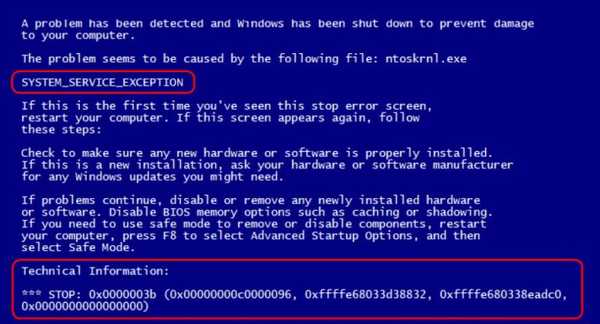
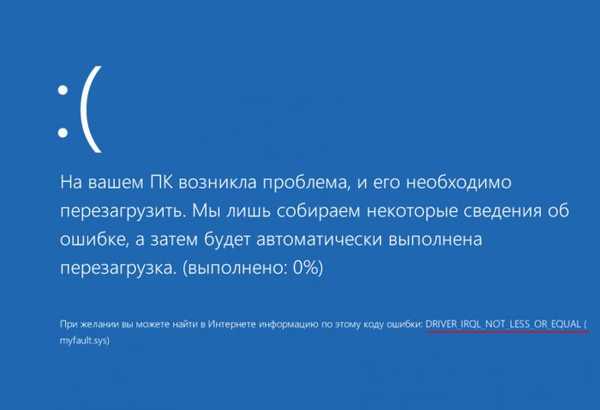

QR kód
Na počítači so systémom Windows 10 sa objavila modrá obrazovka smrti - chytte smartphone a prečítajte si QR kód. Ak to nie je možné, ale operačný systém sa načíta, čakáme na načítanie a konáme iným spôsobom (prípady, keď sa nenačíta operačný systém, s vami sa budeme venovať aj ďalej v článku).
Automatické riešenie problémov
Aktualizácia výročia nielen zaviedla implementáciu QR kódov v systéme Windows 10 na zjednodušenie vyhľadávania informácií o príčinách BSOD. Aktualizácia tiež rozšírila arzenál automatických nástrojov na riešenie problémov pomocou nástroja na identifikáciu príčin modrej obrazovky. Tento nástroj nájdete na ovládacom paneli systému verzie 10 tak, že napíšete „obrazovku“ žiadosti o kľúč.
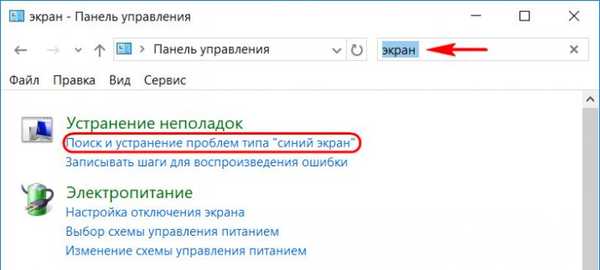
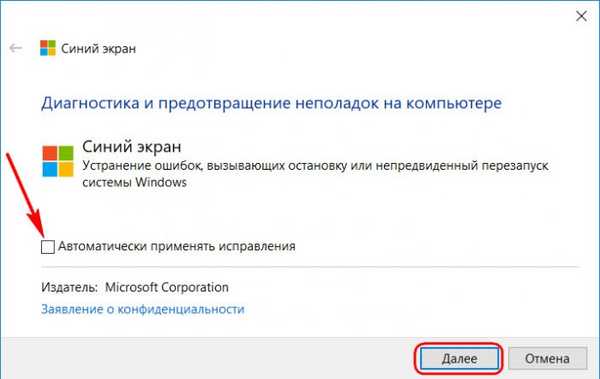
Načítanie informácií z minidumov BSOD pomocou programu BlueScreenView Utility
Je dôležité vedieť, že keď sa objaví modrá obrazovka, operačný systém uloží úplné alebo malé výpisy z havárie do špeciálnych súborov. Úplný výpis sa uloží do priečinka C: \ Windows \ a má názov Memory.dmp. Ak dôjde k novej kritickej chybe, predchádzajúci súbor sa prepíše novým súborom..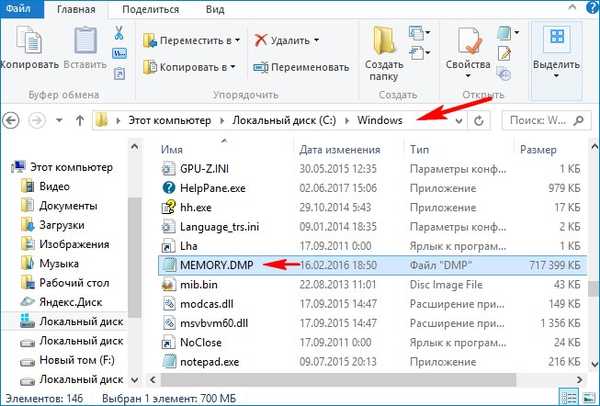
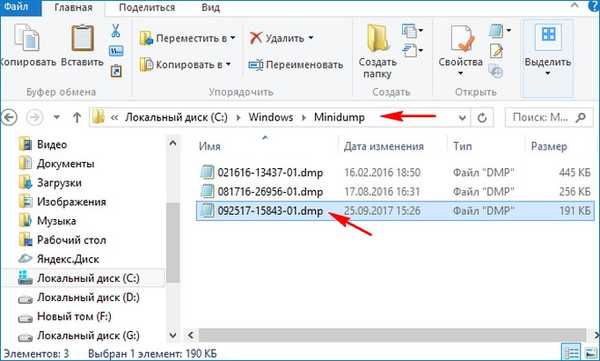
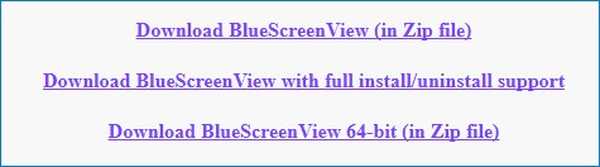
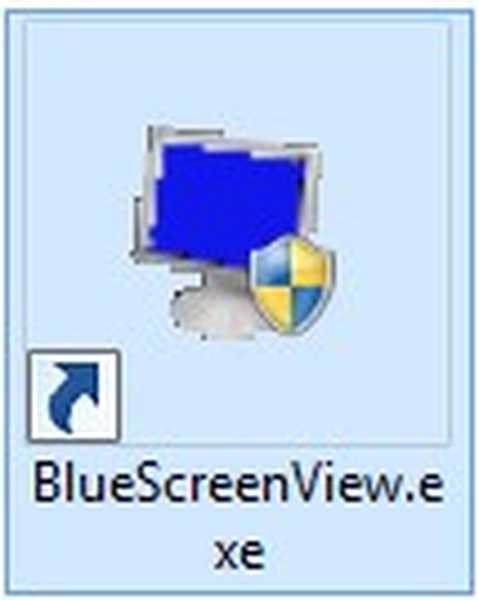
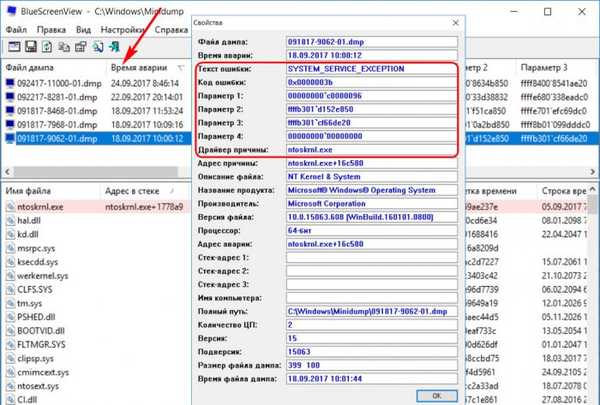
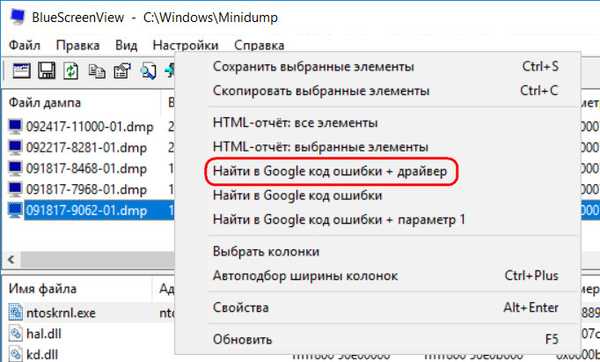
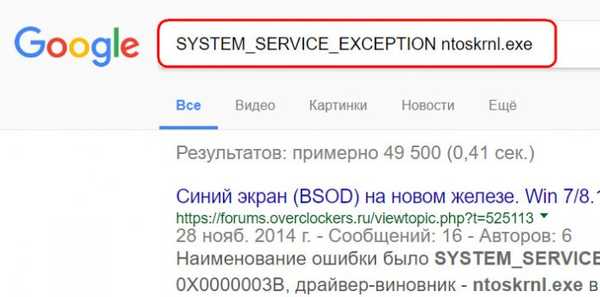
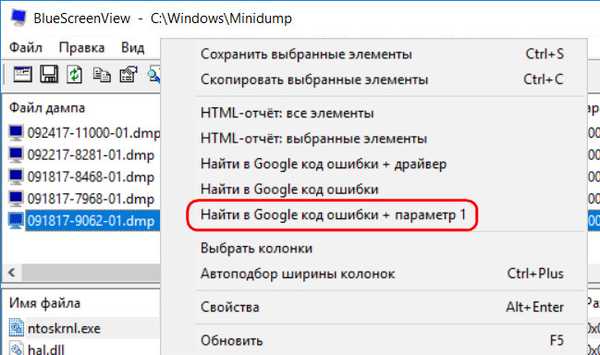
- Poznámka: priatelia, ak hľadáte informácie na stránkach Google, ale nemáte dostatočnú úroveň angličtiny, nezabudnite nastaviť filtrovanie výsledkov v ruštine vo vlastnom vyhľadávacom nástroji. Alebo vyhľadávací dopyt skopírujte do Yandexu.
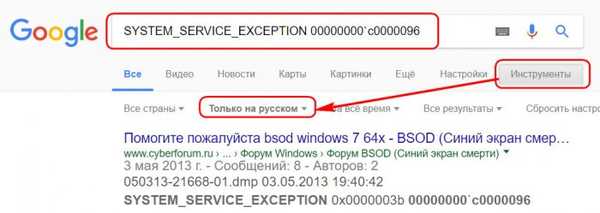
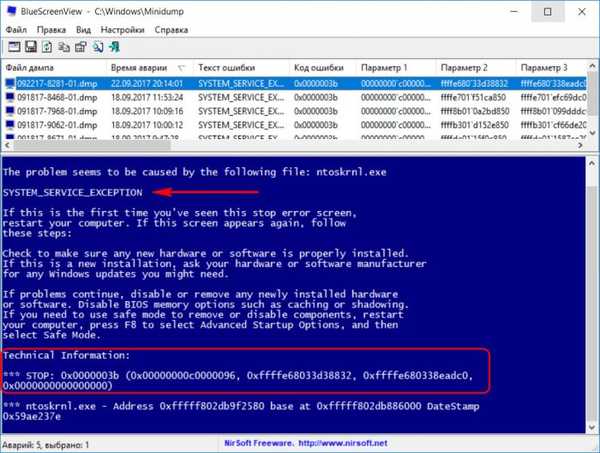
Ako som uviedol na začiatku článku, niekedy môže systém Windows 10, keď sa na modrej obrazovke objaví kritická chyba, vytvoriť úplný výpis pamäte - Memory.dmp a bude umiestnený v priečinku C: \ Windows. V takom prípade ho BlueScreenView nemusí otvoriť automaticky. Potom ju manuálne otvorte. Kliknite na tlačidlo „Rozšírené možnosti spustenia“
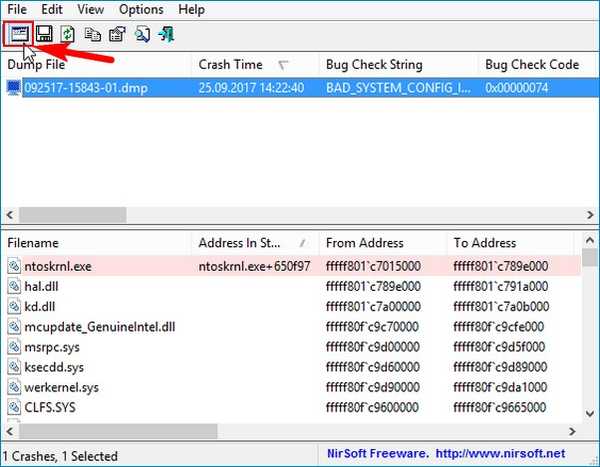
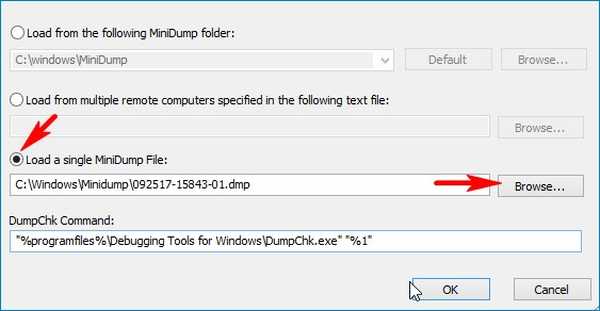
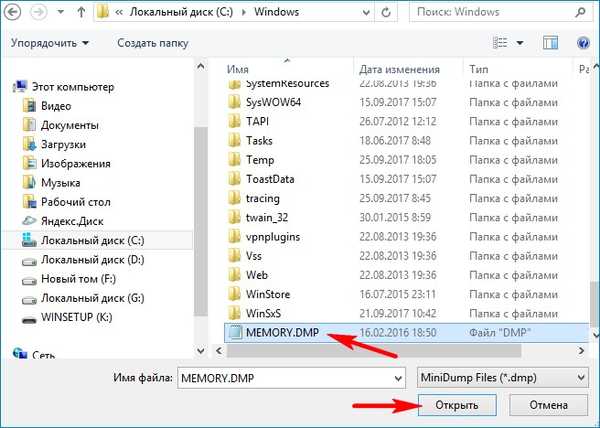
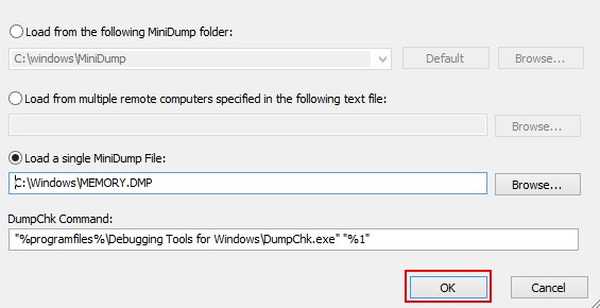
Dvojitým kliknutím ľavým tlačidlom myši otvoríte vlastnosti úplného výpisu pamäte.
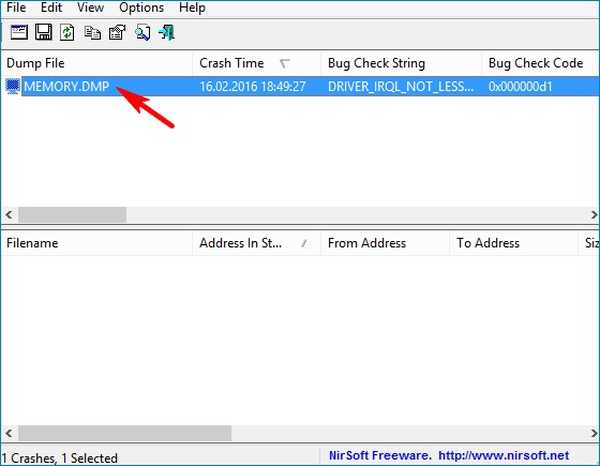
V niektorých prípadoch sa vo vlastnostiach minidumpu neuvádza ovládač príčiny BSOD (položka spôsobená ovládačom).
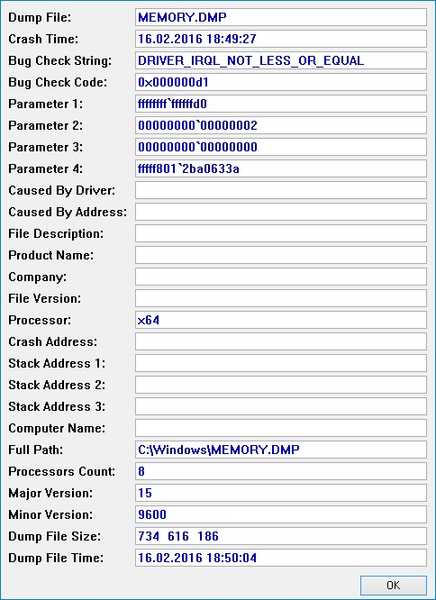
Rovnakým spôsobom môžete zobraziť výpis pamäte z iného počítača. Stačí skopírovať výpis pamäte z iného zariadenia na jednotku USB Flash a keď už je vo vašom systéme, zadajte súbor na jednotke USB Flash do BlueScreenView..
- Poznámka: priatelia, akékoľvek informácie, ktoré sa nachádzajú na internete o kódoch zastavení modrej obrazovky, sa musia porovnať s najbližšími udalosťami, ktoré sa vyskytli s počítačom. A to sa netýka iba hardvérových zásahov, ale aj softvéru. Čo bolo nainštalované v systéme, čo bolo odstránené a ako, aké nastavenia boli vykonané - to všetko môže byť dôležité pre identifikáciu príčiny BSOD.
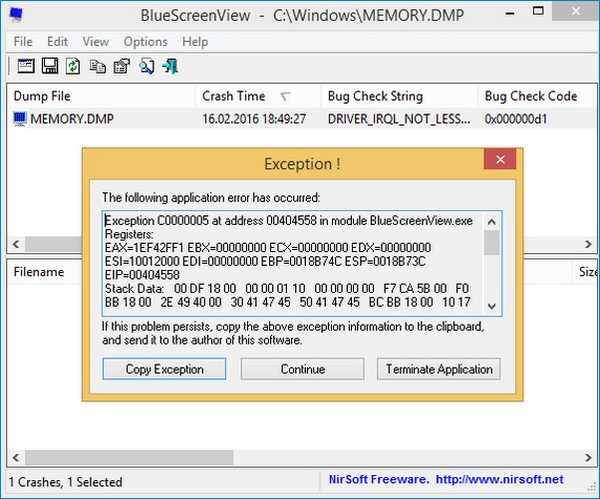
Ako poraziť modrú obrazovku v systéme Windows 10, ak sa operačný systém nespustí
Priatelia, toto je skutočný problém, ktorý je pre začínajúceho používateľa pomerne ťažký. Zostaňme tu podrobnejšie..
Nech už je príčina modrej obrazovky vo vašom operačnom systéme akákoľvek, často sa dá vyriešiť pomocou obnovenia systému (samozrejme, s výnimkou chybného hardvéru). Spomeňte si na klientsky laptop, o ktorom som hovoril na začiatku článku. Na tomto prenosnom počítači sa náhle objavil kód BSOD s kódom zastavenia: 0xc00002e3.
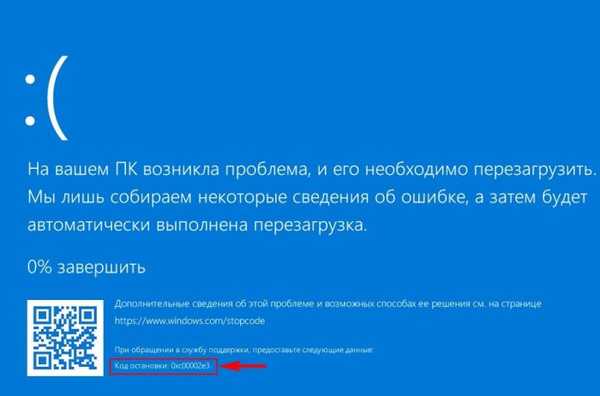 Notebook sa niekoľkokrát reštartoval a potom sa systém pokúsil obnoviť ho automaticky, ale bezvýhradne. Na internete som nenašiel príčinu chyby 0xc00002e3, príliš veľa súborov mohlo spôsobiť podobné zlyhanie a rozhodol som sa tak urobiť..
Notebook sa niekoľkokrát reštartoval a potom sa systém pokúsil obnoviť ho automaticky, ale bezvýhradne. Na internete som nenašiel príčinu chyby 0xc00002e3, príliš veľa súborov mohlo spôsobiť podobné zlyhanie a rozhodol som sa tak urobiť..
Kliknite na „Rozšírené možnosti“
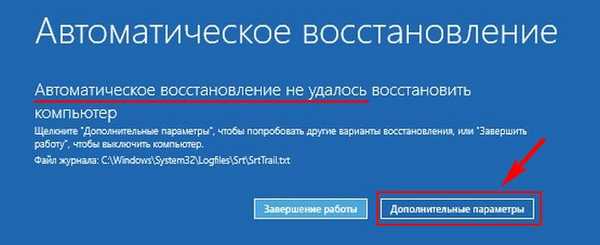
Riešenie problémov.

Ďalšie možnosti.

Obnova systému.

ďalej.
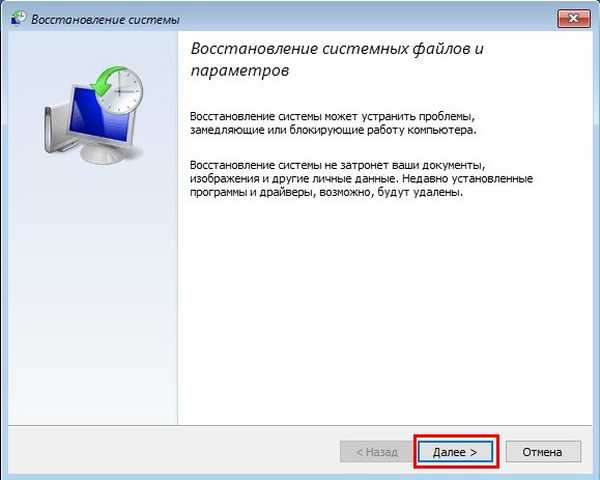
Vyberte bod obnovenia. Napríklad na mojom notebooku sa 25. 9. 2017 objavila modrá obrazovka, takže si vyberiem bod z 18. miesta.
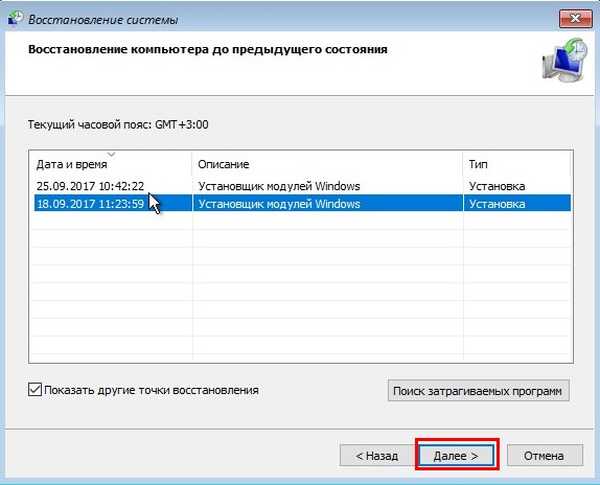
Hotovo.
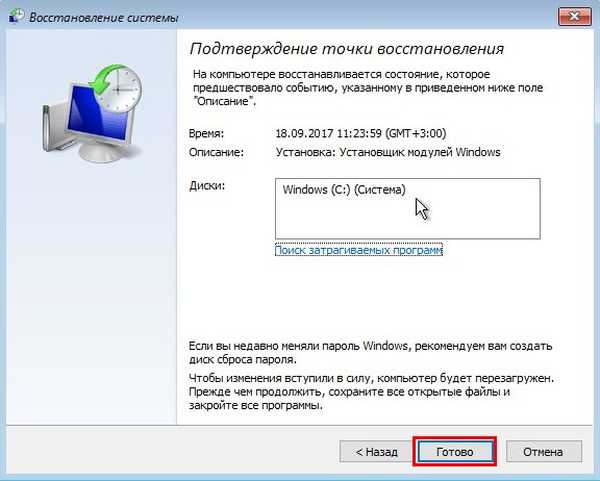
áno.


Úspešne. reštart.

Windows 10 sa načítava.

Čo robiť, ak systém neponúka “Ďalšie možnosti" na zotavenie
Nie všetko sa deje hladko a systém často nenabízí „Rozšírené možnosti“ na obnovenie,
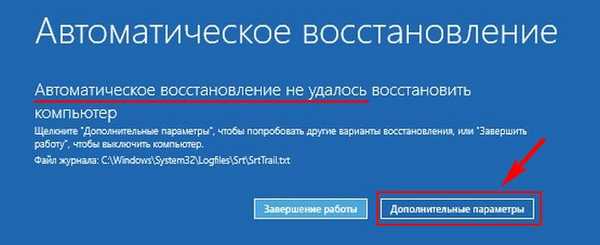
a znova odporúča použiť automatické obnovenie. Ak kliknete na tlačidlo Obnoviť, spustí sa

„Riešenie problémov“, ktoré bude trvať večne a môže skončiť v ničom.

V takom prípade skúste iné riešenie..
Vytvorte bootovaciu jednotku USB Flash so systémom Windows 10 a spustite z nej počítač.
ďalej.

Obnova systému.
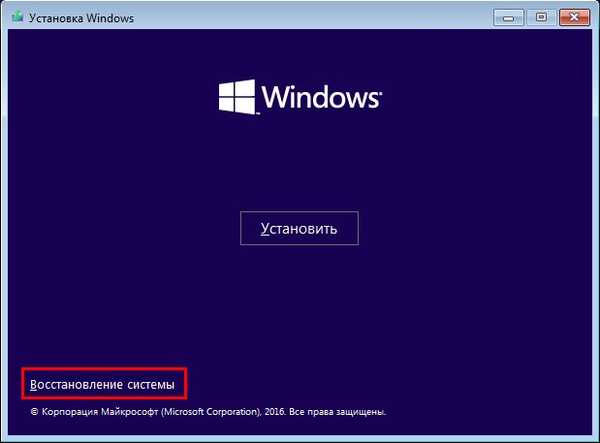
Riešenie problémov.


Potom, rovnako ako v predchádzajúcom príklade, použijeme rollback s bodom obnovenia systému.
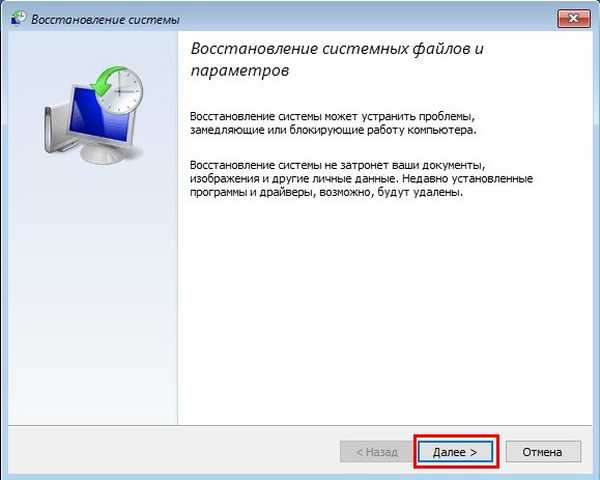
V niektorých prípadoch vás bude čakať zlyhanie a počas obnovy sa zobrazí chyba.
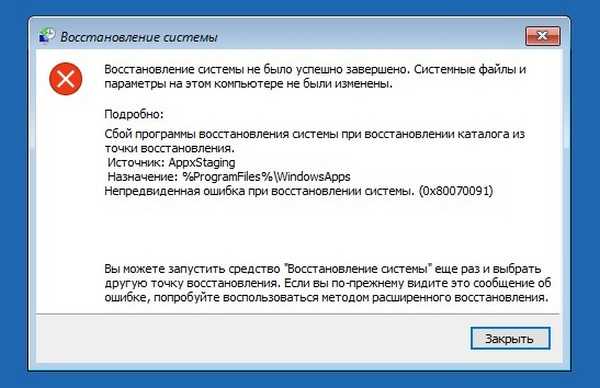
V tomto prípade budeme konať inak.
Sťahovanie v bezpečnom režime
Do Núdzového režimu môžete zaviesť systém aj vtedy, keď sa nespustí Win 10. V núdzovom režime fungujú iba základné systémové služby a ovládače, ktoré patria do samotného OS. Príčinou BSOD sú často programy a ovládače tretích strán a v bezpečnom režime nefungujú, takže existuje šanca na zavedenie systému a vykonanie čistého spustenia systému Windows, v ktorom sa systém spustí bez programov a služieb tretích strán. Až potom môžete jednu po druhej zahrnúť do stiahnutia aplikácie a určiť vinu za vzhľad modrej obrazovky. Odstráňte zistený problémový program alebo ovládač.
Nebudem sa opakovať a len vám poskytnem odkaz na môj článok - Bezpečný režim systému Windows 10, keď sa operačný systém nepodarí načítať. Tiež som odkaz na článok - ako vyčistiť bootovanie systému Windows 10.
Ideálnou možnosťou je obnovenie systému Windows 10 pomocou zálohy
Ak máte dobré znalosti o programoch na zálohovanie údajov a pravidelne vytvárate zálohy operačného systému, jednoducho sa vráťte pomocou najnovšej zálohy. Zálohy môžete vytvárať pomocou zabudovaných nástrojov OS, ako aj aplikácií tretích strán.
Ako zobraziť informácie v výpise z havárie, ak sa systém Windows nespustí
Čitateľ sa ma raz opýtal, ako čítať informácie na výpise z pamäte, ak sa nenačíta OS. Túžba je pochopiteľná, človek chcel zistiť príčinu modrej obrazovky a ďalej konať v tejto situácii. Ak by sa napríklad ukázalo, že ide o konkrétny systémový súbor, jednoducho by ho nahradil pôvodnou verziou. Môžete to urobiť týmto spôsobom. Stiahnite si problematický počítač z nášho proprietárneho LiveCD (môžete z neho vytvoriť bootovací USB kľúč)..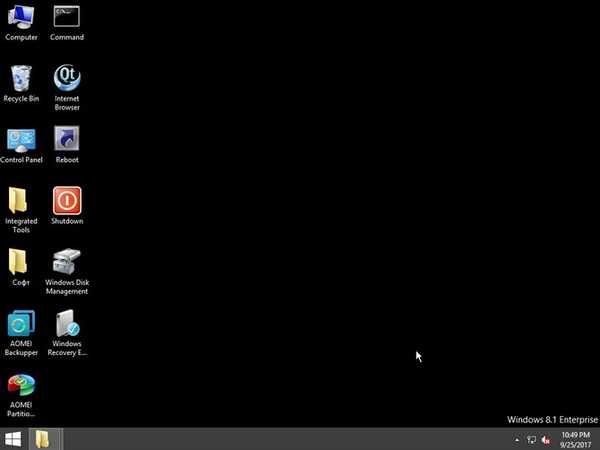
Otvorte priečinok „Softvér“.
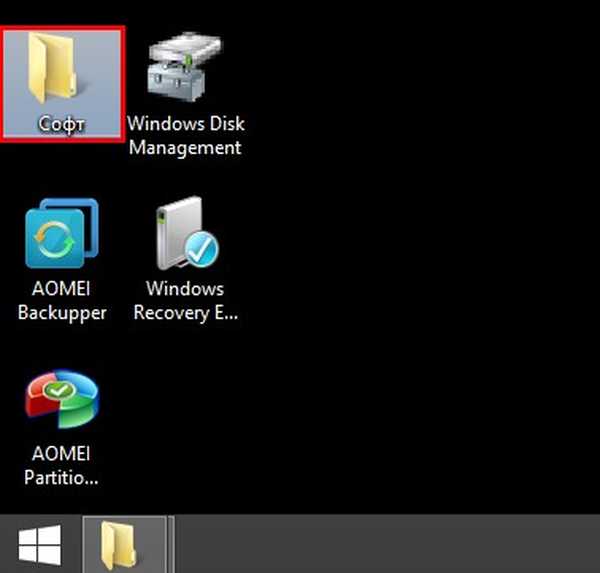
Spustite program BlueScreenView Utility.
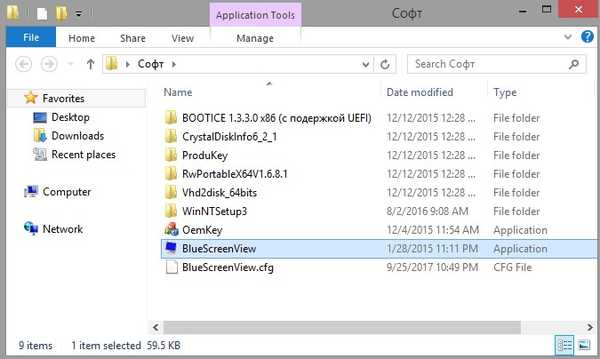
Kliknite na tlačidlo „Rozšírené možnosti“.
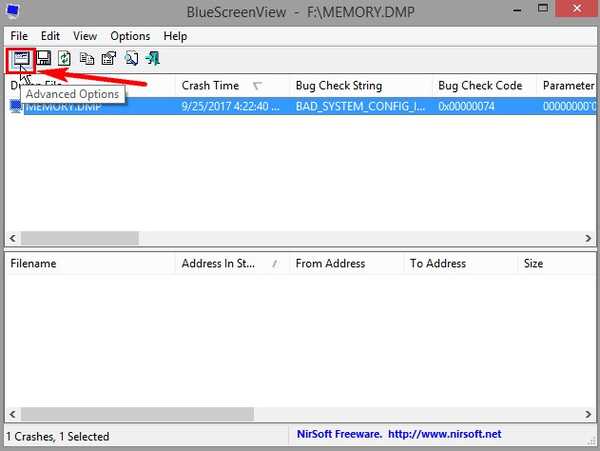
Začiarknite políčko Načítať jeden súbor MiniDump: a kliknite na tlačidlo Prehľadávať..
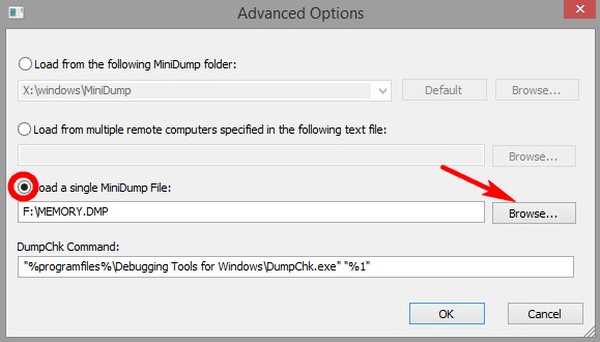
Otvorí sa prieskumník. Nájdite v ňom výpis úplnej pamäte Memory.dmp v priečinku C: \ Windows alebo malý výpis v priečinku C: \ Windows \ Minidump..
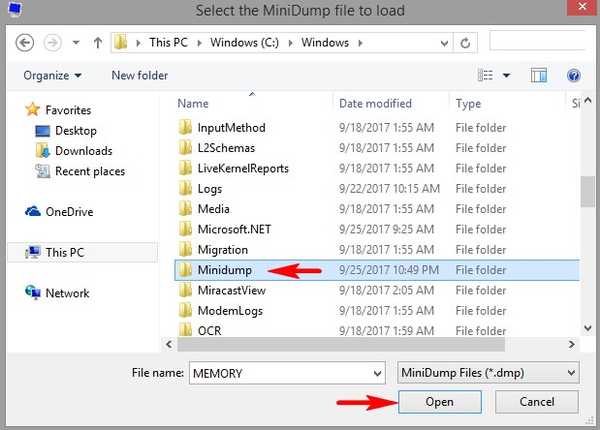
Vyberte ju ľavým tlačidlom myši a kliknite na „Otvoriť“.
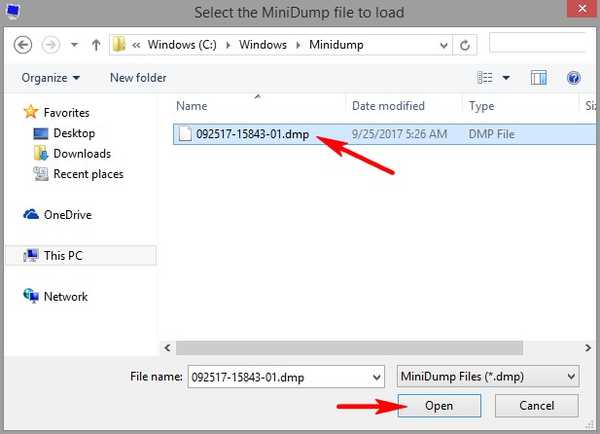
OK.
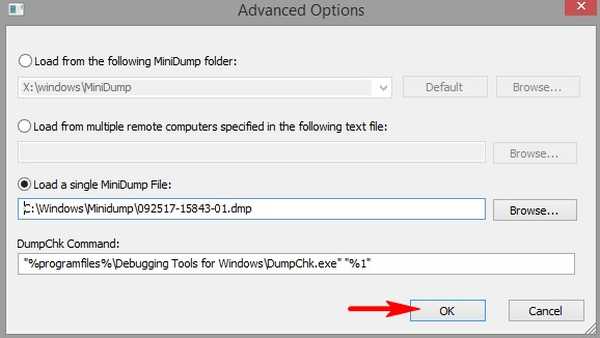
Dvojitým kliknutím na ľavé tlačidlo myši otvoríte vlastnosti výpisu pamäte.
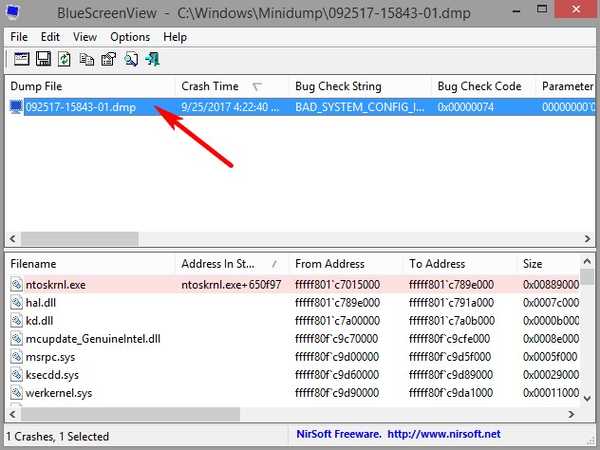
Všetky podrobnosti o chybe BSOD sa otvoria..
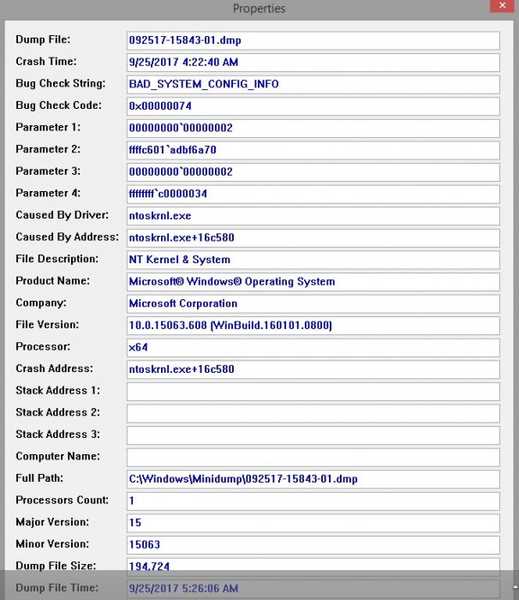
Na konci článku sa zaoberáme bežnými príčinami BSOD a ich riešením.
V systéme Windows 10 sa zmenil iba dizajn modrej obrazovky smrti, ale konkrétne dôvody jeho vzhľadu sú rovnaké ako v predchá dzajúcich verziách. Čo sú tieto príčiny a ako sa eliminujú?
1. Poškodenie systémových súborov
BSOD môže zlyhať, ak v dôsledku vírusov alebo zavedenia programov tretích strán dôjde k poškodeniu súborov dôležitých pre fungovanie systému. Riešením v tomto prípade je obnovenie integrity systémových súborov, to sa dá urobiť, aj keď sa operačný systém nespustí.
2. Softvérový konflikt
Modrá obrazovka môže byť výsledkom spustenia dvoch konfliktných programov v počítači, napríklad dvoch antivírusových programov, dvoch programov, ako napríklad „Unkillable Windows“ alebo dvoch hypervizorov. Mimochodom, tento konflikt bol práve dôvodom objavenia sa BSOD v našom testovacom prípade. Hyper-V nainštalovaný v systéme Windows 10 zabránil inštalácii rôznych emulátorov Android do systému. Ovládače, programy tretích strán so systémovými komponentmi sa môžu tiež stretnúť. Riešením v tomto prípade je opustiť konfliktný program, vyskúšať jeho ďalšie verzie alebo analógy.
3. Nesprávne ovládače
BSOD môžu byť spôsobené problémovými ovládačmi - nesprávne napísané, staré, nové (neskúšané verzie alfa), atď. Riešením v tomto prípade je preinštalovanie alebo aktualizácia ovládača pomocou distribučnej súpravy z oficiálneho zdroja.
4. Neúspešná aktualizácia
Neúspešné aktualizácie môžu mať rôzne následky vrátane BSOD. Ak spoločnosť Microsoft tento problém nevyrieši opravou aktualizácie, pomôže vám obnova systému Windows 10. 5. Inštalácia hier náročných na zdroje na slabý počítač
Pred inštaláciou serióznych hier do počítača by ste mali zistiť, či systém spĺňa minimálne hardvérové požiadavky. Môže byť nainštalovaná hra na slabom PC alebo notebooku, ale pri spustení BSOD.
6. Prehrievanie
Modrá obrazovka je prirodzenou reakciou systému Windows na prehrievanie komponentov počítača, najmä procesora, grafickej karty, pevného disku. Príčinu prehriatia je potrebné odstrániť.
7. Nastavenia systému BIOS
Nesprávne nastavenia systému BIOS môžu spôsobiť modrú obrazovku av niektorých prípadoch, napríklad pri zmene režimu radiča SATA (IDE / AHCI / RAID), dokonca zabránia načítaniu systému Windows. Vo vyššie uvedenom príklade môže byť problém vyriešený vyladením systémového registra, ale je lepšie, samozrejme, že systém Windows je nainštalovaný na už vykonaných nastaveniach systému BIOS. Ak si nepamätáte, aké nastavenia sa zmenili, môžete obnoviť predvolené nastavenia systému BIOS.
8. Kontakty vo vnútri systému
BSOD sa môže vyskytnúť v dôsledku oxidovaných, slabo lisovaných alebo poškodených kontaktov. Kontakty je potrebné starostlivo vyčistiť gumou, skontrolovať všetky pripojenia, prípadne prepnúť káble na iné porty na základnej doske.
9. Zrýchlenie
Po pretaktovaní procesora alebo grafickej karty sa často objaví modrá obrazovka. Potrebujete skontrolovať možnosti pretaktovania.
10. Nekompatibilita a poruchy komponentov
Ak bol hardvérový arzenál počítača nedávno doplnený barom nekompatibilnej pamäte RAM, BSOD vás určite informuje. Potvrdenie podozrení pomôže testovať RAM. Riešením v tomto prípade je nahradiť lištu za kompatibilnú..
Modrá obrazovka môže naznačovať hardvérové problémy s počítačom, napríklad poškodenie procesora, základnej dosky, napájacieho zdroja alebo pevného disku. Doma sa však dá skontrolovať iba tá druhá, ktorá nemá špeciálne zručnosti. Napríklad vyskúšajte program Victoria. Pokiaľ ide o zvyšok železa, je lepšie poradiť sa s odborníkom. Priatelia, pomôcka BlueScreenView nie je jediná, ktorá je schopná analyzovať výpisy pamäte. V nasledujúcom článku zvážime balík Debugging Tools for Windows, ktorý dokáže z núdzového výpisu extrahovať omnoho viac informácií. Prečítajte si tiež článok - Ako zistiť príčinu modrej obrazovky smrti (BSOD) v prípade, že systém Windows 10 nebude zavedený. Alebo ako používať nástroj „Failure Analyzer“ na zavádzacej obnovovacej jednotke Microsoft Diagnostic and Recovery Toolset 10 x64 (MSDaRT)
Značky článkov: Programy funkcií systému Windows 10