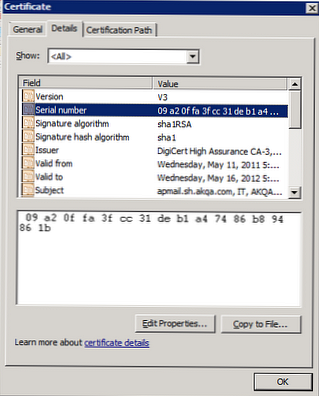Teraz vám poviem, ako preinštalovať systém Windows 10 bez disku, jednotky Flash, bez zadania systému BIOS (UEFI) alebo ponuky Boot (ponuka zavádzania) z pracovnej plochy počítača. Podobná metóda môže byť užitočná v niektorých situáciách..
Keď je počítač spustený, niekedy sú so softvérom spojené problémy. Ak používateľ nemôže alebo nechce porozumieť príčinám, problém sa vyrieši radikálnym spôsobom: preinštalovanie systému Windows. Namiesto predchádzajúceho systému je nainštalovaný nový systém a prevádzka počítača začína od nuly.
obsah:- Spôsoby inštalácie systému Windows 10
- Preinštalovanie systému Windows 10 bez jednotky alebo jednotky Flash z pracovnej plochy
- Odstráňte priečinok Windows.old
- Závery článku
- Preinštalujte systém Windows 10 bez disku, jednotky Flash a systému BIOS (video)
Štandardný proces preinštalovania systému je nasledujúci: vytvorí sa zavádzacia jednotka USB Flash alebo sa použije disk DVD s obrazom systému, počítač sa zavedie zo zavádzacieho média a potom sa nainštaluje operačný systém.
Na moderných počítačoch, najmä v prenosných počítačoch, často neexistuje optická jednotka pre disky CD / DVD, takže nie je možné nainštalovať operačný systém z disku. Systém Windows 10 musíte preinštalovať bez disku.
Ak nie je k dispozícii žiadna jednotka USB, nebude možné napísať bootovaciu jednotku USB Flash. Potrebujeme preinštalovať systém Windows 10 bez jednotky Flash. Ako preinštalovať systém Windows 10 bez jednotky Flash?
Ak chcete zaviesť systém z USB flash disku alebo disku, musíte vstúpiť do systému BIOS, UEFI BIOS alebo do ponuky Boot Menu (bootovacie menu) a vybrať disk, z ktorého chcete zaviesť systém. Používatelia môžu mať problémy so vstupom do systému BIOS (UEFI) počítača, v niektorých prenosných počítačoch to nie je také ľahké. Ako preinštalovať systém Windows 10 bez systému BIOS?
Preto musíme preinštalovať systém Windows 10 bez disku a jednotky Flash bez toho, aby sme museli ísť do systému BIOS. Môžete to urobiť bez toho všetkého, prečítajte si pokyny v tomto článku..
Spôsoby inštalácie systému Windows 10
Inštalácia systému Windows na počítač sa vykonáva niekoľkými spôsobmi: po zavedení z externého média (jednotka USB flash alebo DVD) alebo pomocou špeciálneho softvéru.
Na inštaláciu operačného systému sa používajú tieto metódy:
- bootovacia jednotka USB Flash - inštalácia systému Windows z jednotky USB Flash;
- DVD disk - inštalácia systému z optického disku;
- Media Creation Tool - inštalácia systému Windows 10 pomocou tohto nástroja;
- Aplikácia Windows Update Assistant - inštalácia novej verzie OS pomocou aktualizácie;
- Nový štart - funkcia preinštalovania OS pomocou systému;
- Preinštalujte systém Windows 10 pomocou obrazového súboru disku s príponou „.ISO“.
V tejto príručke sa zameriame na to, ako nainštalovať systém Windows 10 priamo z bežiaceho systému. Nový operačný systém bude nainštalovaný v hornej časti predchádzajúcich Windows. Súbor „Windows 10 iso“ si musíte stiahnuť do počítača vopred.
Preinštalovanie systému Windows 10 bez jednotky alebo jednotky Flash z pracovnej plochy
Ak obrázok z Windows 10 nie je k dispozícii, stiahnite si ho z oficiálnej webovej stránky spoločnosti Microsoft na tomto odkaze: https://www.microsoft.com/ru-ru/software-download/windows10.
Pri zavádzaní obrazu OS postupujte nasledovne:
- Stiahnite si nástroj na vytváranie médií na počítači.
- Spustite nástroj, akceptujte podmienky licenčnej zmluvy.
- V časti „Čo chcete robiť?“ aktivujte položku „Vytvoriť inštalačné médium (USB flash disk, DVD alebo ISO súbor)“.
- Vyberte si jazyk, vydanie, architektúru Windows
- V okne „Vybrať médium“ začiarknite políčko „Súbor ISO“.
- Postupujte podľa pokynov programu, v dôsledku toho sa na vašom počítači zobrazí súbor s operačným systémom vo formáte „.ISO“..
Z dôvodu prehľadnosti je možné obrazový súbor presunúť na pracovnú plochu počítača.
Pravým tlačidlom myši kliknite na súbor ISO a v kontextovej ponuke vyberte možnosť Pripojiť.
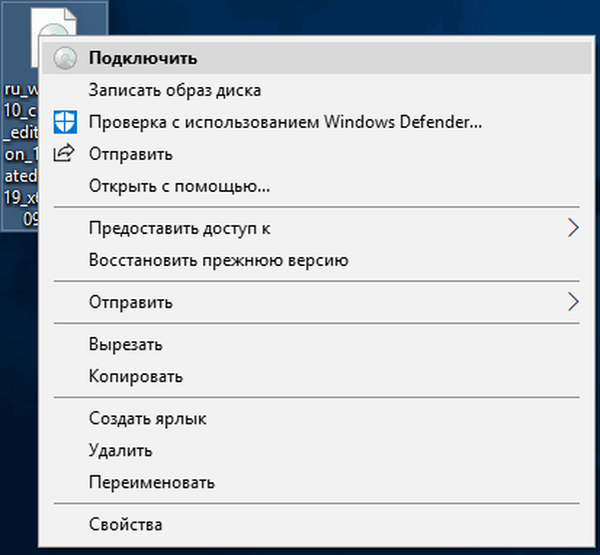
V okne Prieskumník sa otvorí obsah obrazu disku pripojeného k virtuálnej jednotke. Spustite inštalačný súbor ako správca.

Na počítači sa otvorí okno „Windows 10 Setup program“, v ktorom navrhujú výber jednej z možností:
- Stiahnite si aktualizácie, ovládače a ďalšie funkcie (odporúčané).
- Teraz nie.
Aktualizácie si môžete stiahnuť, ak na to nemáte čas, odmietnite ich prijímať.
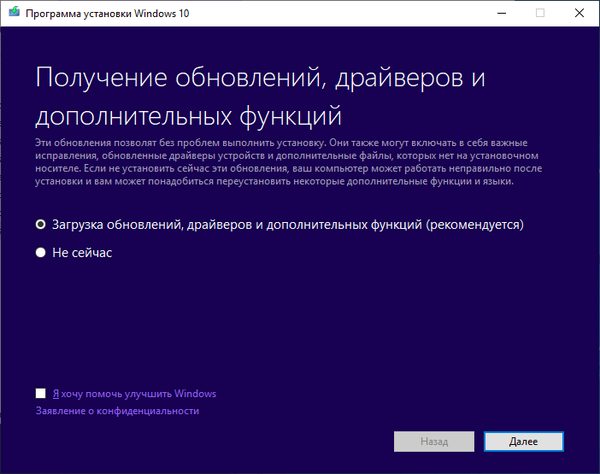
Program kontroluje aktualizácie, pripravuje systém.
V okne „Platné upozornenia a licenčné podmienky“ kliknite na tlačidlo „Prijať“.
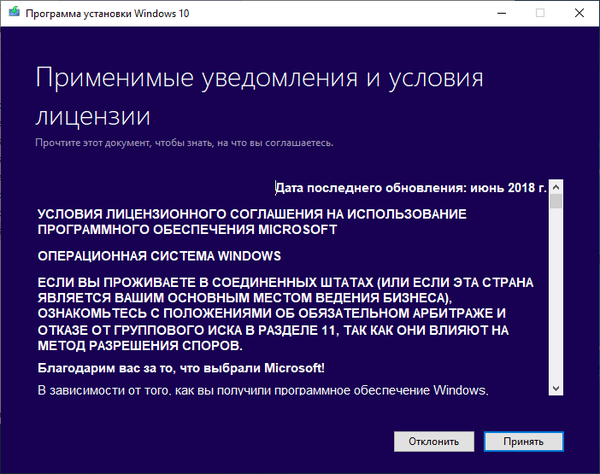
Skontrolujte aktualizácie.
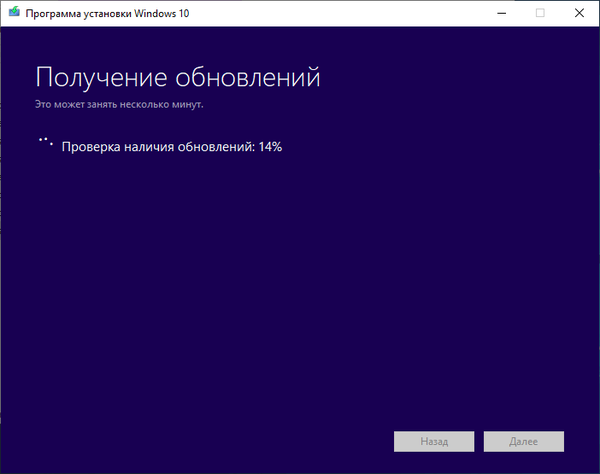
V okne „Pripravené na inštaláciu“ je v predvolenom nastavení aktivovaný ťah položky:
- Nainštalujte príslušné vydanie systému Windows 10 (v tomto prípade Windows 10 Pro).
- Ukladajte osobné súbory a aplikácie.
Kliknite na položku „Zmeniť vybraté komponenty na uloženie“.
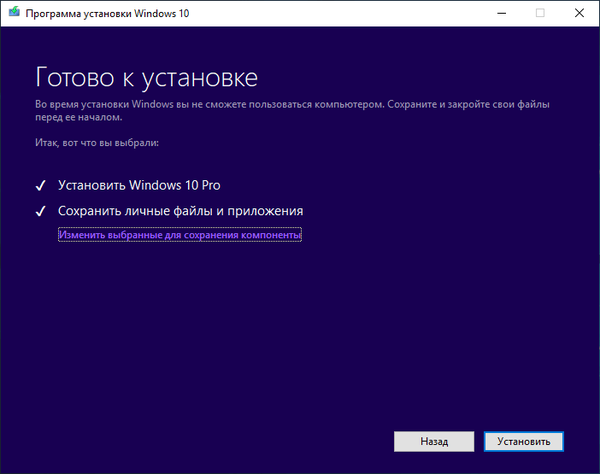
V okne „Vyberte, čo chcete uložiť“ musíte vybrať jednu z možností:
- Uložte osobné súbory a aplikácie - ukladajte súbory, programy a nastavenia.
- Uložiť iba moje osobné súbory - uložia sa iba osobné údaje, nastavenia a programy sa odstránia.
- Neukladajte nič - všetky údaje sa z počítača vymažú vrátane osobných súborov, aplikácií a nastavení.
Pre čistú inštaláciu systému Windows 10 vyberte možnosť „Uložiť nič“.
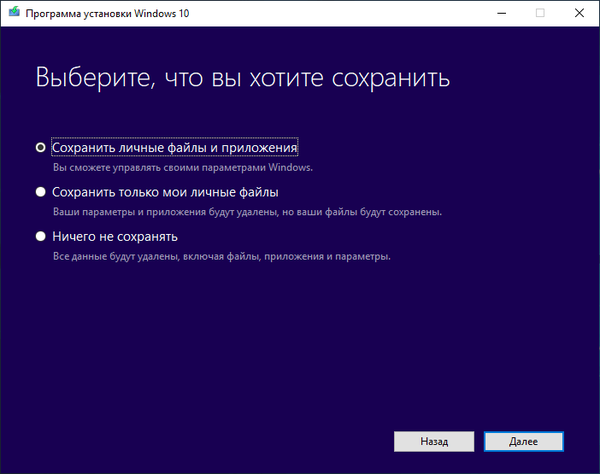
V okne „Pripravené na inštaláciu“ sa oboznámte s tým, čo ste vybrali, a potom kliknite na tlačidlo „Inštalovať“.
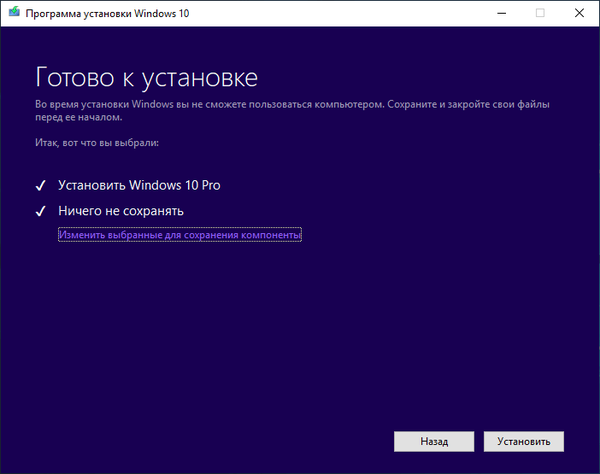
Otvorí sa okno „Inštalácia systému Windows 10“. Počas inštalácie sa počítač niekoľkokrát reštartuje.
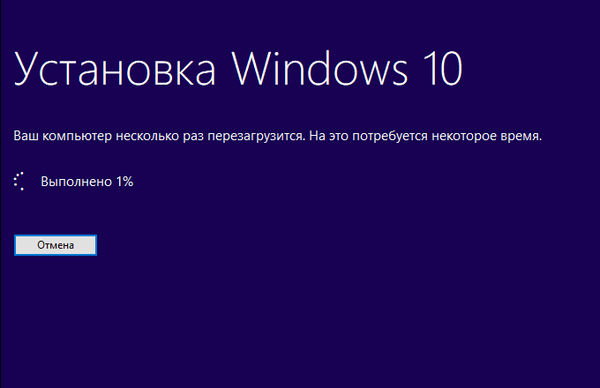
Inštalácia systému trvá nejaký čas, počas ktorého nie je potrebná žiadna akcia od používateľa.
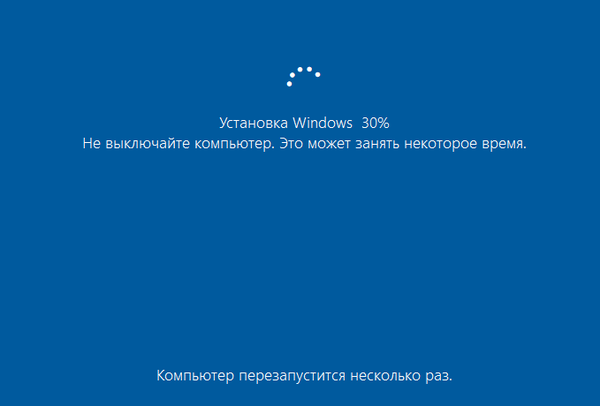
V záverečnej fáze preinštalovania OS sa otvoria okná, v ktorých musíte vybrať možnosti konfigurácie systému Windows. Windows sú rozdelené do sekcií: „Základy“, „Sieť“, „Účet“, „Služby“..
Môže vás zaujímať aj:- Preinštalujte systém Windows 7 bez disku, jednotky Flash a systému BIOS
- Inštalácia systému Windows 7 ako druhého systému do systému Windows 10 na disk GPT v UEFI
V časti „Začnime s regiónom. Je to správne?“ vyberte krajinu.
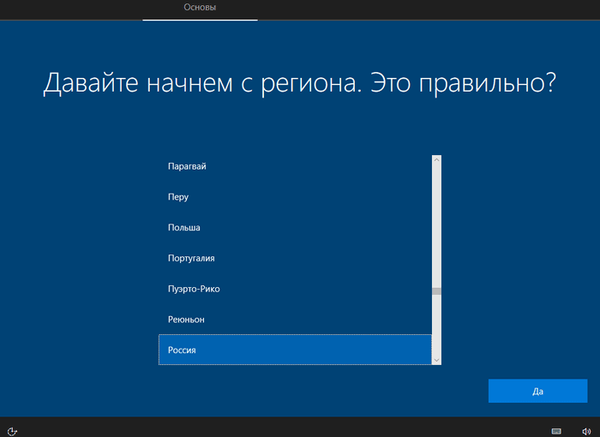
V časti „Je toto správne rozloženie klávesnice?“ vyberte rozloženie.
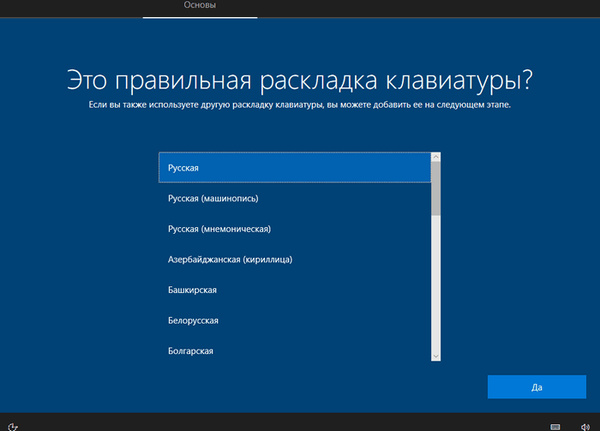
V časti „Chcete pridať druhé rozloženie klávesnice?“ v prípade potreby môžete pridať druhé rozloženie.
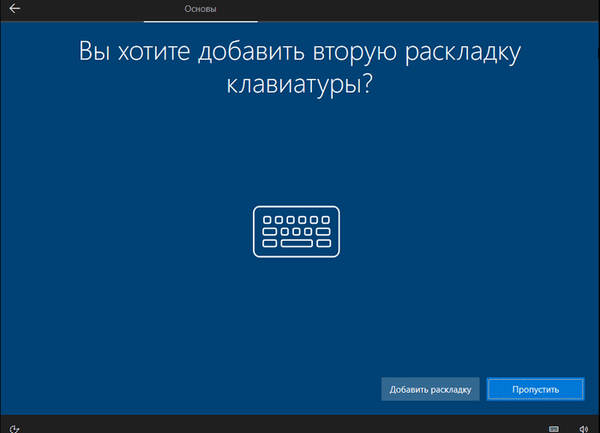
Inštalujú sa dôležité položky..
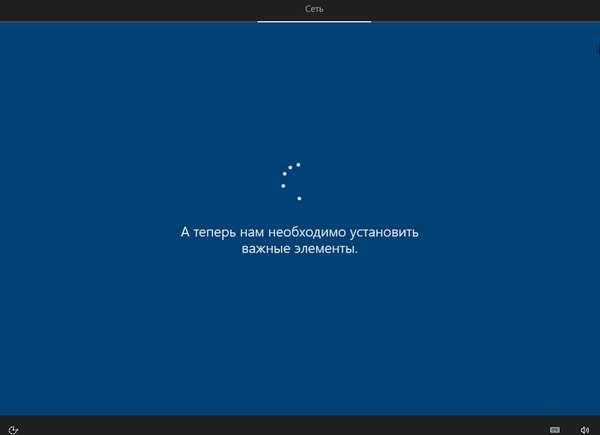
V okne „Vyberte metódu konfigurácie“ sa navrhujú dve metódy:
- Nastaviť na osobné použitie - zriadenie osobného účtu s úplnou kontrolou nad zariadením.
- Konfigurovať pre organizáciu - nastavenie prístupu k organizačným zdrojom má organizácia úplný prístup cez tento počítač.
Vo väčšine prípadov musíte vybrať možnosť Konfigurovať na osobné použitie..
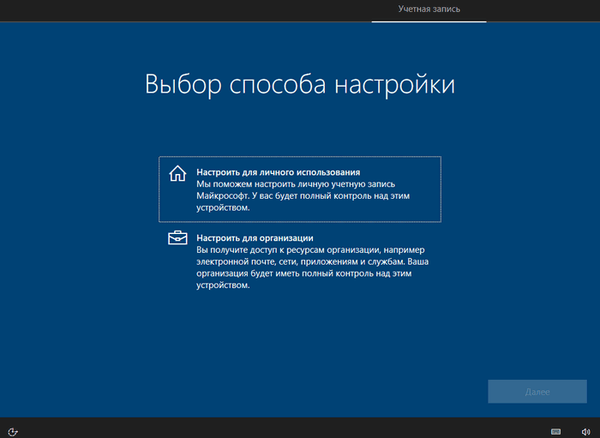
V okne „Prihlásiť sa pomocou svojho účtu Microsoft“ zadajte informácie z vášho účtu. Tu si môžete vytvoriť účet.
Ak váš počítač nepoužíva účet Microsoft, kliknite na „Účet offline“.
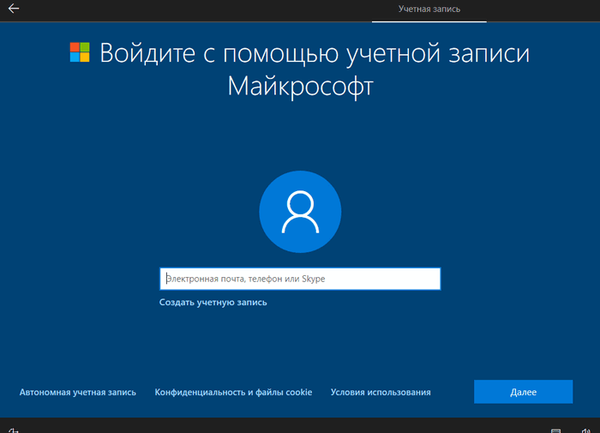
V ďalšom okne „Prihláste sa pomocou svojho účtu Microsoft?“ budeme opäť požiadaní o prihlásenie. Kliknite na tlačidlo Nie alebo Áno.
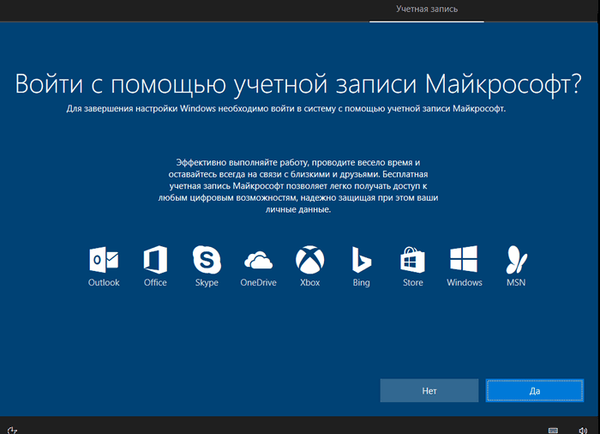
V okne „Kto bude používať tento počítač?“ musíte zadať užívateľské meno.
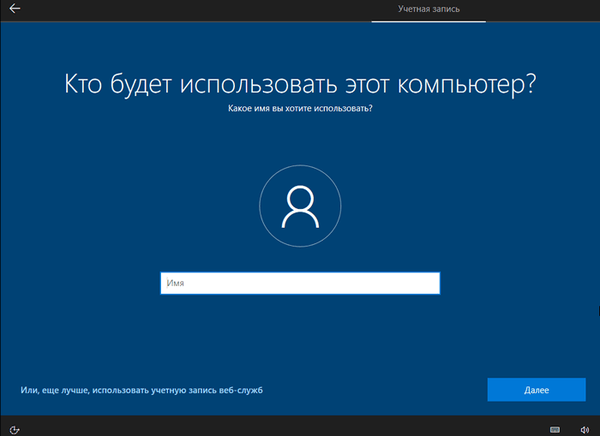
V okne „Vytvoriť dobre zapamätané heslo“ zadajte heslo a zadajte účet. Ak na prihlásenie do systému Windows nepoužívate heslo, nezadávajte nič.
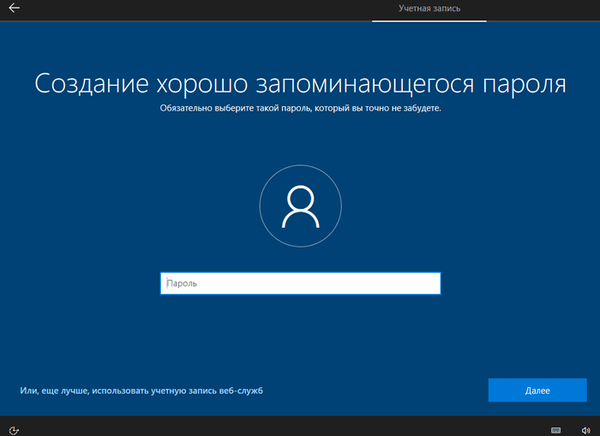
V okne „Praktická práca na rôznych zariadeniach pomocou protokolu činností“ kliknite na tlačidlo „Nie“.
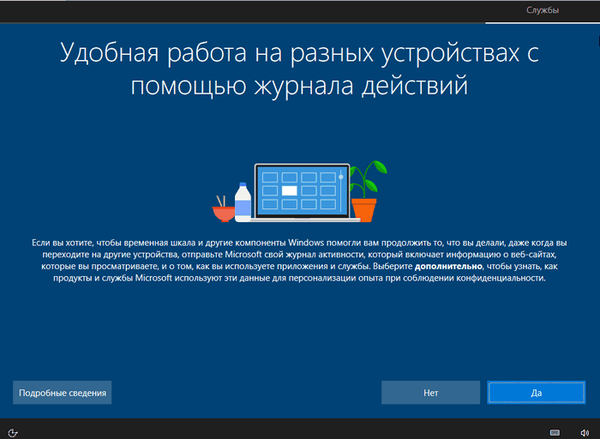
V okne „Vybrať nastavenia ochrany osobných údajov pre toto zariadenie“ vypnite navrhované nastavenia, aby ste zmenšili veľkosť údajov odosielaných z počítača do spoločnosti Microsoft.
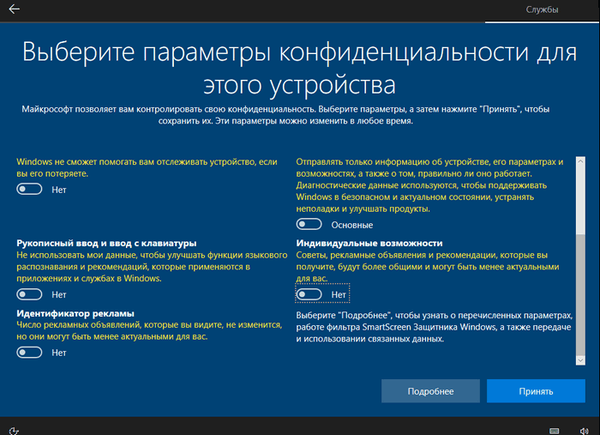
Začína sa príprava počítača na prvé spustenie operačného systému.

Na obrazovke sa spustí pracovná plocha systému Windows 10. Otvorí sa upozornenie „Siete“, v ktorom kliknutím na tlačidlo „Áno“ umožníte ostatným počítačom a zariadeniam detekovať váš počítač..
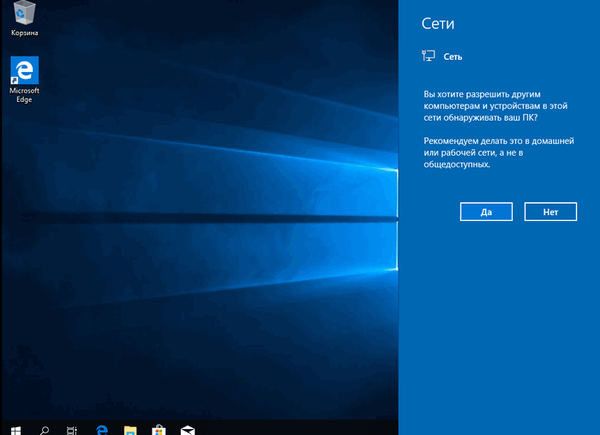
Windows 10 je preinštalovaný z predchádzajúcej verzie, bez použitia jednotky DVD, bootovacej jednotky Flash, bez zadania systému BIOS alebo UEFI..
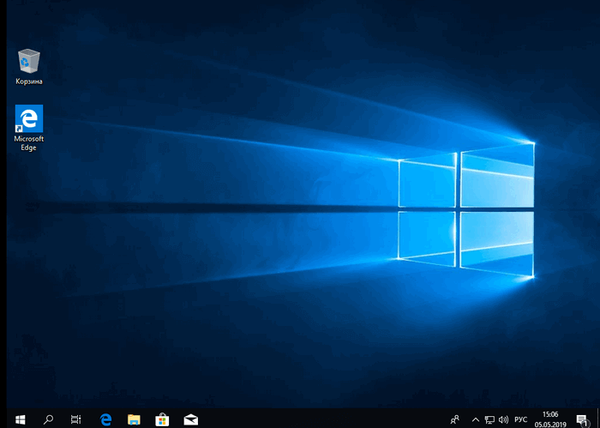
Odstráňte priečinok Windows.old
Súbory predchádzajúceho operačného systému sa uložili na systémovú jednotku „C:“ do priečinka „Windows.old“. Tento priečinok zaberá veľa miesta na disku, takže ho musíte z počítača odstrániť.
Ak chcete odstrániť priečinok „Windows.old“, použite zabudovanú systémovú aplikáciu „Čistenie disku“. Na mojich stránkach sa nachádza podrobný článok o tom, ako odstrániť program Windows.old z počítača pomocou nástroja Čistenie disku..
Závery článku
V niektorých prípadoch musí používateľ preinštalovať systém Windows 10 bez použitia jednotky Flash alebo disku. Inštalácia operačného systému bude prebiehať z pracovnej plochy bez vstupu do UEFI, BIOS alebo Boot Menu (bootovacie menu). Preinštalovanie systému Windows 10 sa vykonáva v hornej časti predchádzajúcej kópie systému, ktorého súbory sa ukladajú do priečinka „Windows.old“, ktorý sa musí z počítača odstrániť, aby sa ušetrilo miesto na disku..
Preinštalujte systém Windows 10 bez disku, jednotky Flash a systému BIOS (video)
https://www.youtube.com/watch?v=FO41VcdG7I8 Podobné publikácie:- Karanténa Windows 10 (karanténa Windows): Bezpečná karanténa
- Nové spustenie - inštalácia systému Windows 10 Auto Clean
- Odstránenie druhého operačného systému v systéme Windows
- Prostredie na obnovenie systému Windows (Windows RE)
- Obnova systému Windows 10 zo zálohy systému