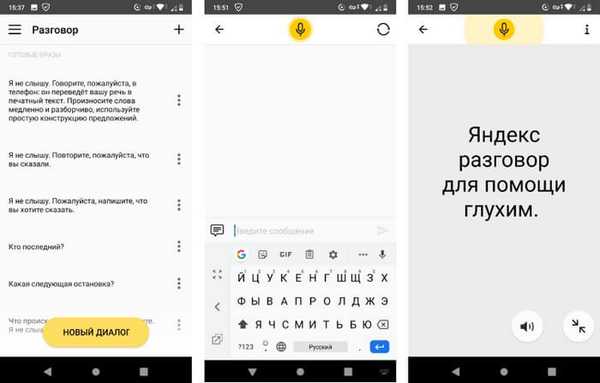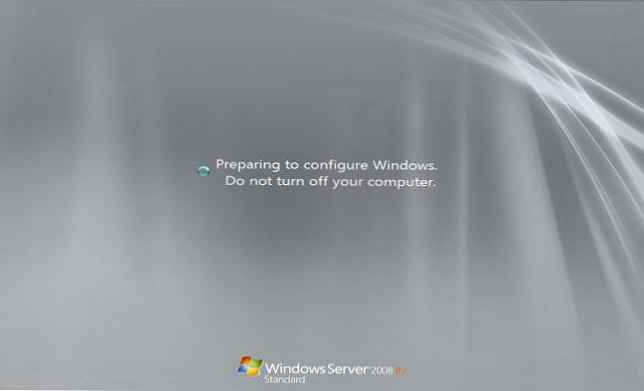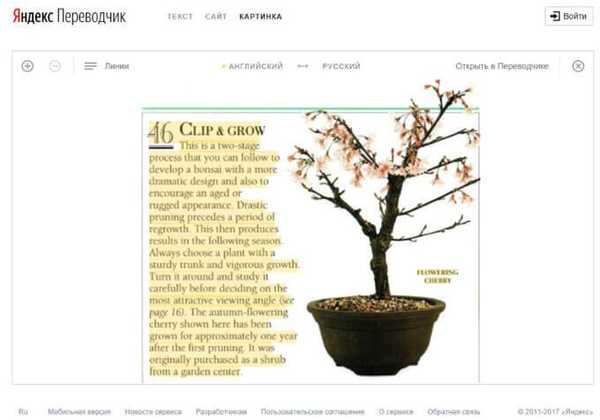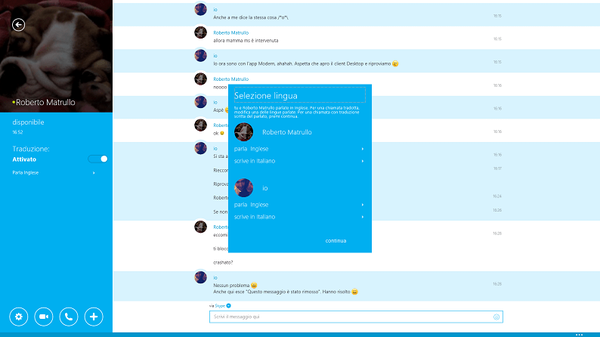Pri práci s multimediálnymi súbormi môže byť potrebné, aby mnohí používatelia prekladali zvuk do textu, tj prekladali reč do textu a dešifrovali to, čo bolo povedané ako text. Táto funkcia je často požadovaná v prípadoch, keď používatelia potrebujú prekladať hlas do textu.
Niektorí používatelia nemajú vždy možnosť počúvať zvukové súbory alebo prezerať video súbory. Čítanie hlasových správ alebo hlasových sprievodov vo forme textu, v tlači je často oveľa pohodlnejšie a rýchlejšie..
obsah:- Prepis: čo to je
- Dodatočné činnosti
- Prekladateľ Google
- Prekladateľ Yandex
- Dokumenty Google
- Speechpad - Poznámkový blok pre hlasový vstup
- Online služba Dictation.io
- LossPlay
- VOCO - program na prevod zvuku na text
- Závery článku
Preto je preklad audio, videa do textu potrebný na ďalšie použitie tohto materiálu, napríklad vo článku alebo inde. Táto práca sa vykonáva nasledovne: rozpoznávanie reči a preklad hovoreného slova do textu pomocou programu alebo online služby manuálne alebo v automatickom režime.
Prepis: čo to je
Prepis - prevod reči zo zvuku alebo videa na text, preklad hlasových informácií vo forme tlačených údajov. Prepis vykonávajte manuálne alebo pomocou aplikácií a služieb.
Nasledujúce dáta sa používajú ako zdrojový materiál na extrakciu hlasu:
- vlastnú reč diktovanú zapisovačom alebo hovorenú do mikrofónu;
- audio podcast;
- miestny zvukový alebo obrazový súbor;
- videá na YouTube alebo na inom hosťovaní;
- Zvuk z internetu
- Televízna show
- telefonický rozhovor;
- rozhovor;
- prednáška;
- výkonnosti;
- hlasová správa;
- Webinár.
Pri použití manuálnej metódy sa prepis vykonáva dvoma spôsobmi:
- V prvom prípade to robí sám užívateľ a súčasne vkladá text z počúvanej reči do textového editora.
- V druhom prípade dešifrovanie hlasu do textu vykonáva osobitne najatý zamestnanec.
Existujú špecializované výmeny, na ktorých môžete zadať úlohu prekladu reči do textu a vykonávať za poplatok. Manuálny prepis je pomerne časovo náročný proces..
Pri preklade zvuku do textu je potrebné venovať pozornosť nasledujúcim bodom, od ktorých závisí kvalita prevodu zvuku na text:
- slovník by mal byť jasný;
- rýchlosť reči je normálna;
- správna výslovnosť.
V opačnom prípade sa v softvéri môžu vyskytnúť chyby kvôli rýchlemu alebo naopak príliš pomalému tempu reči, akcentu, nezmyselnému slovníku, vonkajšiemu hluku, tichému zvuku. V každom prípade musí byť napísaný text upravený, musia byť opatrené interpunkčnými znamienkami, opravené chyby.
V tejto príručke nájdete pokyny na niekoľko spôsobov prevodu hlasu na text pomocou softvéru a online služieb. Toto veľmi uľahčuje transkripciu..
V závislosti od okolností a použitého softvéru je možné písanie hlasom uskutočniť v cudzom alebo cudzom jazyku. Informácie o tejto funkcii nájdete v tomto článku pri popise niektorých užitočných nástrojov..
Dodatočné činnosti
Na niektorých počítačoch budete musieť nainštalovať ovládač virtuálneho zvukového zariadenia VB-CABLE. V nastaveniach zmiešavača hlasitosti musíte povoliť virtuálny zvukový kábel, aby hlasový vstup mohol fungovať na počítači pri používaní služieb online alebo v niektorých programoch..
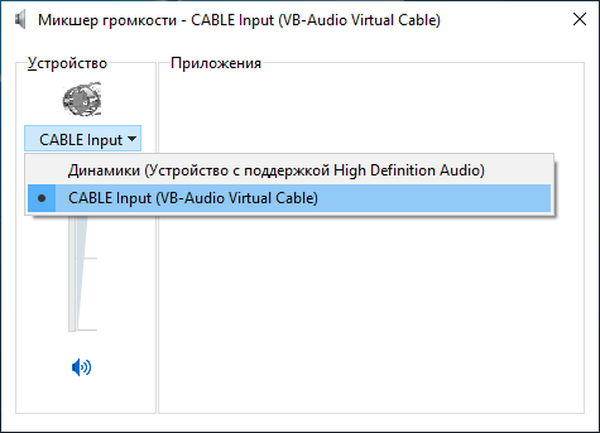
Nemusíte inštalovať ovládač na PC so zvukovými kartami Realtek, v nastaveniach zvuku, v okne „Zvuk“, na karte „Záznam“, povoľte možnosť „Stereo mixer“.
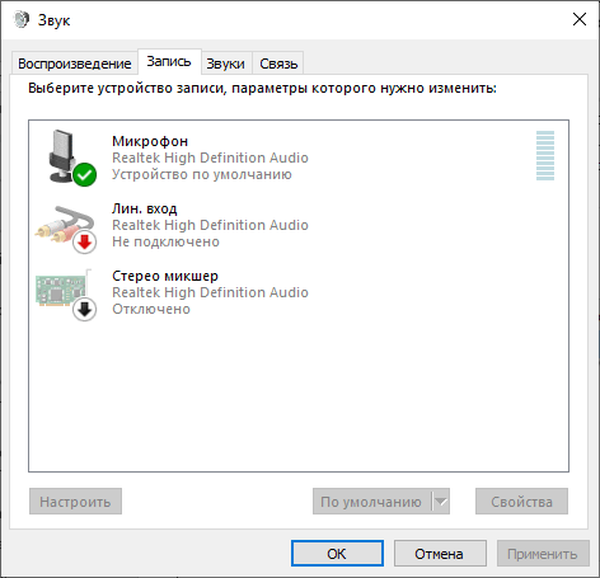
Na mojom počítači som tieto manipulácie nemusel vykonávať. Preto pred inštaláciou ovládača virtuálneho kábla skontrolujte činnosť mikrofónu v online prekladači. Ak hlasový vstup z mikrofónu funguje, inštalácia ovládača sa nevyžaduje.
Prekladateľ Google
Prekladač Google nám pomáha prekladať hlas do textu online. Táto metóda funguje v prehliadači Google Chrome alebo v iných prehliadačoch vytvorených na jej základe..
V prehliadači otvorte službu Prekladač Google a potom postupujte takto:
- Najprv musíte vybrať zdrojový jazyk, aby ste mohli aktivovať hlasový vstup..
- Kliknite na ikonu Hlasový vstup (mikrofón).
- Umožnite prekladateľovi používať mikrofón na vašom zariadení.

- Po zmene farby mikrofónu začnite hovoriť do mikrofónu. Aplikácia automaticky zadá text do okna prekladateľa.
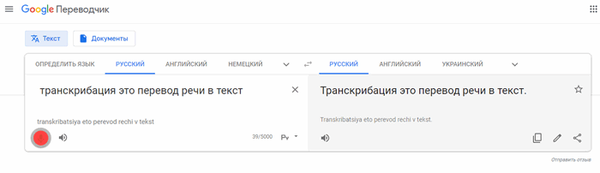
- Skopírujte preklad, vložte ho do ľubovoľného textového editora, napríklad do programu Poznámkový blok, Microsoft Word atď..
Diktovaný text je možné okamžite preložiť do iného jazyka. Ak to chcete urobiť, vyberte v susednej oblasti prekladateľa preklad do iného jazyka.
Služba má limit 5 000 znakov na jeden prenos. Obmedzenie sa môžete obísť nasledujúcim spôsobom: diktujte text v častiach, skopírujte preklad postupne do textového editora.
V aplikácii Google Translate môžete prekladať reč na text online zo zvukových alebo obrazových súborov na internete:
- Kliknutím na ikonu mikrofónu v poli zadajte prekladateľa.
- Potom na inej karte prehľadávača začnite prehrávať video alebo zvuk online.
Na tomto obrázku Google Translate prevádza reč na text z videa hosteného na YouTube.
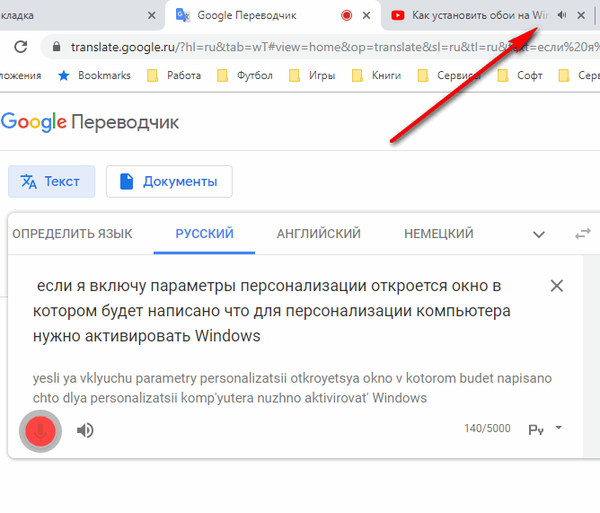
Ale čo lokálny zvukový alebo obrazový súbor v počítači, ak potrebujeme odtiaľ extrahovať text? Žiadny problém, Google Translator príde na pomoc.
Budete musieť urobiť nasledovné:
- Otvorte Prekladač Google, povoľte hlasový vstup.
- Prehrajte video alebo zvukový súbor na počítači.
- Text sa zobrazí v okne prekladateľa.
Prekladateľ Yandex
Služba Yandex Translator na preklad reči do textových diel v akomkoľvek prehliadači, na rozdiel od prekladača Google.
Postupujte podľa týchto krokov:
- Otvorte stránku Yandex Translator v prehliadači.
- Kliknite na ikonu mikrofónu (hlasový vstup) umiestnenú v poli na zadanie zdrojového textu.
- Umožnite Yandex Translator používať mikrofón vo vašom počítači.
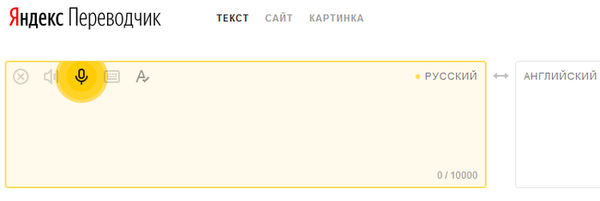
- Hovorte do mikrofónu, text sa zobrazí v okne prekladateľa. Text bude súčasne preložený do iného jazyka, ak takúto príležitosť potrebujete.
Yandex Translator má schopnosť prekladať video alebo audio súbory z internetu:
- Zapnite mikrofón na paneli a zadajte zdrojový text.
- Otvorte ďalšiu kartu v prehľadávači, začnite prehrávať zvuk alebo video z internetu.
- V okne Yandex.Translator sa zobrazí text. Súbežne sa zavedie preklad do iného jazyka (ak ho potrebujete).
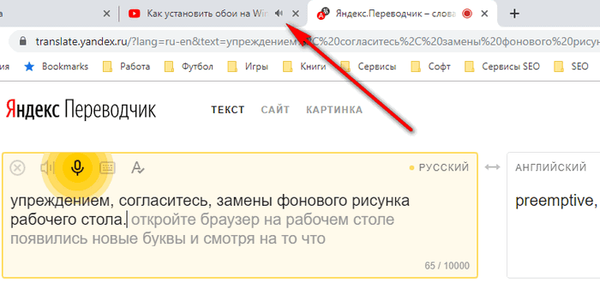
Služba prekladateľa Yandex má limit 10 000 znakov na jeden preklad. Obídenie limitu počtu preložených znakov:
- Keď sa približujete k limitu, prehrávač pozastavte alebo prestaňte diktovať do mikrofónu.
- Skopírujte preložený text do ľubovoľného textového editora.
- Zapnite hlasový vstup a potom začnite znova prehrávať originálny video alebo zvukový súbor, aby ste pokračovali v preklade zvuku na text online.
Prevod reči na text z videa alebo zvukového súboru uloženého v počítači pomocou Yandex Translator:
- Otvorte okno prekladača Yandex, kliknite na tlačidlo „Hlasový vstup“ (mikrofón).
- Pomocou multimediálneho prehrávača spustite v počítači video alebo zvukový súbor.
- V okne prekladateľa pre zadanie zdrojového textu sa zobrazí preklad hlasu do textu.
Dokumenty Google
Cloudové úložisko Disku Google je integrované s Dokumentmi Google, ktoré dokážu prekladať zvuk do textu. Táto metóda funguje v prehliadači Google Chrome a v iných prehliadačoch založených na prehliadači Chromium.
Urobte niekoľko krokov:
- Prihláste sa na Disk Google (Disk Google).
- Kliknite na tlačidlo Vytvoriť.
- Z kontextovej ponuky vyberte možnosť Dokumenty Google a potom položku Vytvoriť nový dokument..
- V okne „Nový dokument“ otvorte ponuku „Nástroje“, kliknite na položku „Hlasový vstup“ (vyvolaná kombináciou klávesov „Ctrl“ + „Shift“ + „S“)..
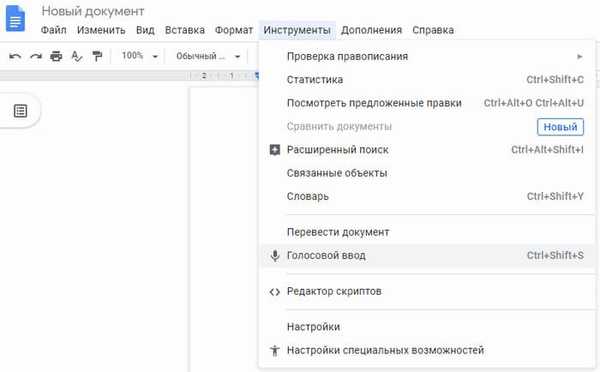
- Stlačte tlačidlo mikrofónu a potom začnite hovoriť.
- Reč dodaná do mikrofónu sa preloží do textu, ktorý je zadaný na stránke dokumentu.
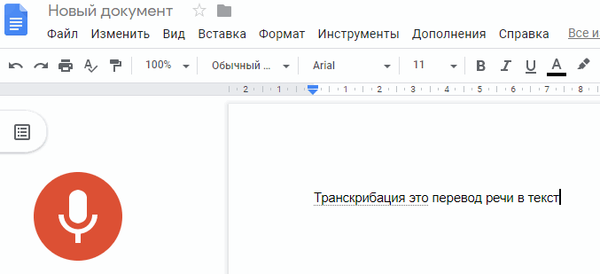
- Uložte dokument do cloudu alebo ho stiahnite do svojho počítača v jednom z podporovaných textových formátov.
V službe Dokumenty Google nie je obmedzený počet znakov, ktoré môžete zadať.
Ak chcete extrahovať text z videosúborov alebo zvukových súborov na internete, musíte povoliť hlasový vstup a potom spustiť prehrávanie požadovaného súboru na inej karte prehľadávača..
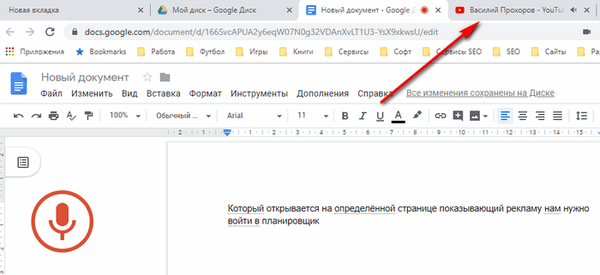
Ak potrebujete preložiť hlas do textu z videa alebo zvukového súboru umiestneného v počítači, postupujte takto:
- V okne Dokumenty Google povoľte hlasový vstup.
- Spustite prehrávanie video alebo audio súboru v prehrávači na počítači.
- V dokumente sa zobrazí text z prehrávaného miestneho videa alebo zvukového súboru.
Speechpad - Poznámkový blok pre hlasový vstup
Online služba speechpad.ru funguje v prehliadači Google Chrome. Na hlasový preklad sa používa služba Prekladač Google. Pre prehliadač existuje rozšírenie SpeechPad (hlasové vkladanie textu), pomocou ktorého môžete zadávať text z hlasu na stránkach na internete..
Pre najlepšiu kvalitu sa odporúča používať externý mikrofón.
Na webovej stránke spechpad.ru postupujte takto:
- Na stránke služby „Zápisník pre hlasový vstup“ kliknite na tlačidlo „Povoliť nahrávanie“.
- V poli „Výsledné pole“ sa zobrazí text extrahovaný z vášho hlasu.
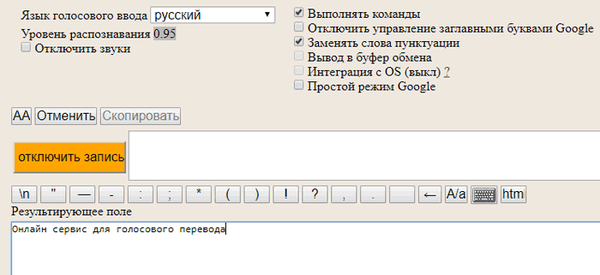
- Upravte výsledný text a potom ho stiahnite do svojho počítača.
Čas nahrávania v tomto režime je obmedzený na 15 minút.
Môže vás zaujímať aj:- Preklad reči do textu v systéme Android - 10 spôsobov
- Online prekladateľ fotografií - 5 spôsobov
Služba môže prekladať textové alebo video súbory z internetu alebo z počítača. Na tento účel môžete použiť dve metódy.
1 spôsob:
- Na inej karte prehľadávača začnite prehrávať video alebo zvuk na internete alebo spustite zvukový alebo obrazový súbor z počítača v prehrávači.
- Na stránke Spechpad kliknite na tlačidlo „Povoliť nahrávanie“.
- Vo výslednom poli sa objaví text z videa alebo zvuku..
2 spôsoby:
- Na hlavnej stránke služby kliknite na tlačidlo „Prepis“, ktoré sa nachádza pod výsledným poľom.
- Na stránke Panel prepisov vyberte súbor z počítača alebo zadajte adresu URL mediálneho súboru.
- Spustite prehrávanie médií vo vstavanom prehrávači. V prípade videí zo služby YouTube vložte do poľa nie celý odkaz, ale ID videa, ako v príklade.
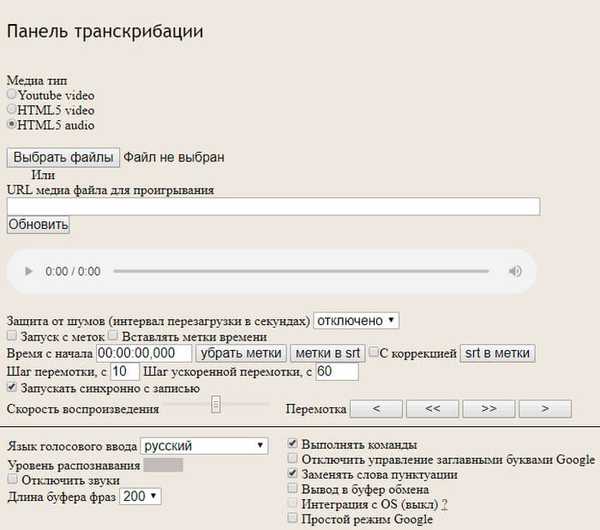
Má veľa nastavení, ktoré môžete zmeniť, aby ste dosiahli lepší výsledok..
V transkripčnom režime nie je čas nahrávania obmedzený.
Online služba Dictation.io
Služba dictation.io prekladá zvuk diktovaný do mikrofónu alebo reči z video a zvukových formátov do textu zadarmo..
Používanie služby je veľmi jednoduché:
- Vyberte jazyk hlasového vstupu.
- Stlačte tlačidlo mikrofónu.
- Začnite hovoriť do mikrofónu.
- Text z vašej správy alebo z prehrávania reči z internetu (otvorený na inej karte prehľadávača) alebo zo súboru prehrávaného v multimediálnom prehrávači v počítači, sa vloží do poľa..
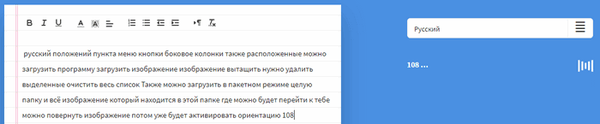
Výsledok je možné skopírovať, stiahnuť do počítača ako textový súbor, odoslať na e-mail, prehrať v prehrávači (budete potrebovať hlasový modul nainštalovaný v systéme Windows), poslať na tlač.
LossPlay
Bezplatný program LossPlay na prepis zvuku alebo videa, ktorý pracuje v ruštine. Toto je multimediálny prehrávač na prehrávanie zvukových alebo obrazových súborov. Program bol vyvinutý na ručné dešifrovanie (prepisovanie) zvukových a obrazových súborov.
Kľúčové vlastnosti programu LossPlay:
- Podpora veľkého počtu formátov médií;
- Používanie klávesových skratiek a multimediálnych klávesov na klávesnici;
- Podpora vkladania časového kódu;
- Zmena rýchlosti prehrávania;
- Vytvárajte snímky obrazovky súborov, ktoré je možné prehrať.
Program si môžete stiahnuť z oficiálnych webových stránok vývojára.
Stiahnutie LossPlayPo inštalácii ponúkne program na stiahnutie a inštaláciu potrebných kodekov z balíka K-Lite Codec Pack a QuickTime do počítača, aby bolo možné prehrávať všetky podporované formáty médií..
Manuálny prepis v LossPlay sa vykonáva pomocou nasledujúcich krokov:
- Pridajte do okna programu multimediálny súbor.
- Otvorte textový editor.
- Spustite prehrávanie súboru v prehrávači.
- Počúvajte a súčasne zadajte text, ktorý počúvate, do okna textového editora.
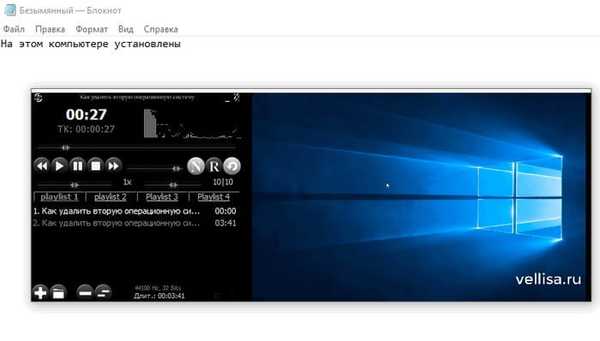
VOCO - program na prevod zvuku na text
Aplikácia VOCO je navrhnutá na preklad hlasu na text v operačnom systéme Windows. Program Voco je platený, aplikácia funguje v ruštine.
Aplikáciu si môžete stiahnuť z oficiálnej webovej stránky Centra pre technológiu reči. Motto programu: „Napíš hlasom“.
Stiahnutie VOCOKľúčové vlastnosti programu VOCO:
- spustiť program pomocou klávesových skratiek;
- základný slovník 85 000 slov;
- automatické vkladanie interpunkčných znamienok do rozpoznanej reči zo zvukových súborov;
- inštalácia doplnku na prepis v programe Microsoft Word vo verziách Voco.Professional a Voco.Enterprise;
- schopnosť pracovať bez použitia internetu.
Rozpoznávanie hlasu v texte je nasledovné:
- Spustite program Voco na počítači. Pri predvolenom nastavení sa program spustí so systémom.
- Kliknite do okna textového editora (Poznámkový blok, Word atď.), Do ktorého chcete zadať text.
- Umožnite rozpoznanie z kontextovej ponuky ikony programu umiestnenej v oblasti oznámení alebo pomocou klávesových skratiek: stlačte dvakrát kláves „Ctrl“. Nad oblasťou oznámení sa zobrazí zelená ikona mikrofónu.
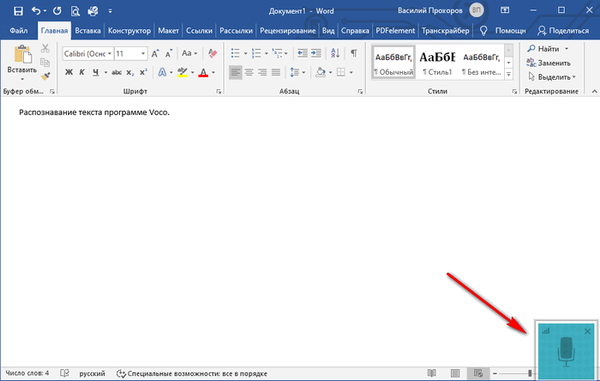
- Ak chcete vypnúť rozpoznávanie, dvakrát kliknite na kláves „Ctrl“.
Pri používaní verzií Voco.Professional a Voco.Enterprise sa v textovom editore programu Microsoft Word zobrazí karta Transcriber. Táto funkcia umožňuje prekladať do textových zvukových záznamov zaznamenaných v jednokanálovom „mono“ režime. Ak je zvukový záznam stereofónny, text sa zobrazí tak, ako bol nahraný niekoľkými reproduktormi.
Postupujte podľa týchto krokov:
- V okne programu Word kliknite na kartu Prepisovateľ.
- Kliknutím na ikonu Transcriber sa otvoria tlačidlá na ovládanie procesu prepisu.
- Vstavaný prehrávač sa otvorí v samostatnom okne.
- Kliknite na tlačidlo „Otvoriť“ a vyberte zvukovú nahrávku.
- Kliknutím na tlačidlo „Rozpoznať“ spustíte proces prekladu hlasu na text.
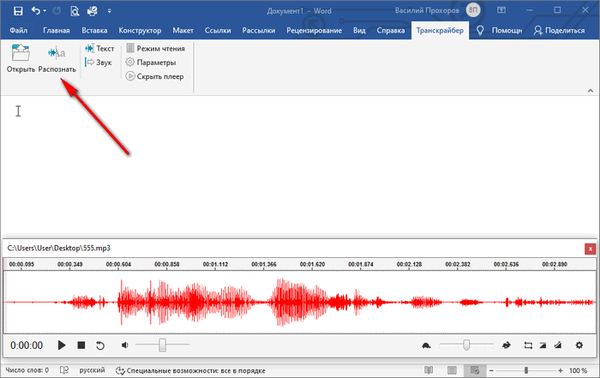
- Počkajte na dokončenie rozpoznávania a potom upravte výsledný text.
Závery článku
Mnoho používateľov čelí potrebe prekladať reč do textu zo zdroja zvuku alebo videa. Tento proces sa nazýva transkripcia. Na vyriešenie problému môžete použiť online služby alebo programy. V závislosti od vybraného nástroja je textový výstup automatický alebo je text vytlačený ručne.
Súvisiace publikácie:- Screen Translator - prekladač obrazovky
- 7 prekladateľov online
- QTranslate - bezplatný online prekladateľ
- Diktátor - bezplatný prekladateľ online
- Lingoes - prekladateľský program