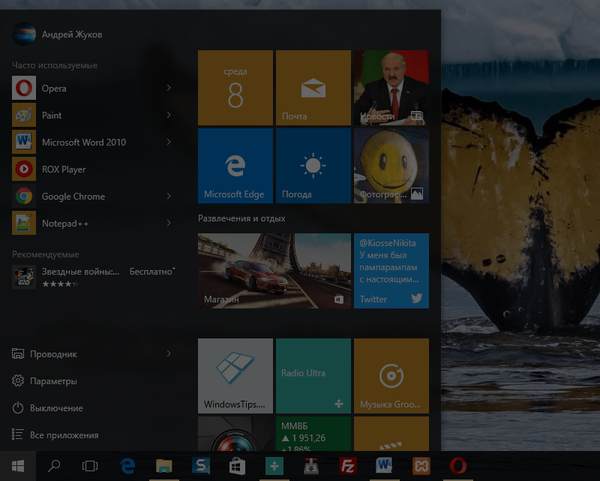Každý používateľ čelí situácii, keď sa systém Windows 7 nespustí: Čierna alebo modrá obrazovka, dlhá bootovacia doba alebo iba čierna obrazovka - veľa možností, ako aj dôvodov. V tomto článku budeme analyzovať možné riešenia problému..
dôvody
Problém, prečo sa Windows 7 nespustí, nastáva z niekoľkých hlavných dôvodov:
- Vplyv aplikácií tretích strán;
- Poškodenie integrity registra a systémových súborov;
- Nekompatibilita vodičov a vybavenia;
- Nakoniec problematická aktualizácia.
V závislosti od toho, ako sa chyba objaví, existujú účinné spôsoby, ako ju odstrániť. Opíšeme riešenie situácie v závislosti od situácie, ktorá viedla k chybe.
# 1 Po inštalácii / preinštalovaní
Zvážte situáciu, keď sa po inštalácii systému Windows 7 systém nespustí. Nainštalovali ste alebo preinštalovali systém Windows 7 a po reštarte sa objaví čierna obrazovka alebo nástroj na obnovenie.
Dôvod 1: Systém je nainštalovaný, ale priorita zavádzania sa nezmenila.

Počas inštalácie systému počítač najskôr získa prístup k inštalačnému médiu (USB alebo DVD). A po skopírovaní súborov a prvom reštarte bude pokračovať v inštalácii a prejde na pevný disk.
Existujú prípady, keď sa priorita automaticky nemení a počítač „zasekne“ v prechodnej fáze. Ak to chcete urobiť, v nastaveniach priority zavádzania musíte vybrať pevný disk alebo jednotku, na ktorej sa inštalácia vykonala.
Dôvod 2: Problém počas inštalácie

- Častým problémom sú tiež chyby počas inštalácie systému - výber nesprávneho oddielu, „nefunkčná“ inštalačná jednotka alebo obraz.
- Ak počas procesu inštalácie nastanú problémy, po ktorých sa systém Windows 7 nespustí po preinštalovaní, skúste použiť nový obrázok alebo jednotku a skúste nainštalovať aj do iného oddielu..
Dôvod 3: Problém s hardvérom

- Vzácna situácia, keď nepomôže ani preinštalovanie, ani iný disk atď. V takom prípade skontrolujte zariadenie..
- Najskôr pevný disk a RAM - na tento účel môžete použiť rôzne pomôcky dostupné na internete. Pre HDD / SSD - DLGDIAG, Samsung HUTIL alebo Victoria (zastarané). Pre RAM môžete použiť MemTest.
Chyba základnej dosky, procesora a ďalších komponentov môže byť zodpovedná za výskyt chyby, preto je lepšie vykonávať počítačovú diagnostiku odborníkmi..
# 2 Po aktualizácii

Ďalším bežným problémom je, že po inštalácii nových aktualizácií v systéme Windows 7 sa systém už nespúšťa. S najväčšou pravdepodobnosťou spočíva v samotnej aktualizácii a presnejšie v kompatibilite zariadenia a integrite systému.
Na rozdiel od Windows 10, verzia 7 systému bola oveľa stabilnejšia, pokiaľ ide o aktualizácie, ale problémy stále neboli neobvyklé. Ak chcete túto situáciu vyriešiť, postupujte takto:
- Keď zapnete počítač, stlačením klávesu F8 zobrazíte ponuku ďalších parametrov;

- Na tejto stránke vyberte možnosť „Posledná úspešná konfigurácia“. Ak však táto možnosť nepomôže, vyberte možnosť „Núdzový režim“;
- Ak sa systém zavedie, prejdite na ovládací panel a otvorte Windows Update;
- V denníku skontrolujte, ktoré aktualizácie boli naposledy nainštalované;
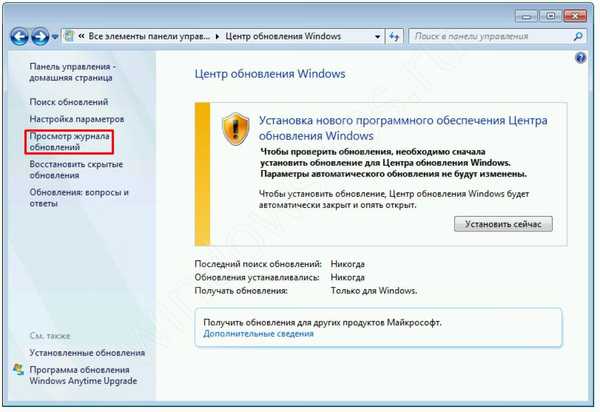
- Potom prejdite na „nainštalované aktualizácie“ a odinštalujte najnovšie aktualizácie.
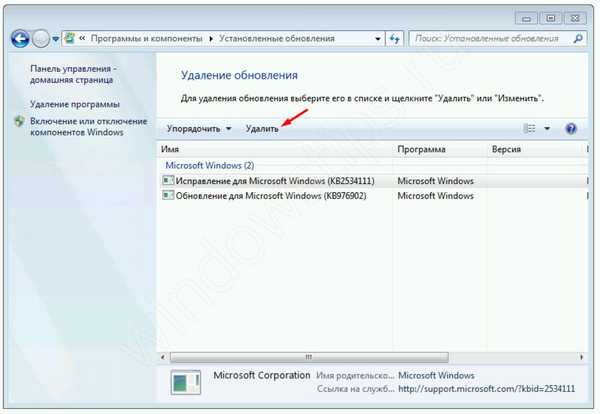
Potom budete musieť reštartovať počítač a problém sa vyrieši, keď sa po aktualizácii systému Windows 7 systém nespustí v počítači. Ak nie, choďte na zotavenie.
# 3 čierna obrazovka
Situácia, keď sa Windows 7 nespustí a objaví sa čierna obrazovka, často narúša používateľov operačného systému. Hlavným dôvodom je konflikt systémových súborov a softvéru tretích strán (najčastejšie antivírus).
- Najprv skontrolujte dostupnosť správcu úloh stlačením nasledujúcich klávesových skratiek:
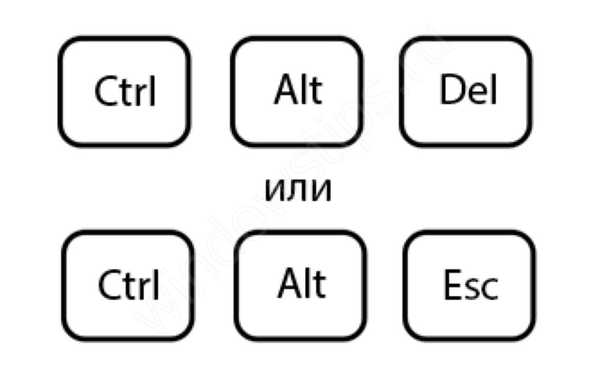
- Ak sa dispečer úspešne spustí, kliknite na Súbor a skúste vytvoriť novú úlohu - msconfig.

- Potom na karte „Služby“ zrušte začiarknutie všetkých nesystémových služieb.
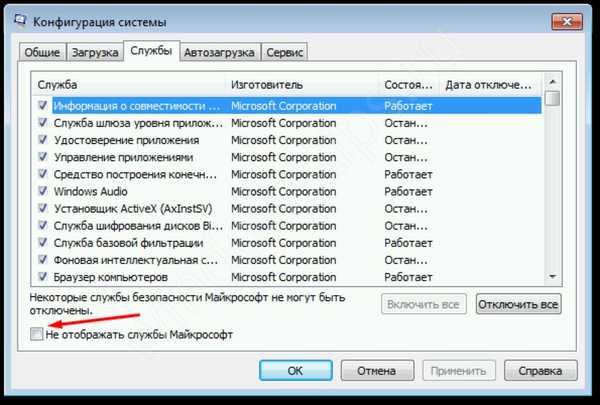
- Potom na karte „Spustenie“ vypnite všetky aplikácie. Reštartujte počítač;
- Ak sa správca úloh v systéme Windows 7 nespustí, čo treba urobiť?
- V núdzovom režime vyskúšajte rovnaké kroky. Hlavným cieľom je zistiť príčinu čiernej obrazovky a zakázať aplikáciu, čo vedie k chybe.
Nezabudnite, že problémom môže byť často antivírus - zastaraná alebo neaktualizovaná verzia. V takom prípade vypnutie spúšťania nepomôže. Musíte ho zakázať alebo odstrániť pomocou núdzového režimu.
# 4 Nekonečné zavádzanie \ restore
Ďalším krokom je ďalšia nepríjemná situácia, keď sa systém cyklicky spúšťa alebo sa pokúša zotaviť. Veľmi nepríjemná chyba - dá sa vyriešiť jednoducho čakaním (vyskytol sa prípad, keď sa systém reštartoval na 8 hodín a úspešne sa naštartoval), alebo úplnou preinštalovaním.

Pozrime sa na tento prípad, keď sa počítač so systémom Windows 7 nespustí a čo robiť s týmto problémom. Ak chcete začať, prejdite do ponuky rozšírených možností (kláves F8 pri reštarte) a vyberte položku „Riešenie problémov s počítačom“..

Potom na stránke obnovenia skúste vykonať obnovenie systému Windows:
- Prvou možnosťou, keď sa systém Windows 7 nespustí, je obnovenie spustenia v počítači. Rieši jednoduché problémy so zavádzaním systému (občas, ale pomáha).
- Obnovenie systému - „návrat“ k predtým vytvorenému bodu. Najdôležitejšia možnosť, pretože je veľmi pravdepodobné, že problém vyrieši.
- Obnova obrazu - ak ste predtým vytvorili obraz svojho systému, ideálnou možnosťou je jeho použitie. Ak nie je vytvorená, potom je pre vás táto voľba zbytočná.
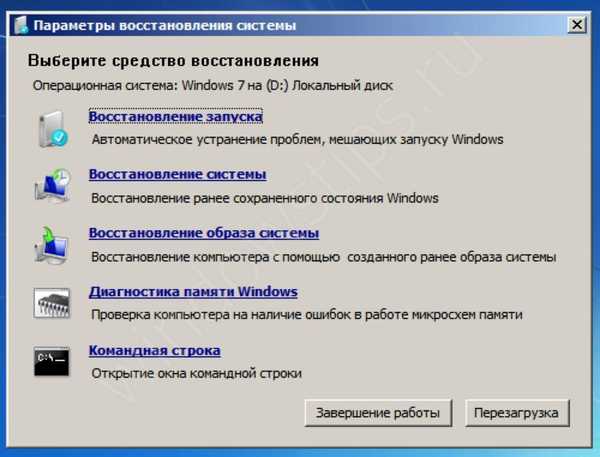
V porovnaní s Windows 10, kde je ochrana systému v predvolenom nastavení vypnutá, vyzerá Windows 7 vo výhodnejšej pozícii, pretože ochrana je tam zapnutá a úspešne vytvára body obnovenia, preto je šanca na ďalšiu úspešnú prácu oveľa vyššia.
Existujú však prípady, keď sa systém Windows 7 nespustí a neobnoví sa na prenosnom počítači alebo počítači. V takom prípade budete musieť vykonať reset alebo preinštalovať pomocou inštalačného média.
# 5 Modrá obrazovka
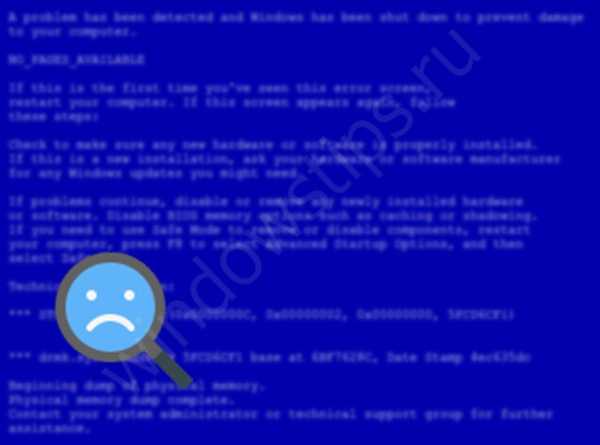
- Ak sa namiesto pracovnej plochy alebo obrazovky výberu používateľa zobrazí modrá obrazovka a veľa riadkov nepochopiteľných informácií, vyskytne sa chyba nazývaná Modrá obrazovka smrti (BSOD). Kritické zlyhanie spôsobené chybou alebo konfliktom systémových služieb.
- Aby bolo možné analyzovať chybu a identifikovať hlavnú príčinu, na modrej obrazovke sú zobrazené chybové kódy a chybný modul (nie vždy).

- Kód chyby môžete vyhľadať na stránke pre vývojárov - https://docs.microsoft.com/en-us/windows-hardware/drivers/debugger/bug-check-code-reference2.
- Podrobné informácie o neúspešnom module nájdete na stránke - https://www.carrona.org/dvrref.php. Toto je databáza zostavená používateľmi siete na pomoc pri riešení problémov s ich počítačom.
Ak je problém zriedkavý a podarí sa vám vstúpiť do systému, výrazne to uľahčí ďalšie kroky. Potrebujeme získať viac informácií o chybe, ktorá sa vyskytuje, a to je možné pomocou výpisu pamäte..
- Ak chcete povoliť automatické ukladanie výpisu chýb, otvorte vlastnosti počítača a kartu Rozšírené.
- Potom prejdite na možnosti „Stiahnutie a obnovenie“.

- Ak sa vyskytne chyba, nastavte mini výpis. Zadajte priečinok, do ktorého sa budú informácie ukladať..
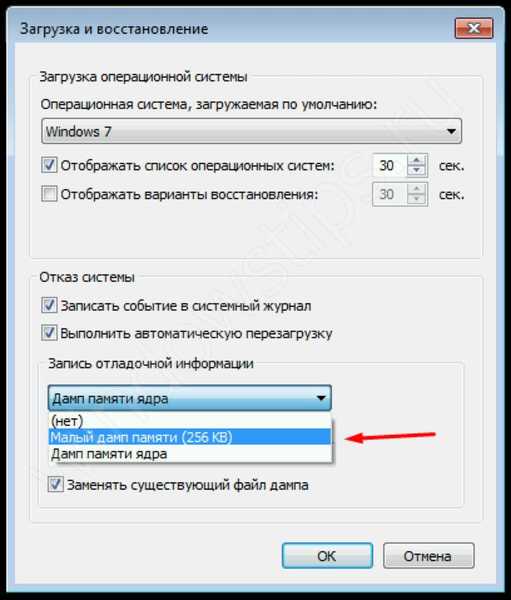
Po výskyte problému môžete analyzovať výpis pomocou nasledujúcich nástrojov:
- BlueScreenView je pomerne jednoduchá aplikácia s jednoduchým a intuitívnym rozhraním;
- Windbg (alebo Debugging Tools for Windows) - nástroje spoločnosti Microsoft na analýzu BSOD, bude pre bežných používateľov dosť ťažké porozumieť tejto aplikácii;
- osronline.com - služba, kde môžete skontrolovať, či sa na výpise pamäte nevyskytujú chyby online.
Preto, ak je problém so spustením systému Windows 7 ten, že sa systém nespustí a vyskytne sa BSOD, riešenie by malo začať analýzou problému. Napísali sme tiež článok o problémoch, s ktorými sa môžete stretnúť a ako ľahko analyzovať príčinu chyby..
Prajem pekný deň!