
Zistíme, aké kroky podniknúť, ak sa systém Windows 10 nespustí v rôznych situáciách: čierna obrazovka, chyba, počítač sa nespustí správne, zlyhanie bootovania a ďalšie problémy pri načítaní operačného systému.
Hlavnou vecou, keď sa vyskytne problém, je pamätať na to, čo sa stalo so systémom pred posledným vypnutím alebo reštartom. Možno je chyba spôsobená inštaláciou programu, aktualizáciou systému BIOS alebo Windows 10, pridaním nového zariadenia, škodlivými programami alebo výskytom chybných sektorov na pevnom disku..
Predtým, ako niečo urobíte, majte na pamäti, že dodržiavanie niektorých pokynov môže situáciu nielen vylepšiť, ale aj zhoršiť, takže buďte pripravení na každú udalosť v snahe vrátiť systém Windows do funkčného stavu..
obsah- Čierna obrazovka
- OS boot neuveriteľne dlho
- Zlyhania po nasledujúcej aktualizácii
- Chyba „Počítač sa nespustí správne“
- Po zobrazení loga Windows 10 sa počítač spontánne vypne
- Chyby so správami Operačný systém nebol nájdený a zlyhanie bootovania
- INACCESSIBLE_BOOT_DEVICE
Čierna obrazovka
Môže existovať niekoľko faktorov, ktoré spôsobia, že sa kurzor objaví na čiernom pozadí:
- Škodlivý softvér zasahoval do prieskumníka
- s ovládačmi grafických kariet niečo nie je v poriadku.
V prvom prípade bol napísaný samostatný článok o riešení problému s čiernou obrazovkou. Stručne povedané, musíte spustiť program Prieskumník a potom skontrolovať počítač, či neobsahuje vírusy a nežiaduci softvér, ktorý s najväčšou pravdepodobnosťou nahradil súbor explorer.exe zodpovedný za fungovanie používateľského rozhrania Windows GUI..
1. Podržte Ctrl + Alt + Del alebo otvorte kontextovú ponuku Štart.
2. Kliknutím na odkaz zavolajte manažéra úloh.
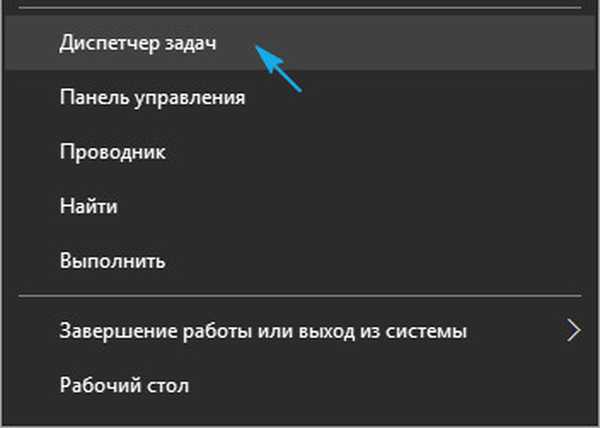
3. Prostredníctvom položky ponuky „Súbor“ spustíme novú úlohu „prieskumník“..

4. Rovnakým spôsobom alebo cez riadok "Run" (Win + R) spustíme príkaz "regedit".
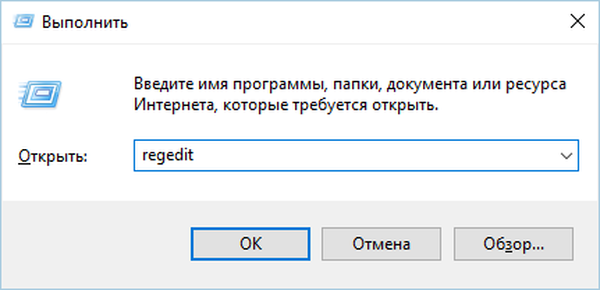
5. Rozviňte vetvu HKLM.
6. Prejdite do časti Softvér.
7. Nasledujte cestu: Microsoft - Windows NT - Aktuálna verzia.
8. V priečinku Winlogon vyhľadajte parameter s názvom Shell a dvakrát naň kliknite.
Tento kľúč je zodpovedný za spustenie grafického prostredia, ktoré bolo pravdepodobne nahradené vírusom.
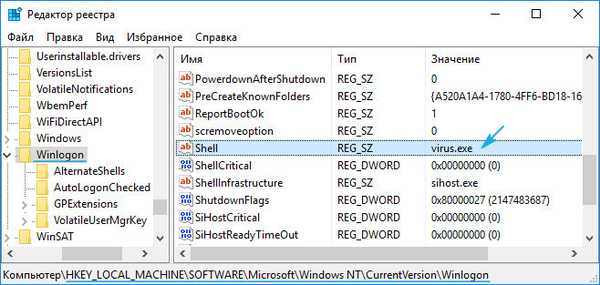
9. Zmeňte jeho hodnotu na explorer alebo explorer.exe a uložte opravy.
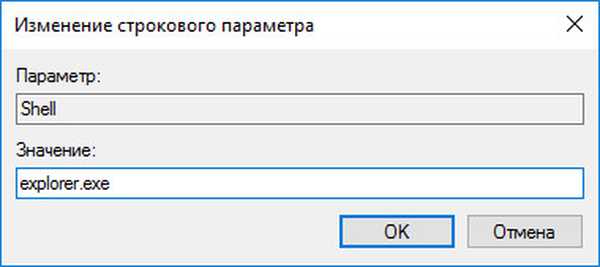
Ak sa používa počítač s viacerými obrazovkami alebo ak je k počítaču pripojený aj televízor, na opravu situácie postupujte nasledovne.
- Ak chcete obrazovku uzamknutia odstrániť, kliknite na tlačidlo Backspace.
- Prihláste sa kliknutím na „Enter“.
- Pri použití zabezpečeného účtu alebo účtu Microsoft prepneme rozloženie klávesnice na požadované a slepo zadáme heslo.
- Čakáme asi minútu, kým sa systém úplne nespustí (všetko záleží na rýchlosti počítača, konfigurácii OS a rýchlosti jeho spustenia).
- Vyvoláme dialógové okno premietania (parametre zobrazovania obrazu na obrazovke) pre niekoľko obrazoviek pomocou Win + P.
- Stlačte tlačidlo „kurzor vpravo“ (niekedy „kurzor nadol“).
- Kliknite na tlačidlo Enter.
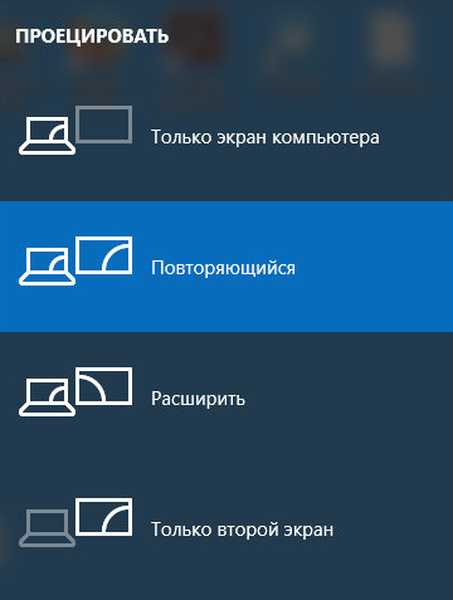
Takáto funkcia duplikuje obraz na oboch monitoroch, čo zaručuje vzhľad obrazu na druhom displeji, ak sa vyskytol problém.
OS boot neuveriteľne dlho
Po dlhodobom používaní sa operačný systém prirodzene spustí pomalšie. Ak je sťahovanie desiatok neúnosne dlhé, je potrebné vyčistiť úvodný zoznam.
1. Zavolajte „Správcu úloh“ cez Win → X.
2. Prejdite na kartu Spúšťanie.
3. Z kontextovej ponuky odstránime všetky programy, ktoré nie sú potrebné pri štarte.
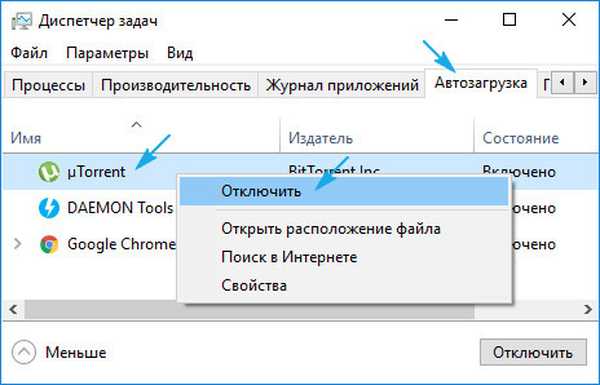
To môže výrazne skrátiť čas zavedenia operačného systému..
Okrem toho môžete defragmentovať systémový zväzok.
1. Otvorte "Vlastnosti" jednotky C: \.
2. Prejdite na kartu „Služba“ a kliknite na „Optimalizovať“..
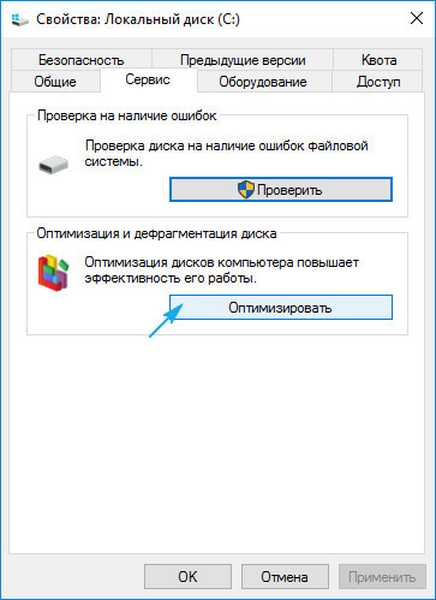
3. Vyberte systémový oddiel a znova kliknite na tlačidlo Optimalizovať.
Okrem toho by ste mali vyčistiť systémovú jednotku od nevyžiadaných súborov a registra - od chybných kľúčov. CCleaner je na to najlepší..
Zlyhania po nasledujúcej aktualizácii
Ďalšie problémy po inštalácii aktualizácií ako v systéme Windows 10 sa netýkali žiadneho operačného systému. V tomto prípade je konflikt vyriešený elementárnym obnovením systému do jeho predchádzajúceho stavu, ak je pri vytváraní zmien v registri Windows a zmene systémových súborov aktivovaná možnosť vytvorenia návratových bodov..
1. Reštartujte počítač pomocou Reset.
2. Po autotestu niekoľkokrát stlačte kláves F8, aby ste získali ponuku obnovenia systému.
3. Kliknite na ikonu „Diagnostika“..
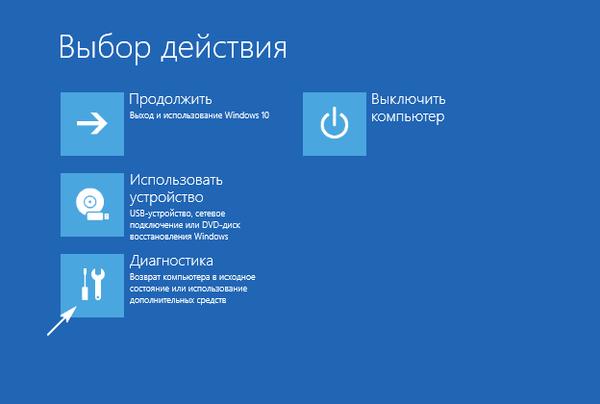
4. Navštívime ďalšie parametre, kde vyberieme položku „Obnovenie systému“.
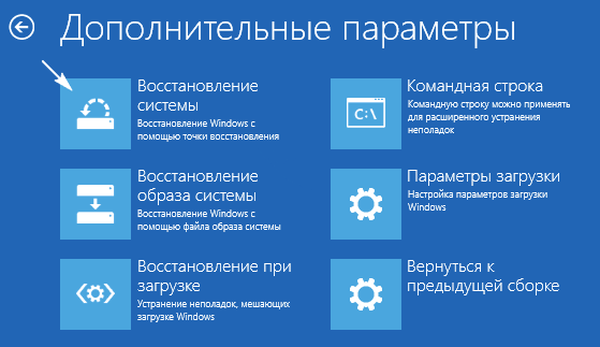
5. V prvom dialógovom okne kliknite na tlačidlo „Ďalej“..
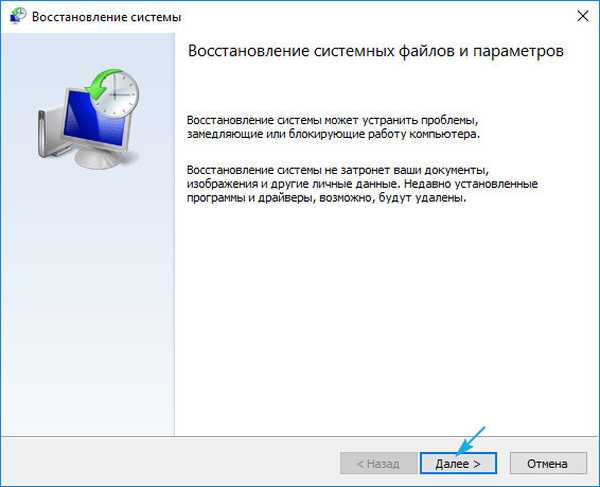
6. Vyberte posledný bod vrátenia alebo stav pred problémom.
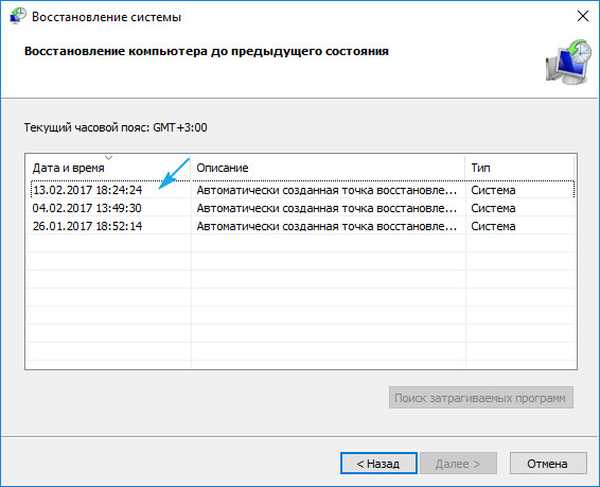
7. Kliknutím na tlačidlo „Next“ (Ďalej) potvrďte návrat systému..
Za pár minút bude nová verzia systému Windows 10 nahradená staršou verziou v režime pred zavedením systému..
Chyba „Počítač sa nespustí správne“
Vzhľad okna „Automatické obnovenie“ naznačuje poškodenie niektorých systémových súborov vymazaním, úpravou alebo poškodením sektorov, v ktorých sú súbory uložené..
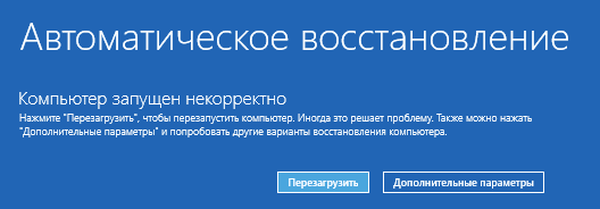
Jedným zo spôsobov riešenia problému je vyvolanie ďalších parametrov. V okne so zoznamom kliknite na „Možnosti zavádzania“ a potom - „Reštartovať“.
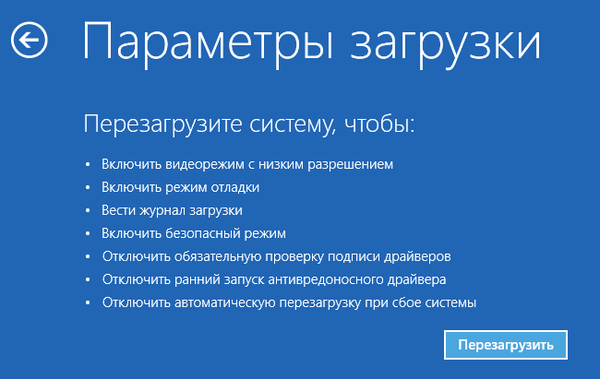
Po reštarte systému stlačte „6“ alebo „F6“ a spustite systém v núdzovom režime s podporou príkazového riadku.
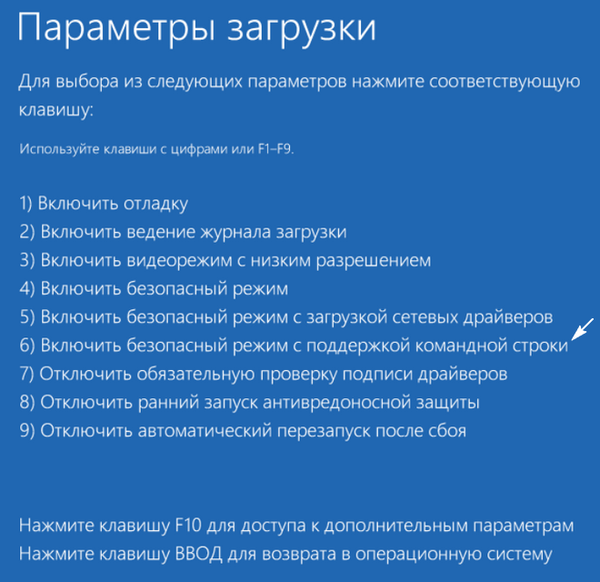
Postupne zadávame a vykonávame príkazy:
- sfc / scannow
- diz / Online / Cleanup-Image / RestoreHealth
- vypnutie -r.
Vo výsledku sa skontrolujú všetky systémové súbory a obnovia sa, ak sú poškodené.
Po zobrazení loga Windows 10 sa počítač spontánne vypne
Tento problém je do značnej miery podobný predchádzajúcemu, ale je nemožné ho vyriešiť volaním prostredia na obnovenie, preto potrebujete distribučnú súpravu s inštalačnými súbormi „desiatok“..
Po vytvorení zavádzacieho disku USB alebo obnovovacieho disku z neho naštartujeme a urobíme všetko ako v predchádzajúcom prípade: zavolajte „Rozšírené nastavenia“ a reštartujte počítač v núdzovom režime pomocou príkazového riadku.
Chyby so správami Operačný systém nebol nájdený a zlyhanie bootovania
Čierne pozadie s bielym textom, ktorého načítanie nie je možné, a návrh na kontrolu priority zavádzacích zariadení alebo vloženia zavádzacích médií naznačuje nesprávnu postupnosť zavádzacích zariadení v systéme BIOS / UEFI.
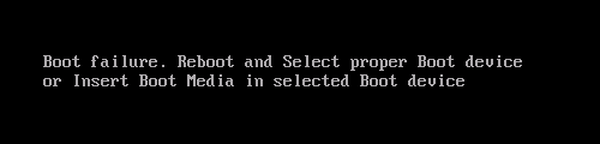
V obidvoch prípadoch pomôže správne určenie priority v zozname zavádzacích zariadení odstrániť chybu.. Ak to chcete urobiť, reštartujte počítač a choďte do systému BIOS. Prejdite do ponuky Boot Device Priority, Boot Options alebo inak so slovom Boot. Ako hlavné spúšťacie zariadenie vyberte pevný disk s operačným systémom a nové nastavenia uložte.
Ak sa po tom všetkom Windows 10 nespustí, skontrolujte, či pevný disk funguje: je detekovaný v systéme BIOS, či je poškodený kábel?.
INACCESSIBLE_BOOT_DEVICE
Chyba naznačuje, že zavádzač operačného systému nezískal prístup na disk v systéme Windows 10 v dôsledku zmeny v systéme súborov, výskytu chybných sektorov, v ktorých sú zapísané systémové súbory, alebo fyzických / logických porúch zväzku alebo pevného disku. Môže to byť spôsobené napríklad manipuláciou s oddielmi prostredníctvom ATI.
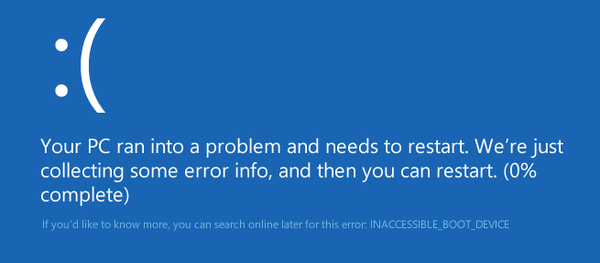
Jedným z riešení problému je spustenie počítača v režime rozšírených nastavení alebo spustenie počítača z obnovovacieho disku alebo inštalačnej jednotky Flash za účelom vyvolania príkazového riadku (oba prípady sú opísané vyššie). Hovorí sa tiež o tom, ako určiť objem systému. Po znalosti svojho abecedného označenia v príkazovom okne vykonajte príkaz „chkdsk C: / r“ na kontrolu systémových súborov, aby ste opravili poškodené..
Pokúste sa udržať obraz hotového systému Windows 10 so všetkým predinštalovaným softvérom na rýchlu opätovnú inštaláciu OS v kritických situáciách, keď vyššie uvedené tipy nepomáhajú vyriešiť problém..











