
Funkcia vyhľadávania v najnovšej verzii operačného systému od spoločnosti Microsoft sa stala oveľa žiadanejšou ako v predchádzajúcich operačných systémoch. To vám umožní rýchlo nájsť potrebné objekty s vysokou rýchlosťou a pohodlím. Niekedy však existujú situácie, keď vyhľadávanie v systéme Windows 10 nefunguje: pri interakcii s touto funkciou neprináša výsledky..
Problém sa prejavuje rôznymi spôsobmi: okno sa vôbec neobjaví, vstupný blok nie je aktívny atď..
dôvody
Jedným z hlavných dôvodov, prečo vyhľadávanie v systéme Windows 10 nefunguje, je inštalácia veľkého balíka systémových aktualizácií a všeobecných systémových problémov. Vo všeobecnosti je to normálna situácia, keď sa po aktualizácii vyskytnú chyby, pretože akýkoľvek program môže mať nedostatky a počas testov neboli zaznamenané žiadne problémy. Tak či onak, existujú spôsoby, ako eliminovať objavené zlyhania v tejto funkcii. V tomto prípade príznakom problému môže byť nedostatok možností vo výstupnom okne alebo situácia, keď systém netlačí text pri vyhľadávaní v systéme Windows 10..

Spôsoby, ako problém vyriešiť
Je nemožné nájsť univerzálnu metódu opravy chýb pre všetky počítače, pretože každý systém má niekoľko individuálnych parametrov, ktoré závisia od mnohých faktorov, napríklad aplikácia nemá žiadne výsledky, a niekedy používatelia hovoria „Nemôžem písať pri vyhľadávaní v systéme Windows 10“. Preto sa oplatí vyskúšať všetky opísané metódy.
Existuje 5 metód na riešenie situácie, keď systém Windows 10 nezačne hľadať pomocou rôznych vstavaných programov..
Metóda č. 1 Riešenie problémov so systémom Windows
Po prvé, keď nie je stlačené tlačidlo vyhľadávania v systéme Windows 10, je vhodné sa pokúsiť opraviť túto chybu pomocou zabudovaného nástroja na riešenie problémov. Automaticky analyzuje počítačové súbory, v nich nájde problémy a podľa potreby ich opraví. Použitie tejto metódy je pomerne jednoduché:
- Otvorte „Ovládací panel“, prejdite na „Riešenie problémov“ a potom prejdite na všetky možnosti.
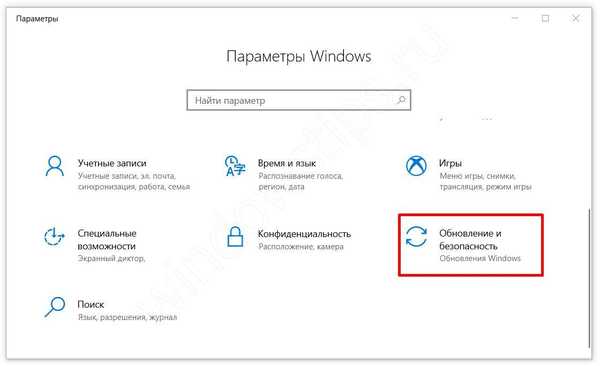
- V zobrazenom zozname vyberte položku „Vyhľadávanie a indexovanie“.
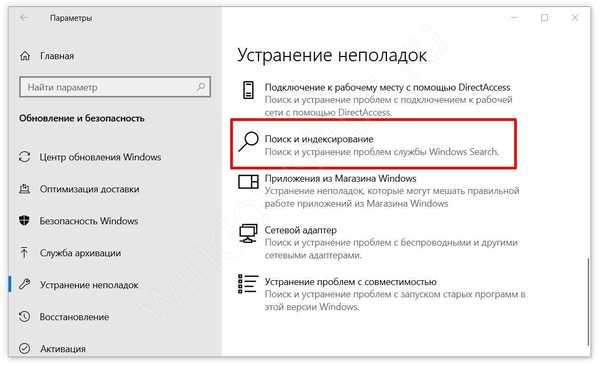
- Spustí sa systém, ktorý vyhľadáva a opravuje problémy..
- Počkajte, kým sa program dokončí, reštartujte počítač a otestujte funkčnosť tejto funkcie.
Vstavaný nástroj bohužiaľ vyhľadáva a rieši štandardné príčiny. Preto nemôže vždy pomôcť. Ak vyhľadávanie v priečinku Windows 10 stále nefunguje, postupujte nasledovne.
Metóda č. 2 reštartuje službu
Niekedy sa objavia faktory, prečo sa vyhľadávanie v systéme Windows 10 neotvorí, v dôsledku zlyhania služby. V tejto situácii je riešením reštart. Je to dosť ľahké:
- Otvorte ponuku Spustiť súčasným stlačením klávesov Win + R.
- Zadajte services.msc.
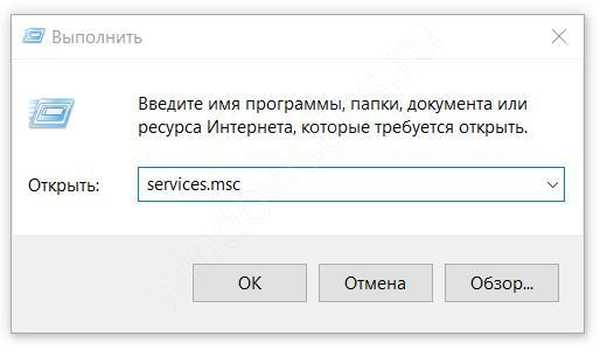
- Otvorte nastavenia služby Windows Search.
- V stĺpci „Typ spustenia“ musíte nastaviť „Automaticky“ av stĺpci „Stav“ musíte zadať „Spúšťať“..
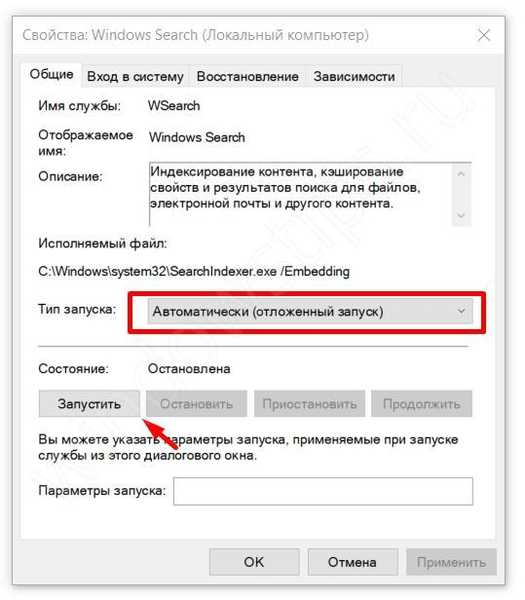
- Ak sa parametre líšia, nastavte potrebné, kliknite na „OK“ a reštartujte počítač.
Ak sa pri vyhľadávaní nenájdu súbory v systéme Windows 10, je potrebné vyskúšať aj samotný proces tejto funkcie.
- Otvorte Správcu úloh pomocou klávesovej skratky Ctrl + Shift + Esc.
- V kategórii Procesy vyhľadajte výraz „SearchUI.exe“ alebo „Hľadať“..
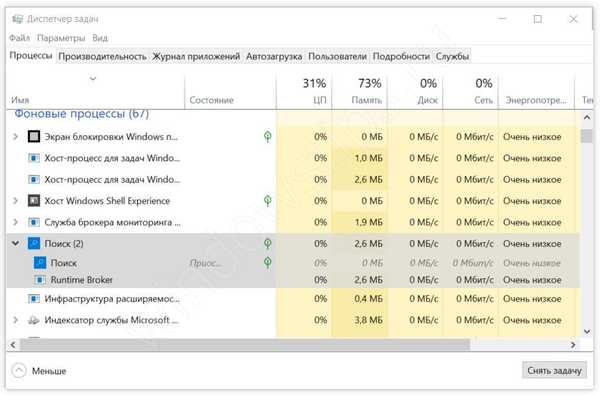
- Kliknite na tlačidlo Dokončiť.
- Vyvolajte menu Run (Win + R).
- Do riadku napíšte „SearchUI.exe“ a stlačte Enter.
Táto metóda je užitočná, ak nie je spustená služba Windows 10 Search. Problém sa však môže vyskytnúť z iných dôvodov, takže ak pomôcka nezačne správne fungovať, skúste použiť nasledujúce metódy riešenia.
Metóda # 3 Prostredníctvom registra Windows 10
Register obsahuje záznamy takmer všetkých akcií s počítačom: inštalácia aplikácií a aktualizácií, odinštalovanie atď. Táto korekčná metóda je preto najúčinnejšia, pretože priamo ovplyvňuje systémové parametre. Ak sa vyhľadávanie v systéme Windows 10 nezapne, postupujte takto:
- Otvorte ponuku registra: v okne „Spustiť“ (Win + R) a zadajte „regedit“.
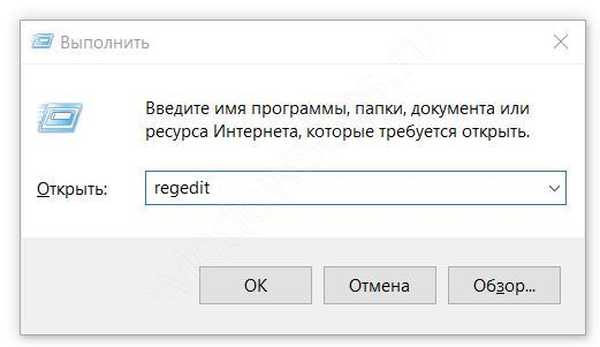
- Otvorte sekciu HKLM a prejdite do nasledujúceho adresára SOFTWAREMicrosoftWindows Search.
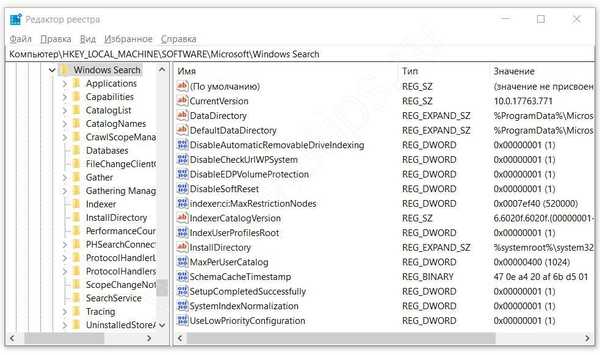
- Vyhľadajte parameter "SetupCompletedSuccesfuly".
- Dvakrát naň kliknite a zmeňte „Hodnota“ na 1.
- Prijmite zmeny a reštartujte počítač a otestujte vyhľadávací nástroj.
Ak vyhľadávanie v systéme Windows 10 ltsb stále nefunguje, skúste upraviť ďalšie parametre:
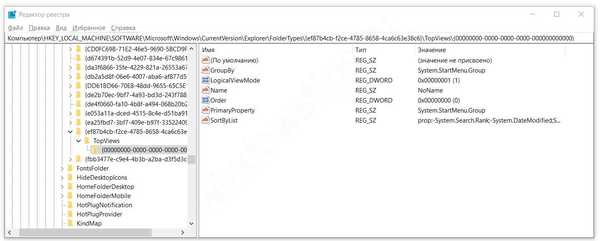
- Znova otvorte program na úpravu registra.
- Prejdite do sekcie HKML a do adresára SOFTWARE systému Microsoft Windows CurrentVersion Explorer FolderTypes ef87b4cb-f2ce-4785-8658-4ca6c63e38c6 TopViews
- V tomto adresári vymažte priečinok so všetkými nulami v názve.
- Reštartujte počítač.
Metóda č. 4 prostredníctvom PowerShell
PowerShell je špeciálne pokročilé rozhranie správy pre správcov systému. Prostredníctvom tohto je však možné, aby bežní používatelia vyriešili množstvo negatívnych situácií, ktoré sa vyskytnú počas vykonávania funkcií, napríklad vyriešiť problém, keď tlačidlo vyhľadávania v systéme Windows 10 nefunguje..
Táto metóda pomocou PowerShell zvyčajne pomáha ľuďom s inteligentným asistentom Cortana. Ak chcete odstrániť problémy s týmito používateľmi, keď ikona vyhľadávania v systéme Windows 10 nefunguje, budete musieť vykonať nasledujúce manipulácie:
- Vyvolajte menu Run (Win + R), do riadku zadajte „powershell“ bez úvodzoviek.
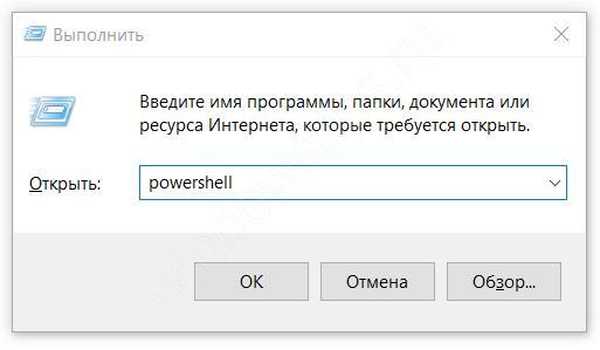
- V zobrazenom rozhraní zadajte požiadavku
Get-AppXPackage -AllUsers | Foreach Add-AppxPackage -DisableDevelopmentMode -Register "$ ($ _. InstallLocation) AppXManifest.xml" - Po dokončení operácie počítač vypnite a zapnite.
Metóda č. 5 Nový profil
Na začiatok je potrebné skontrolovať, či vyhľadávanie pri spustení systému Windows 10 nefunguje alebo či nie je problém v používateľskom účte. Ak to chcete urobiť, vytvorte nový:
- Prejdite na „Možnosti“, „Účty“, „Rodina a ďalší používatelia“.
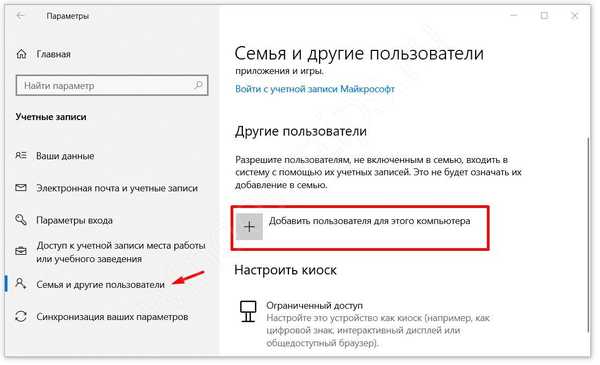
- Vyberte možnosť Pridať používateľa pre tento počítač..
- Preskočte navrhované body o ľudských kontaktoch a vytvorení účtu Microsoft.
- Zadajte názov účtu a vytvorte ho.
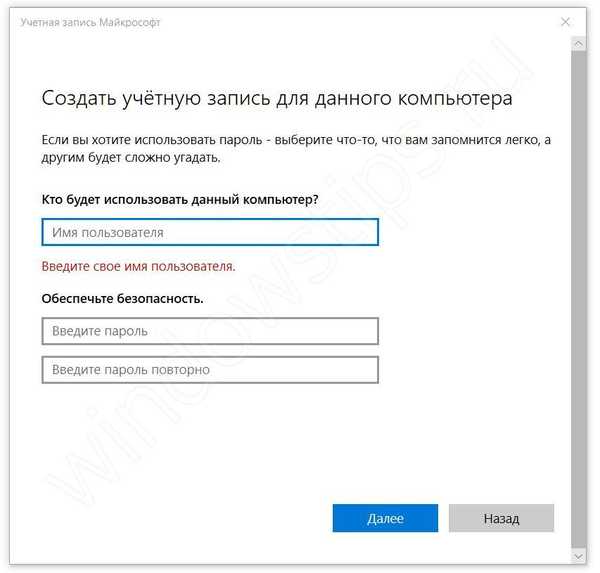
- Prihláste sa pomocou nového účtu a otestujte funkciu.
Nový profil obsahuje aj nové nastavenia služieb a štandardných aplikácií. Ak niektoré funkcie v hlavnom profile nefungujú, skúste skontrolovať správnosť fungovania nového.
záver
Akýkoľvek program môže obsahovať chyby, napriek jeho testovaniu. Pri aktualizácii operačného systému sa často môžu vyskytnúť rôzne problémy. Oprava situácie, keď vyhľadávanie nehľadá súbory Windows 10, je však celkom jednoduchá bez akýchkoľvek nástrojov tretích strán.
Prajem pekný deň!











