
Funkcia vyhľadávania v systéme Windows 10 sa musí používať oveľa častejšie ako v predchádzajúcich verziách OS: pomocou vyhľadávania môžete rýchlo nájsť aplikáciu, súbor, položku nastavenia, funkciu systému alebo dokonca prehľadávať internet. V niektorých prípadoch však vyhľadávanie v systéme Windows 10 prestane fungovať. Pri hľadaní akejkoľvek aplikácie alebo súboru vyhľadá systém Windows prázdny zoznam (spravidla k tomu dôjde po aktualizácii / aktualizácii systému). V tomto článku sme vytvorili niekoľko základných tipov, ktoré by vám mali pomôcť, ak vyhľadávanie v systéme Windows 10 nefunguje v ponuke Štart, na paneli úloh alebo v iných prvkoch rozhrania systému Windows..
5. februára 2020 pre používateľov systému Windows 10 vyhľadávanie masívne prestalo fungovať (vytvára prázdne výsledky). Tento problém súvisí s dočasnou nedostupnosťou cloudových vyhľadávacích služieb Bing a je vyriešený vypnutím integrácie vyhľadávania s Bing (pozri nižšie uvedené riešenie).obsah:
- Reštartujte vyhľadávacie služby v systéme Windows 10
- Windows 10 Štart Ponuka Vyhľadávanie nefunguje
- Služba indexovania a nastavenia indexovania
- Odstraňovanie problémov s indexovaním a vyhľadávacími službami
- Opätovná registrácia univerzálnych aplikácií Windows 10
- Keď je povolená integrácia Bing, vyhľadávanie v systéme Windows 10 nefunguje
- Vyhľadávanie v systéme Windows 10 Nastavenia nefunguje
- Windows Search Reset Script
- Ďalšie spôsoby riešenia problémov s vyhľadávaním v systéme Windows 10

Reštartujte vyhľadávacie služby v systéme Windows 10
Za vyhľadávanie na paneli úloh je zodpovedný proces Cortana - SearchUI.exe. Ak vyhľadávanie na paneli úloh systému Windows 10 nefunguje, skúste tento proces reštartovať:
- štart Správca úloh (Ctrl + Alt + Del);
- Prejdite na kartu podrobnosti;
- Nájdite v zozname procesov SearchUI.exe, kliknite pravým tlačidlom myši a vyberte Odstrániť úlohu;

- Proces ukončite rovnakým spôsobom. SearchApp.exe;
- Pri ďalšom pokuse o vyhľadávanie v systéme Windows 10 sa tento proces automaticky reštartuje.
Windows 10 Štart Ponuka Vyhľadávanie nefunguje
Ak vyhľadávanie v systéme Windows 10 nefunguje iba v ponuke Štart, skúste toto riešenie:
- Ukončite proces Prieskumníka (Explorer.exe) kliknutím pravým tlačidlom myši na prázdne miesto na paneli úloh so stlačenými klávesami Ctrl + Shift (vyberte Ukončiť program Prieskumník) alebo pomocou správcu úloh (Ctrl + Shift + Esc);

- Spustite editor databázy Registry zo Správcu úloh (Súbor -> Spustiť novú úlohu -> regedit.exe);
- Odstráňte nasledujúci kľúč databázy Registry HKLM\ SOFTVÉR\ Microsoft\ Windows\ CurrentVersion\ Explorer\ FolderTypes\ ef87b4CB-F2ce-4785-8658-4ca6c63e38c6 \ TopViews\ 00000000-0000-0000-0000-00000000000000. V 64-bitovej verzii systému Windows 10 musíte odstrániť kľúč databázy Registry HKLM \ SOFTWARE \ Wow6432Node \ Microsoft \ Windows \ CurrentVersion \ Explorer \ FolderTypes \ ef87b4cb-f2ce-4785-8658-4ca6c63e38c6 \ TopViews \ 00000000-0000-0000-0000-000000000000;
- Spustite Explorer.exe prostredníctvom správcu úloh (Súbor -> Spustiť novú úlohu -> explorer.exe).

V aktualizácii Windows 10 Creator Update (1703) a novších verziách existuje ďalší bežný problém, ktorý nemusí fungovať ako vyhľadávanie. V časti parametre -> diskrétnosť -> Aplikácie na pozadí (nastavenie -> súkromia -> pozadia aplikácie), povoľte možnosť „Povoliť spúšťanie aplikácií na pozadí “ (nechať aplikácie beh v pozadia). Ak je táto možnosť zakázaná, vyhľadávanie medzi novo nainštalovanými aplikáciami nemusí fungovať..
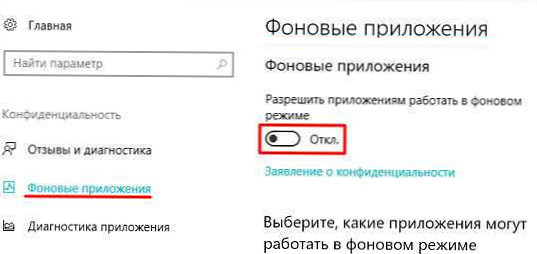
Ak ste nenašli túto možnosť, môžete ju povoliť prostredníctvom registra:
- Ak to chcete urobiť, prejdite do vetvy registra HKEY_CURRENT_USER \ Software \ Microsoft \ Windows \ CurrentVersion \ BackgroundAccessApplications;
- Vytvorte nový parameter typu DWORD (32 bitov) s menom GlobalUserDisabled a hodnota 0;
- Potom zmeňte hodnotu parametra BackgroundAppGlobalToggle na 1 vo vetve registra HKCU \ Software \ Microsoft \ Windows \ CurrentVersion \ Search; Alebo môžete zmeniť tieto parametre z príkazového riadku:
REG ADD HKCU \ Software \ Microsoft \ Windows \ CurrentVersion \ BackgroundAccessApplications / v GlobalUserDisabled / t REG_DWORD / d 0 / f
REG ADD HKCU \ Software \ Microsoft \ Windows \ CurrentVersion \ Search / v BackgroundAppGlobalToggle / t REG_DWORD / d 1 / f - Reštartujte počítač.
Služba indexovania a nastavenia indexovania
Skontrolujte, či je spustená služba indexovania systému Windows. Postupujte takto:
- Otvorte konzolu services.msc;
- V zozname služieb vyhľadajte windows vyhľadávať;
- Overte, či je služba spustená a či je typ spustenia automatický.

- Spustiť / reštartovať službu WSearch;
- Teraz otvorte klasický ovládací panel a otvorte položku parametre indexovanie (Ovládací panel \ Všetky položky ovládacieho panela \ Možnosti indexovania);
- Uistite sa, že je vybraté indexovanie všetkých potrebných umiestnení (malo by sa povoliť aspoň indexovanie Štart Menu, Používatelia, môžete pridať svoje miestne jednotky a Outlook);
- Stlačte tlačidlo dodatočne av časti Riešenie problémov stlačte tlačidlo prestavať;

- Proces reindexovania môže chvíľu trvať. Počkajte na dokončenie.
Odstraňovanie problémov s indexovaním a vyhľadávacími službami
Skúste použiť zabudovaný nástroj Diagnostika indexovania (nástroj na riešenie problémov) opravy chýb. Postupujte takto:
- Prejdite do časti Nastavenia -> Hľadať -> Vyhľadávanie v systéme Windows. Prejdite zoznamom a kliknite na „Ak chcete vyriešiť bežné problémy s vyhľadávaním, spustite nástroj na riešenie problémov s indexovaním"; Sprievodcu opravou chýb vyhľadávania môžete spustiť z príkazového riadku:
msdt.exe -ep Windows Help id SearchDiagnostic
- Spustí sa Sprievodca pri riešení problémov s vyhľadávaním a indexovaním;
- Vyberte si svoj problém (pravdepodobne to bude „Súbory sa nezobrazia vo výsledkoch vyhľadávania“/„ Súbory sa nezobrazia vo výsledkoch vyhľadávania “) a kliknite na Ďalej;
- Počkajte, kým prehľadávač „Riešenie problémov s vyhľadávaním a indexovaním“ prehľadá váš počítač a pokúsi sa chybu vyriešiť. Potom počítač reštartujte a skontrolujte vyhľadávanie.
Opätovná registrácia univerzálnych aplikácií Windows 10
Ak máte v počítači nainštalovaného hlasového asistenta Cortana (dovoľte mi pripomenúť, že stále neexistuje ruská verzia programu Cortana), opätovná registrácia všetkých univerzálnych aplikácií v systéme môže vyriešiť problém neaktívneho vyhľadávania v systéme Windows 10. Na príkazovom riadku PowerShell spustenom ako správca spustite príkaz:
Get-AppXPackage -AllUsers | Foreach Add-AppxPackage -DisableDevelopmentMode -Register "$ ($ _. InstallLocation) \ AppXManifest.xml"
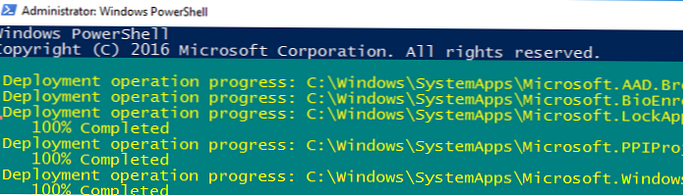
Po dokončení príkazu reštartujte počítač.
Keď je povolená integrácia Bing, vyhľadávanie v systéme Windows 10 nefunguje
5. februára 2020 Mnoho používateľov si všimlo, že vyhľadávanie na paneli úloh nefunguje v systéme Windows 10 1909 a 1903. Otvorí sa okno vyhľadávania na paneli úloh, ale keď zadáte akýkoľvek dotaz, vyhľadávanie vráti prázdne výsledky.
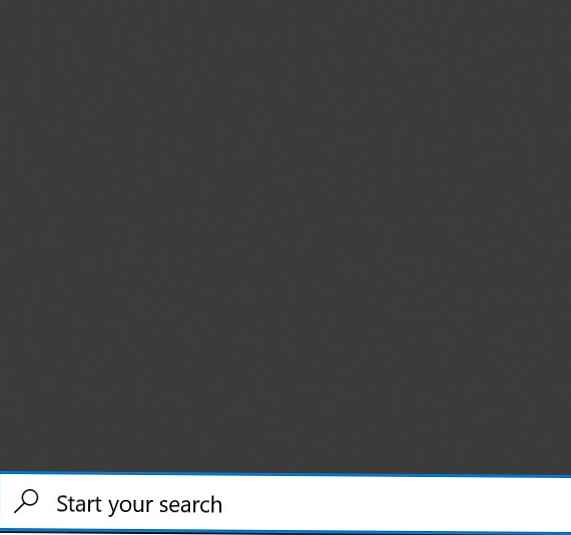
Najpravdepodobnejšou príčinou problému je nedostupnosť služieb cloudového vyhľadávania Bing. Faktom je, že v predvolenom nastavení systém Windows 10 odošle všetko, čo zadáte do vyhľadávania v ponuke Štart, na jeho servery, ktoré vám vrátia výsledky vyhľadávania z Bing..
Najjednoduchší spôsob, ako vyriešiť tento problém, je vypnúť integráciu vyhľadávania Windows 10 s Microsoft Bing..
- Spustite editor databázy Registry (Win + R -> regedit.exe);
- Prejdite na kľúč databázy Registry HKEY_CURRENT_USER \ SOFTWARE \ Microsoft \ Windows \ CurrentVersion \ Search \;
- Zmeňte hodnotu parametrov BingSearchEnabled a CortanaConsent na 0;
 Ak tieto nastavenia registra chýbajú, vytvorte ich ručne (napíšte 32 bitov REG_DWORD). Tieto parametre môžete vytvoriť a upraviť pomocou nasledujúcich príkazov:
Ak tieto nastavenia registra chýbajú, vytvorte ich ručne (napíšte 32 bitov REG_DWORD). Tieto parametre môžete vytvoriť a upraviť pomocou nasledujúcich príkazov:REG ADD HKCU \ Software \ Microsoft \ Windows \ CurrentVersion \ Search / v BingSearchEnabled / t REG_DWORD / d 0 / f
REG ADD HKCU \ Software \ Microsoft \ Windows \ CurrentVersion \ Search / v CortanaConsent / t REG_DWORD / d 0 / f - Reštartujte Explorer.exe alebo reštartujte počítač.
Vyhľadávanie v systéme Windows 10 Nastavenia nefunguje
Aplikácia Nastavenia systému Windows 10 má vlastné vyhľadávacie pole na rýchlu navigáciu k systémovým nastaveniam. Ak vyhľadávanie v parametroch prestane fungovať:
- Spustite program Prieskumník a prejdite do adresára
% LocalAppData% \ Packages \ windows.immersivecontrolpanel_cw5n1h2txyewy \ LocalState; - Otvorte vlastnosti indexovaného priečinka, kliknite na tlačidlo „Iné“ a skontrolujte, či je povolená možnosť „Povoliť indexovanie obsahu súborov v tomto priečinku okrem vlastností súborov“;

- Ak je už táto možnosť povolená, deaktivujte ju, kliknite na tlačidlo OK a potom ju znova povolte.
Windows Search Reset Script
Ak vyššie uvedené metódy nepomohli obnoviť fungovanie vyhľadávania v systéme Windows 10, spoločnosť Microsoft odporúča pomocou skriptu PowerShell obnoviť všetky nastavenia služby Windows Search (skript je navrhnutý pre systémy Windows 10 1903 a vyššie)..
Stiahnite si skript ResetWindowsSearchBox.ps1 kliknite na odkaz a vykonajte ho na počítači.
Ďalšie spôsoby riešenia problémov s vyhľadávaním v systéme Windows 10
Ak vyššie uvedené metódy nepomohli obnoviť vyhľadávanie, skúste nasledujúce možnosti:
- Vytvorte nového používateľa a skontrolujte, či vyhľadávanie pod ním funguje.
- Bootujte z LiveCD a vymažte priečinok
Microsoft.Windows.Cortana _ ***vAppData \ Local \ Packages(Môžete tiež ukončiť proces zo systému Windows pomocou Unlocker). Po reštarte sa priečinok objaví znova a po niekoľkých minútach by malo vyhľadávanie fungovať (táto metóda pomohla niekoľkým našim návštevníkom); - Skontrolujte integritu systémových súborov:
sfc / scannowalebodiz / Online / Cleanup-Image / RestoreHealth; - Ak sa v poštovom klientovi MS Outlook zistia problémy s vyhľadávaním, pozrite si ďalšiu inštrukciu: Vyhľadávanie pošty v programe Outlook nefunguje.










 Ak tieto nastavenia registra chýbajú, vytvorte ich ručne (napíšte 32 bitov REG_DWORD). Tieto parametre môžete vytvoriť a upraviť pomocou nasledujúcich príkazov:
Ak tieto nastavenia registra chýbajú, vytvorte ich ručne (napíšte 32 bitov REG_DWORD). Tieto parametre môžete vytvoriť a upraviť pomocou nasledujúcich príkazov:







