
V súčasnom prostredí je dosť náročné pracovať s jedným rozložením. Pre kompletnú prácu je potrebné najmenej 2 rozloženie - ruský a anglický. Stáva sa však, že jazyk na klávesnici Windows 10 sa nemení, a preto sa v práci vyskytujú ťažkosti. V tomto článku sa budeme baviť o príčinách tejto chyby a poskytneme podrobné pokyny, čo robiť, ak sa jazyk systému Windows 10 neprepne.
dôvody
Jednou z bežných príčin problému pri zmene jazyka na systém Windows 10 nefunguje, sú lepkavé klávesy a ďalšie problémy s klávesnicou. Je dosť ťažké zmeniť jazyk pomocou nefunkčnej klávesnice. V závislosti od povahy problému môžu byť tieto príčiny takéto:
- Porucha klávesnice;
- Neznalosť požadovanej kombinácie - niektorí používatelia vedia len jednu z niekoľkých kombinácií na zmenu rozloženia;
- Problém so službou ctfmon, ktorá je zodpovedná za rýchle prepínanie rozloženia.
- Systémový problém alebo poškodenie súborov operačného systému.
Nie je veľa dôvodov pre túto chybu, ale ku každému z nich je potrebné pristupovať odlišne. Ďalej popisujeme spôsoby riešenia problémov, keď sa neprepínajú jazyky systému Windows 10.
Metóda číslo 1 Zmena kombinácie
Najobľúbenejší spôsob prepínania rozloženia klávesnice je použitie klávesov „Shift“ + „Alt“. Toto je klasické rozloženie, ktoré bolo predvolene nainštalované v operačných systémoch Windows po dlhú dobu..
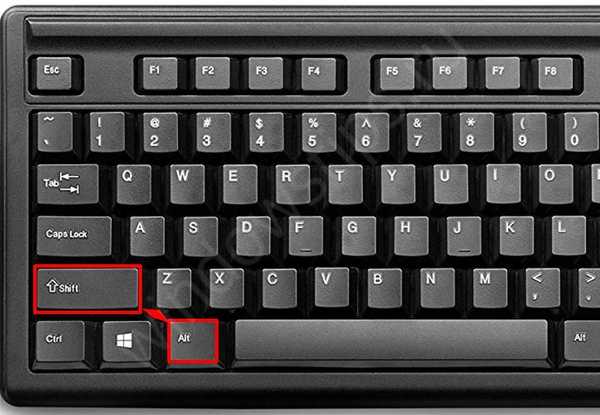
Ak kombinácia alt shift neprepne jazyk systému Windows 10, možno má systém inú kombináciu. Je potrebné poznamenať, že predtým, ako boli nastavenia v ovládacom paneli a prístup k nim bol ľahší a rýchlejší, teraz ide o dlhú reťaz akcií, ktorá je najlepšie opísaná a zobrazená na snímkach obrazovky..
Ak chcete zmeniť rozloženie, postupujte takto:
- Otvorte položku Nastavenia systému Windows, karta „Zariadenia“. Môžete tiež použiť parametre regiónu a času, ale budú vhodnejšie, ak sa jazyk neodstráni v systéme Windows 10.
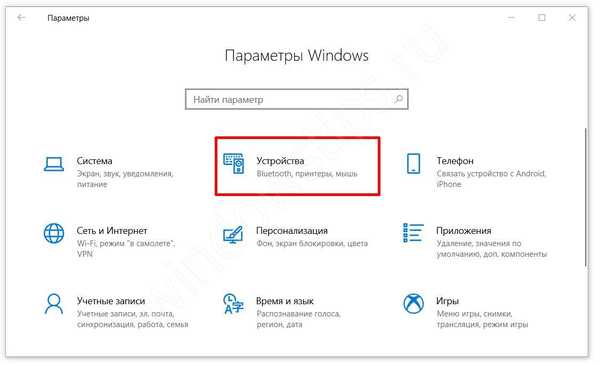
- Kliknite na kartu „Enter“ a potom na položku Extras. možnosti klávesnice
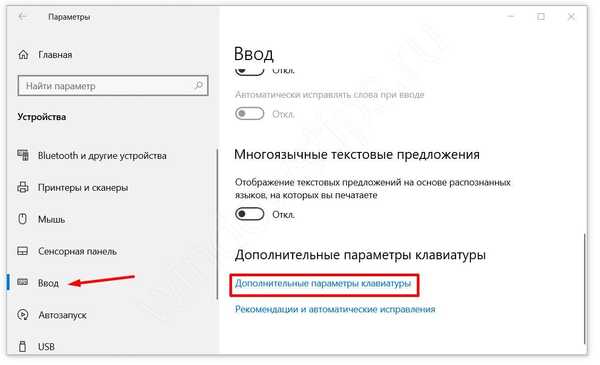
- Potom „Možnosti panela jazykov“
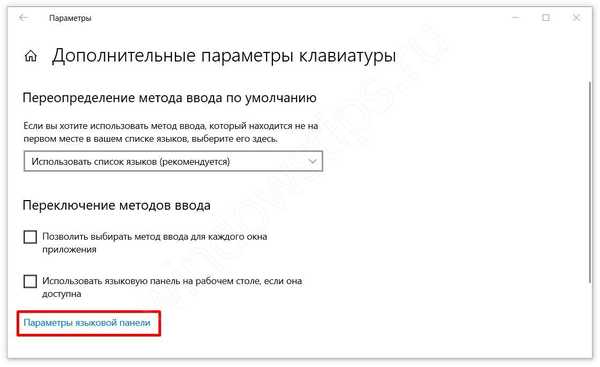
- Otvorí sa nové okno, v ktorom musíte prejsť na kartu „Prepnúť klávesnicu“
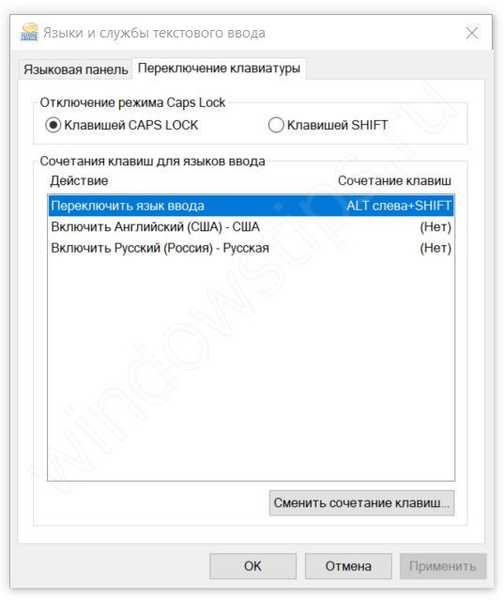
- Kliknite na tlačidlo „Zmeniť klávesovú skratku“
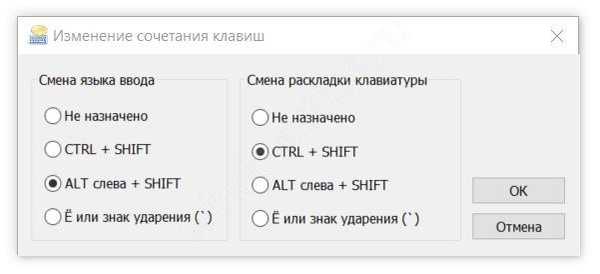
- Vyberte požadovanú kombináciu z 3 dostupných:
- „Ctrl“ + „Shift“
- „Alt“ + „Shift“
- Nárazová značka alebo písmeno Y
Rozloženie klávesnice v okne na zmenu kľúčov je zodpovedné za zmenu zhody usporiadania klávesov. Hlavné rozloženie je QWERTY, ale v niektorých krajinách používajú iné rozloženie - AZERTY, QWERTZ a ďalšie. Ale v philistinskom porozumení - rozloženie klávesnice a zmena jazyka sú rovnaké.
Okrem toho existuje ďalšia kombinácia. ktorý pracuje bez odkazu na parametre - „Win“ + „Space“. Túto možnosť vyskúšajte, ak v systéme Windows 10 nie je nainštalovaný ruský jazyk rozloženia.

Ak ste rozloženie zmenili, ale v systéme Windows 10 stále nemôžete zmeniť jazyk, skúste nasledujúcu metódu.
Metóda č. 2 Autostart ctfmon
Systém klávesnice ctfmon.exe je zodpovedný za rýchle prepínanie klávesnice. Ak počítač nezmení vstupný jazyk na systém Windows 10, skúste tento nástroj povoliť.
- Stlačte kombináciu klávesov Win + R a zadajte príkaz ctfmon.exe
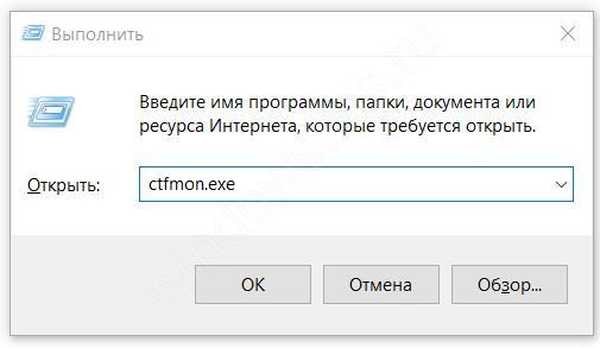
- Skúste prepnúť rozloženie.
Ak to pomôže, potom s veľkou pravdepodobnosťou po reštarte zistíte, že jazyk rozhrania systému Windows 10 home alebo Pro sa znova nemení. V takom prípade musíte tento pomocný program pridať do spustenia, existujú dve možnosti, ako to urobiť:
- Pridajte odkazovú skratku ctfmon.exe do spúšťacieho priečinka -% User Folder% / AppDataRoamingMicrosoftWindowsStart MenuProgramsStartup
Namiesto% User folder% by mal byť názov profilu. Nezabudnite povoliť zobrazenie skrytých priečinkov.
- V editore registra (v okne spustite príkaz regedit) prejdite do adresára HKLM / Software / Microsoft / Windows / CurrentVersion / Run a pridajte parameter reťazca - ”ctfmon” = ”CTFMON.EXE”.
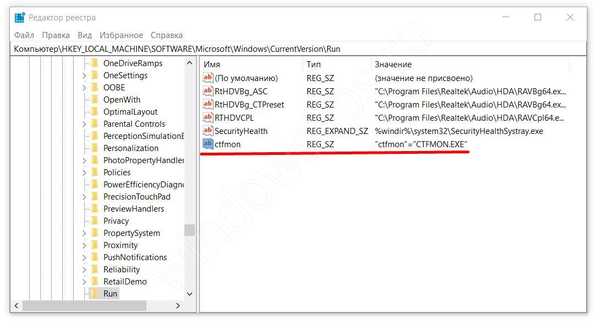
Ale čo keď, keď spustíte ctfmon, systém stále nemení jazyk v počítači so systémom Windows 10. Prejdime na kardinálnejšiu verziu.
Metóda číslo 3 Nový profil
Problém, že systém Windows 10 neprepína jazyk, môže byť spôsobený poškodenými systémovými súbormi. Ak chcete otestovať túto teóriu, vytvorte nový profil.
- Prejdite na „Možnosti“, „Účty“, „Rodina a ďalší používatelia“.
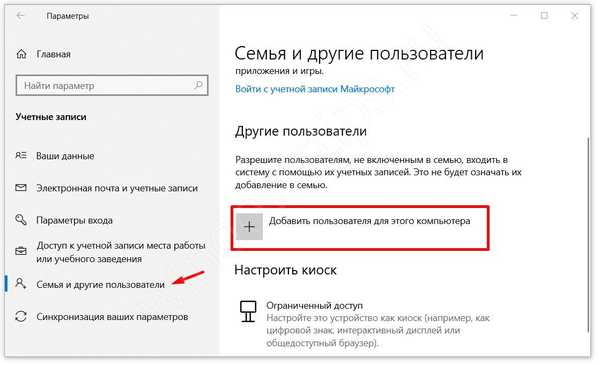
- Vyberte možnosť Pridať používateľa pre tento počítač..
- Preskočte navrhované body o ľudských kontaktoch a vytvorení účtu Microsoft.
- Zadajte názov účtu a vytvorte ho.
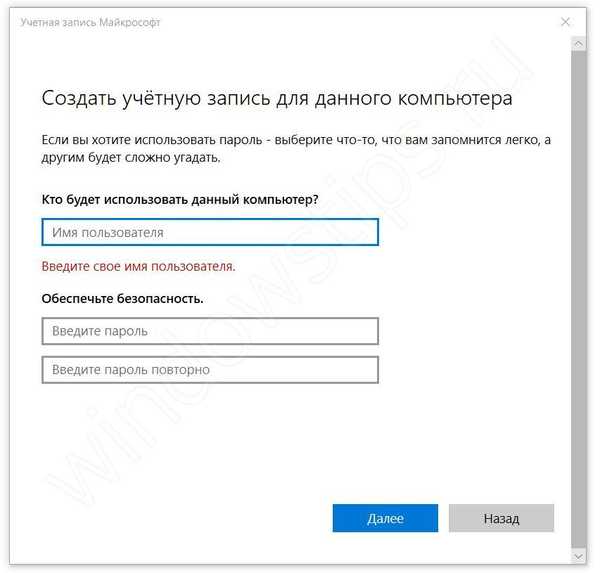
- Prihláste sa pomocou nového účtu a otestujte funkciu.
Ak potrebné funkcie na zmenu rozloženia fungujú v novom profile, môžete si vybrať dve možnosti vývoja situácie:
- Pokúšam sa opraviť predchádzajúci profil
- Preneste všetky súbory do nového profilu a použite ich.
V prípade problému, ak systém Windows 10 neprepne jazyk, obe možnosti budú dobré, ak vám minulosť nepomohla.
Oprava chýb pomocou štandardných nástrojov
Ak nie je možné použiť nový profil, skúste použiť nasledujúce štandardné nástroje:
- Použite štandardný nástroj na riešenie problémov. Prejdite na Nastavenia systému Windows - Aktualizácia a zabezpečenie - karta „Riešenie problémov“, vyhľadajte „Klávesnica“ a spustite ju.
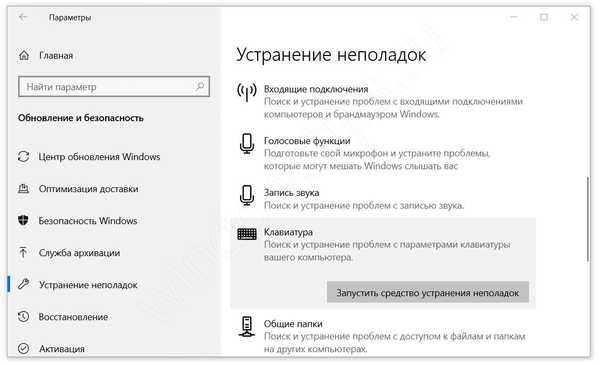
- Vyskúšajte základnú kontrolu poškodenia systémových súborov. Na príkazovom riadku zadajte príkaz sfc / scannow
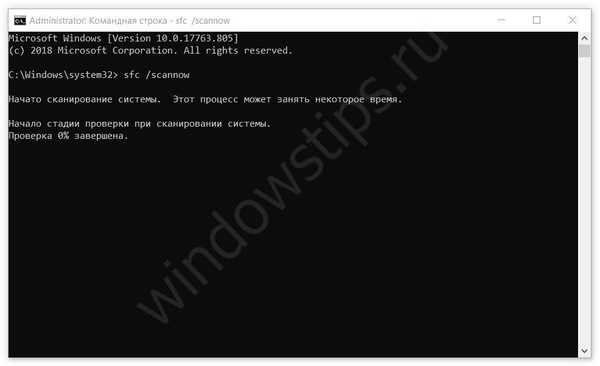
- Vykonajte inováciu na mieste - aktualizujte systémové súbory z obrazu systému. Stiahnite si nástroj na vytváranie médií z oficiálnej webovej stránky spoločnosti Microsoft. Spustite stiahnutú aplikáciu a vyberte akciu „Aktualizujte počítač teraz“. Aplikácia stiahne obraz systému a automaticky spustí inštaláciu.
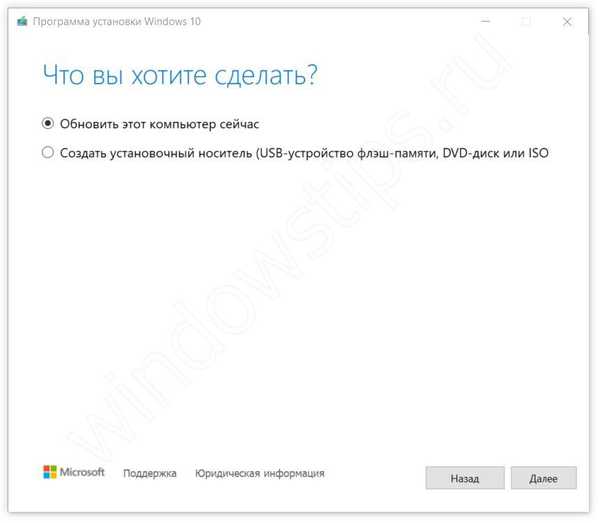
absolvovaní
Na rôznych fórach nájdete témy a príspevky s charakteristickým obsahom „Nemôžem zmeniť svoj jazyk v systéme Windows 10“, tieto problémy by ste sa však nemali báť, pretože ste si prečítali náš článok a mali by ste tento problém ľahko vyriešiť. Ak máte akékoľvek problémy, odhláste sa, prosím, odhlásiť sa z komentára, pokúsime sa pomôcť vo vašej situácii.
Prajem pekný deň!











