
Niektorí používatelia sa sťažujú, že po čistej inštalácii, inovácii na systém Windows 10 z predchádzajúcej verzie operačného systému alebo pri inštalácii nového zostavenia systému Windows 10 do prenosných počítačov. prestane fungovať nastavenie jasu obrazovky. Keď sa pokúsite zvýšiť alebo znížiť jas pomocou vyhradených klávesov alebo kombináciou Fn + F11 / F12 / iné (v závislosti od modelu prenosného počítača), nič sa nestane. Všetky ostatné kombinácie a funkčné tlačidlá fungujú správne..
Vo väčšine prípadov sa problém s nastavením jasu v systéme Windows 10 týka ovládačov monitorov a grafických kariet (najčastejšie sa tento problém vyskytuje na zariadeniach s grafickými kartami Intel Graphics a AMD Radeon). Existujú však aj iné dôvody. Pozrime sa na niekoľko jednoduchých spôsobov, ako vyriešiť problém neschopnosťou zmeniť jas prenosného počítača so systémom Windows 10.
obsah:
- Po inovácii na systém Windows 10 1803 sa jas monitora neupravuje
- Zakázaný všeobecný Pnp monitor
- Aktualizujte ovládač videa
- Podsvietenie obrazovky a nastavenie registra KMD_EnableBrightnessInterface2
- Po inštalácii programu TeamViewer nefunguje jas
- Klávesy jasu Fn na notebooku nefungujú
- Nastaviteľný jas na prenosnom počítači s grafickou kartou Intel
- Prepínanie na ovládač grafického adaptéra Microsoft Basic
Po inovácii na systém Windows 10 1803 sa jas monitora neupravuje
Niektorí používatelia čelia skutočnosti, že po inštalácii najnovšej aktualizácie systému Windows 10 1803 (aprílová aktualizácia) na mnohých modeloch prenosných počítačov sa jas monitora prestal upravovať. Jas je zapnutý na plný výkon v akejkoľvek polohe posuvného ovládača jasu v nastaveniach. Pomocou funkčných klávesov na klávesnici nie je možné meniť jas.

V takmer 100% prípadov pomáha riešenie problému s jasom displeja vrátiť späť do systému Windows 10 1709. Samozrejme to však nie je možné. Pre Windows 10 1803 existujú jednoduchšie riešenia.
Najprv skontrolujte, či je na paneli upozornení zapnutá dlaždica „Veľmi svetlá“. Pravdepodobne nemôžete kvôli nej znížiť jas..
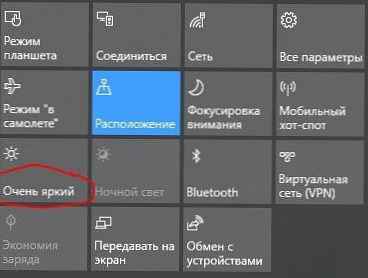
Ak sa problém s úpravou jasu vyskytol ihneď po inovácii na systém Windows 10 1803, nainštalujte najnovšiu kumulatívnu aktualizáciu KB4284835 (OS Build 17134.112) z 12. júna 2018. Podľa informácií od spoločnosti Microsoft vyriešil problém s ovládaním jasu v prenosných počítačoch so systémom Windows 10 1803:
Rieši problém s ovládaním jasu v niektorých prenosných počítačoch po aktualizácii aktualizácie systému Windows 10. apríla 2018.Skontrolujte nastavenie jasu displeja na ovládacom paneli: Ovládací panel -> Možnosti napájania (Napájanie) -> vo vlastnostiach vybratého plánu napájania kliknite na tlačidlo Zmeňte rozšírené nastavenia napájania (Nastavenie schémy napájania) -> Zmeňte rozšírené nastavenia napájania (Zmeniť rozšírené nastavenia napájania) -> rozbaľte časť zobraziť (Screen).
V odseku umožniť adaptívne jas (Povoľte adaptívne ovládanie jasu), musíte vypnúť adaptívne nastavenie jasu pre režim zo siete a z batérie.
rada. Na prenosných počítačoch so svetelným senzorom (k dispozícii takmer na všetkých moderných tabletoch a prenosných počítačoch) prispôsobiteľný jas automaticky upravuje jas obrazovky v závislosti od okolitého svetla. Ak je táto funkcia zapnutá, nemôžete výrazne zvýšiť jas obrazovky..Skúste tiež zmeniť nastavenia v bodoch:
- sivo zobraziť jas (Úroveň jasu obrazovky v tlmenom režime)
- Jas displeja (Jas obrazovky)

Zakázaný všeobecný Pnp monitor
Ak váš systém nemá schopnosť upravovať jas na paneli oznámení a v nastaveniach obrazovky, skontrolujte, či je vo vašom zariadení vypnutý všeobecný monitor Pnp. Toto je najbežnejší problém na prenosných počítačoch Lenovo a HP Pavilion..
Otvoriť správcu zariadenia (devmgmt.msc) a v časti Monitory skontrolujte, či zariadenie rodový PNP monitor (Univerzálny monitor PnP) inclusive. Ak to tak nie je, kliknite naň pomocou RMB a zapnite ho (umožniť / Engage).
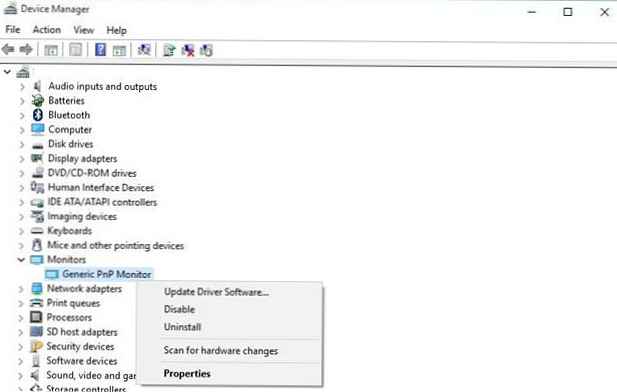
Reštartujte počítač a skontrolujte schopnosť upraviť jas.
Aktualizujte ovládač videa
Problém s jasom možno súvisí s aktuálnym ovládačom grafického adaptéra. Najskôr skontrolujte, či je v Správcovi zariadení povolená grafická karta (podobná vyššie uvedenej metóde).
Ak predchádzajúca metóda nepomohla, skúste automaticky aktualizovať ovládač grafického adaptéra (pokiaľ ste samozrejme nezakázali automatické aktualizácie ovládačov).
V správcovi zariadení (rovnaká konzola devmgmt.msc) rozviňte časť zobraziť adaptéry nájdite svoju grafickú kartu, kliknite na ňu pravým tlačidlom myši a vyberte položku bod aktualizovať vodič softvér. Potom vyberte možnosť vyhľadávať automaticky pre aktualizované vodič softvér a počkajte, kým systém Windows 10 nenájde a nenainštaluje najnovší ovládač (samozrejme by malo existovať pripojenie k internetu).
Ak automatická aktualizácia ovládača nevyriešila problém s prerušeným ovládaním jasu v systéme Windows 10, skúste odinštalovať aktuálny ovládač a nainštalovať najnovšiu verziu ovládača z webových stránok výrobcu..
Ak to nepomôže, prejdite na ďalšiu metódu.
Podsvietenie obrazovky a nastavenie registra KMD_EnableBrightnessInterface2
Nasledujúca technika spočíva v úprave registra:
- Otvorte Editor databázy Registry (regedit.exe).
- Choďte do vetvy
HKEY_LOCAL_MACHINE \ SYSTEM \ ControlSet001 \ Control \ Class \ 4d36e968-e325-11ce-bfc1-08002be10318 \ 0000 . - Nájdite parameter DWORD KMD_EnableBrightnessInterface2 zmeňte jeho hodnotu z 1 na 0.

- pretože V registri môže byť niekoľko parametrov KMD_EnableBrightnessInterface2, musíte otvoriť vyhľadávacie okno (F3) a nájdite v registri všetky ostatné parametre s názvom KMD_EnableBrightnessInterface. Pre všetky nájdené kľúče zmeňte hodnotu z 1 na 0.
- Reštartujte počítač.
Po inštalácii programu TeamViewer nefunguje jas
Niektorí používatelia čelia skutočnosti, že úprava jasu v systéme Windows 10 nefunguje po inštalácii programu diaľkového ovládania TeamViewer. Faktom je, že TeamViewer počas inštalácie pridá do systému svoj vlastný grafický ovládač Pnp-Montor Standard, ktorý sa používa na kompresiu grafiky a optimalizáciu prenosu..
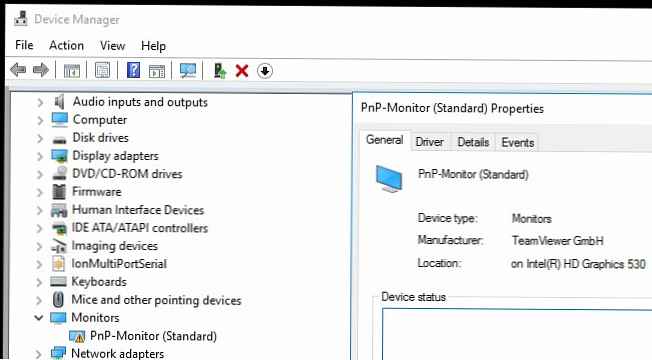
Skúste vymeniť ovládač pre toto zariadenie za „Universal PnP Monitor“ (RMB -> Aktualizácia ovládačov -> Vyberte zo zoznamu už nainštalovaných ovládačov).
Klávesy jasu Fn na notebooku nefungujú
Ak zistíte, že nastavenie jasu v nastaveniach systému Windows 10 funguje dobre, ale funkčné klávesy (Fn) ovládača jasu na klávesnici notebooku nefungujú, pravdepodobne budete musieť nainštalovať ďalší softvér od výrobcu notebooku..
Každý výrobca volá pomôcku inak. Upozorňujeme, že pomôcku pre laptop si musíte stiahnuť iba z oficiálnych webových stránok výrobcu alebo z inštalačného disku CD / DVD, ktorý sa dodáva so zariadením. Nižšie sú uvedené názvy pomocných programov pre populárne modely prenosných počítačov:
- ASUS - ATK Hotkey Utility
- Sony Vaio - pomôcky pre notebooky Sony
- Dell - QuickSet
- HP - HP Software Framework a / alebo HP Hotkey Support
- Lenovo - Integrácia funkcií klávesových skratiek pre Windows 10 alebo AIO
Nastaviteľný jas na prenosnom počítači s grafickou kartou Intel
Ak je v prenosnom počítači so systémom Windows 10 nainštalovaná grafická karta intel HD grafika, Môžete skúsiť vyriešiť problém jasom displeja takto:
- Otvorte editor registrov regedit.exe.
- Prejdite na nasledujúci kľúč databázy Registry: HKLM \ SYSTEM \ ControlSet001 \ Control \ Class \ 4d36e968-e325-11ce-bfc1-08002be10318 \ 0000 .
- Zmeňte hodnotu parametra FeatureTestControl s F000 na F008.
- Reštartujte prenosný počítač.
Alebo použite nasledujúci reg súbor:
Editor databázy Registry systému Windows, verzia 5.00
[HKEY_LOCAL_MACHINE \ SYSTEM \ ControlSet001 \ Control \ Class \ 4d36e968-e325-11ce-bfc1-08002be10318 \ 0000]
"FeatureTestControl" = dword: 0000ffff
[HKEY_LOCAL_MACHINE \ SYSTEM \ ControlSet001 \ Control \ Class \ 4d36e968-e325-11ce-bfc1-08002be10318 \ 0001]
"FeatureTestControl" = dword: 0000ffff
[HKEY_LOCAL_MACHINE \ SYSTEM \ ControlSet001 \ Control \ Class \ 4d36e968-e325-11ce-bfc1-08002be10318 \ 0002]
"FeatureTestControl" = dword: 0000ffff
[HKEY_LOCAL_MACHINE \ SYSTEM \ ControlSet001 \ Services \ intelkmd]
"FeatureTestControl" = dword: 0000ffff
Prepínanie na ovládač grafického adaptéra Microsoft Basic
Posledné, čo môžete skúsiť, ak všetky vyššie uvedené metódy nepomáhajú, je použiť štandardný ovládač pre grafickú kartu Microsoft základné zobraziť adaptér.
- Ak to chcete urobiť, na konzole zariadenia Správca zariadení vyberte grafickú kartu, kliknite na ňu pravým tlačidlom myši a vyberte položku Aktualizujte softvér ovládača
- vybrať Vyhľadajte v počítači softvér ovládača-> Dovoľte mi vybrať zo zoznamu ovládačov v mojom počítači
- V zozname ovládačov vyberte položku Základný grafický adaptér spoločnosti Microsoft a kliknite na tlačidlo OK ďalšie

- Systém musí nahradiť aktuálny ovládač.
- Reštartujte počítač a skontrolujte činnosť tlačidiel jasu obrazovky prenosného počítača













