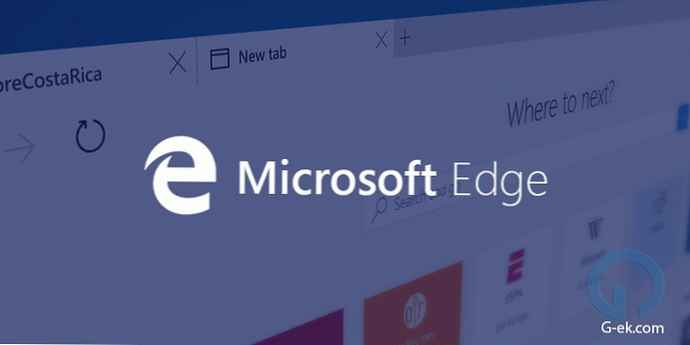V operačnom systéme Windows sa môžete pripojiť k zdieľanému priečinku v miestnej domácej sieti a vymieňať si údaje medzi počítačmi pomocou zdieľaných priečinkov. Je to veľmi pohodlný a rýchly spôsob prenosu súborov pomocou schémy medzi počítačmi bez použitia externých médií (jednotky Flash, externé pevné disky, pamäťové karty atď.)..
V tomto článku sa budem venovať príkladu vytvorenia lokálnej siete pomocou operačného systému Windows 10. Vytvorenie a konfigurácia lokálnej siete v systéme Windows 8 a Windows 7 je podobná, táto inštrukcia je univerzálna.
obsah:- Skontrolujte nastavenie sieťovej karty a pracovnej skupiny
- Vytvorenie LAN
- Ako povoliť zdieľanie priečinkov
- Prihláste sa do miestnej domácej siete
- Riešenie niektorých problémov so sieťou
- Závery článku
V článku sa zvažuje nasledujúca možnosť použitia zdieľaných priečinkov v lokálnej sieti: k routeru je pripojených niekoľko počítačov pripojených prostredníctvom kábla a bezdrôtová sieť Wi-Fi pripojená k domácej sieti. V každom počítači sa vytvorí zdieľaný priečinok, prístup k zdieľaným zložkám je k dispozícii všetkým počítačom v tejto miestnej sieti.
Na počítače pripojené k domácej sieti LAN je možné nainštalovať systémy Windows 10, Windows 8, Windows 7 (rôzne operačné systémy alebo ten istý operačný systém), ktoré sú k smerovaču pripojené prostredníctvom Wi-Fi alebo kábla.
Vytváranie a konfigurácia miestnej siete prebieha v štyroch fázach:
- prvá etapa - kontrola názvu pracovnej skupiny a nastavení sieťovej karty;
- druhou fázou je vytvorenie a konfigurácia parametrov miestnej siete;
- tretím stupňom je pripojenie zdieľaného prístupu k priečinku v lokálnej sieti;
- štvrtá fáza - výmena údajov v miestnej sieti.
Najprv musíte skontrolovať nastavenie pracovnej skupiny a nastavenie sieťovej karty a potom vytvoriť lokálnu sieť Windows.
Skontrolujte nastavenie sieťovej karty a pracovnej skupiny
Na pracovnej ploche kliknite pravým tlačidlom myši na ikonu „Tento počítač“ („Tento počítač“, „Počítač“) a v kontextovej ponuke vyberte položku „Vlastnosti“. V okne „Systém“ kliknite na položku „Rozšírené nastavenia systému“.
V otvorenom okne „Vlastnosti systému“ otvorte kartu „Názov počítača“. Tu uvidíte názov pracovnej skupiny. V systéme Windows 10 je predvolene predvolená pracovná skupina s názvom WORKGROUP..

Na všetkých počítačoch pripojených k tejto sieti LAN musí byť názov pracovnej skupiny rovnaký. Ak pracovné skupiny majú na počítačoch pripojených k sieti rôzne názvy, zmeňte ich názvy tak, že pre pracovnú skupinu zvolíte rovnaký názov.
Kliknite na tlačidlo „Zmeniť ...“ a v okne „Zmeniť názov počítača alebo domény“ zadajte iný názov pracovnej skupiny (napíšte nový názov veľkými písmenami, najlepšie v angličtine)..
Teraz skontrolujte nastavenia sieťovej karty. V oblasti oznámení kliknite pravým tlačidlom myši na ikonu siete (prístup na internet). Kliknite na „Centrum sietí a zdieľania“. V okne Centrum sietí a zdieľania kliknite na odkaz Zmeniť nastavenia adaptéra..
V okne Sieťové pripojenia vyberte sieťovú kartu, sieť Ethernet alebo Wi-Fi v závislosti od toho, ako sa váš počítač pripája na internet. Ďalej kliknite pravým tlačidlom myši na sieťovú kartu, v kontextovom menu kliknite na „Vlastnosti“.
V okne vlastností sieťovej karty na karte „Sieť“ vyberte komponent „IP verzia 4 (TCP / IPv4)“ a potom kliknite na tlačidlo „Vlastnosti“..

V okne, ktoré sa otvorí, skontrolujte vlastnosti internetového protokolu na karte Všeobecné nastavenia IP adresy a nastavení služby DNS. Vo väčšine prípadov sú tieto parametre priradené automaticky. Ak sú tieto parametre zadané manuálne, skontrolujte príslušné adresy u svojho poskytovateľa internetu (adresa IP v počítačoch pripojených k sieti by sa mala líšiť).

Po kontrole nastavení môžete priamo prejsť na vytvorenie lokálnej siete v systéme Windows.
Vytvorenie LAN
Najskôr nakonfigurujte nastavenia lokálnej siete v systéme Windows. Prejdite do Centra sietí a zdieľania, kliknite na položku Zmeniť rozšírené možnosti zdieľania.
V okne Rozšírené nastavenia zdieľania môžete zmeniť nastavenia zdieľania pre rôzne sieťové profily. Operačný systém Windows pre každú použitú sieť vytvorí samostatný sieťový profil s vlastnými špeciálnymi nastaveniami..
K dispozícii sú tri sieťové profily:
- súkromný.
- Hosť alebo verejnosť.
- Všetky siete.
Ďalej musíte nakonfigurovať lokálnu sieť v systéme Windows.
V profile súkromnej siete vyberte v časti „Zisťovanie siete“ možnosť „Povoliť zisťovanie siete“..
V možnosti „Zdieľanie súborov a tlačiarní“ aktivujte možnosť „Povoliť zdieľanie súborov a tlačiarní“.
V možnosti „Pripojiť domácu skupinu“ vyberte „Povoliť systému Windows spravovať pripojenia domácej skupiny (odporúča sa)“.

Ďalej povoľte zisťovanie siete a zdieľanie súborov a tlačiarní pre profil hosťa alebo verejnej siete..
Potom otvorte sieťový profil „Všetky siete“. V možnosti Zdieľať verejné priečinky vyberte možnosť Povoliť zdieľanie, aby používatelia siete mohli čítať a zapisovať súbory do zdieľaných priečinkov..
V možnosti „Pripojiť zdieľanie súborov“ vyberte možnosť „Použiť 128-bitové šifrovanie na ochranu zdieľaných pripojení (odporúčané)“.
V možnosti „Zdieľané s ochranou heslom“ aktivujte položku „Zakázať zdieľanie s ochranou heslom“.

Po dokončení nastavení kliknite na tlačidlo „Uložiť zmeny“.
Zopakujte všetky tieto kroky na všetkých počítačoch, ktoré sa chystáte pripojiť k domácej sieti LAN:
- skontrolujte názov pracovnej skupiny (názov musí byť rovnaký);
- skontrolujte nastavenia sieťovej karty;
- v možnostiach zdieľania povoľujte zisťovanie siete, povoľte zdieľanie súborov a tlačiarní, zakážte zdieľanie chránené heslom.
Ako povoliť zdieľanie priečinkov
Potom udelte prístup k zdieľanému priečinku v počítači. Vyberte alebo vytvorte v počítači špeciálny zdieľaný priečinok. Zvyčajne vytvorím nový priečinok na jednotke „D“.
V tomto prípade som vytvoril priečinok s názvom „Všeobecné“. Pravým tlačidlom myši kliknite na tento priečinok, v okne Vlastnosti priečinka otvorte kartu „Prístup“.
Potom kliknite na tlačidlo „Rozšírené nastavenia“.

V okne „Rozšírené nastavenia zdieľania“ aktivujte možnosť „Zdieľať tento priečinok“ a potom kliknite na tlačidlo „Povolenia“..

Vyberte povolenia na používanie údajov zdieľaných priečinkov z iného počítača. Existujú tri možnosti:
- Plný prístup.
- zmena.
- čítania.

Ak chcete nastavenia uložiť, kliknite na tlačidlo „OK“.
Znovu zadajte vlastnosti priečinka, otvorte kartu „Zabezpečenie“ a potom kliknite na tlačidlo „Zmeniť ...“.

V okne, ktoré sa otvorí, zadajte do poľa „Zadajte názvy voliteľných objektov“ názov „Všetko“ (bez úvodzoviek) a potom kliknite na tlačidlo „OK“..

V okne Vlastnosti priečinka na karte „Zabezpečenie“ nakonfigurujte povolenia, ktoré ste predtým vybrali pre zdieľaný priečinok.

Ak chcete zmeniť povolenie pre skupinu Všetci, kliknite na tlačidlo Spresniť. V okne „Rozšírené nastavenia zabezpečenia zdieľaného priečinka“ vyberte skupinu „Všetci“ a kliknutím na tlačidlo „Upraviť“ zmeňte povolenia.
Nastavenie siete LAN v systéme Windows je teraz dokončené. V niektorých prípadoch bude pravdepodobne potrebné reštartovať počítač, aby sa prejavili všetky zmeny..
Prihláste sa do miestnej domácej siete
Otvorte Prieskumník, v časti „Sieť“ uvidíte všetky dostupné počítače pripojené k miestnej domácej sieti. Ak chcete vstúpiť do iného počítača, kliknite na názov počítača a potom na názov zdieľaného priečinka, aby ste sa dostali k súborom a priečinkom umiestneným v zdieľanom priečinku.

LAN v systéme Windows 10 bola vytvorená a nakonfigurovaná.
Môže vás zaujímať aj:- Skontrolujte a obnovte systémové súbory systému Windows pomocou sfc scannow
- Obnova ukladacieho priestoru komponentov Windows: Riešenia
Riešenie niektorých problémov so sieťou
Niekedy sa po nastavení siete vyskytnú problémy s prístupom k zložkám v lokálnej sieti. Jedným z možných problémov môže byť nesprávny sieťový profil. Sám som na to narazil na svojom počítači.
Po preinštalovaní systému som vytvoril a nakonfiguroval lokálnu sieť, ale môj počítač nevidel dva notebooky pripojené k tejto sieti. Z notebooku bolo možné bez problémov vstúpiť do zdieľaného priečinka v počítači a počítač ich vôbec nevidel.
Niekoľkokrát som skontroloval všetky nastavenia miestnej siete a až potom som si všimol, že verejná sieť pracuje na mojom počítači a nie na súkromnej (domácej) sieti, napríklad na prenosných počítačoch. Ako vyriešiť tento problém?
- Prejdite na „Centrum sietí a zdieľania“, kliknite na „Riešenie problémov“.
- Vyberte časť Zdieľané priečinky, spustite diagnostiku a riešenie problémov.
- Na konci aplikácie ponúkne konfiguráciu siete ako súkromnú.
- Použite túto rýchlu opravu a reštartujte počítač.
Po vykonaní tejto operácie získal môj počítač prístup k zdieľaným zložkám na prenosných počítačoch v miestnej sieti.
Problémy sa často vyskytujú v dôsledku nesprávneho nastavenia siete. V systéme Windows 10 je možné obnoviť predvolené nastavenia siete. Prejdite na „Nastavenia“, potom na „Sieť a internet“, v časti „Zmeniť nastavenia siete“ kliknite na „Obnoviť sieť“ a použite predvolené nastavenia siete..
Môžu sa vyskytnúť ďalšie problémy, hľadajte ich riešenie na internete..
Závery článku
Vo Windows môžete medzi počítačmi vytvoriť lokálnu súkromnú (domácu) sieť, organizovať výmenu údajov pomocou zdieľaných priečinkov a pristupovať k tlačiarni. Na počítače v rovnakej sieti je možné nainštalovať rôzne alebo rovnaké operačné systémy (Windows 10, Windows 8.1, Windows 8, Windows 7)..
Súvisiace publikácie:- Ako vytvoriť skrytý priečinok v systéme Windows
- Ako zmeniť príponu súboru v systéme Windows
- Ako zmeniť písmeno jednotky v systéme Windows
- Režim God vo Windows - režim God
- Ako zmeniť veľkosť ikon pracovnej plochy systému Windows