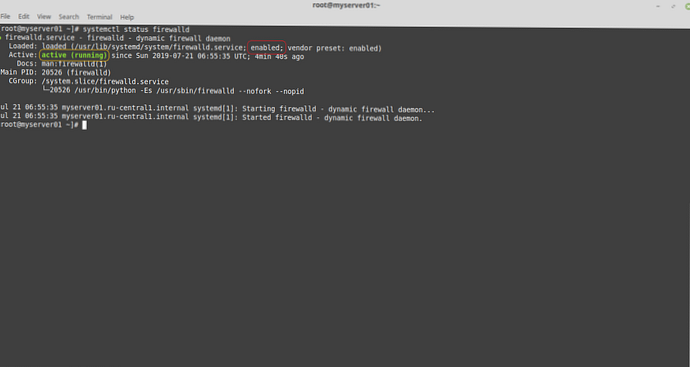V tomto článku sa pokúsim opísať proces riadenia konfigurácie moderných verzií prehliadača Mozilla Firefox v podnikovom prostredí (prostredie domény založené na Microsoft Active Directory)..
obsah:
- Problémy s centralizovanou správou nastavení prehľadávača Firefox
- Funkcie správy podnikového Firefoxu
- Kopírovanie súborov nastavení Firefoxu do počítačov používateľov pomocou GPP
- Aký je výsledok?
Problémy s centralizovanou správou nastavení prehľadávača Firefox
Doteraz nebolo spravovanie nastavení Firefoxu v podnikovom prostredí príliš zložité, pretože rovnako ako každá platná aplikácia systému Windows aj Firefox ukladal všetky svoje nastavenia do registra. Mohli by ste nájsť alebo napísať potrebné šablóny pravidiel pre administratívne skupiny, aby ste zjednodušili proces pre správcov (napríklad pre rovnaký prehliadač Chrome vyvinula spoločnosť Google a podporuje množinu šablón adm / admx). Mozilla sa však rozhodla toto pravidlo zmeniť a Firefox teraz ukladá svoje nastavenia do súborov umiestnených v užívateľskom profile.
Po chvíli prehliadania internetu som našiel niekoľko „riešení“ tohto problému. Ale ... všetky nie sú funkčné z rôznych dôvodov. Všeobecnou myšlienkou týchto riešení je vytvoriť objekt GPO, vyplniť vetvu registra a potom pomocou skriptu jazyka Visual Basic zapísať potrebné parametre do konfiguračných súborov Firefox. Na prvý pohľad je všetko pohodlné a logické, ale ... vždy existuje toto „ale“. Vývojári Mozilly menia umiestnenie konfiguračných súborov, názvy súborov atď..
Metóda opísaná v tomto článku bola testovaná na moderných verziách prehliadača Firefox (Firefox 45.0.1)..
Funkcie správy podnikového Firefoxu
Existuje niekoľko nastavení, ktoré je možné brať do úvahy pri prednastavení, ako aj pri deaktivácii alebo blokovaní v podnikovom prostredí, kde používatelia spravidla nebudú mať práva správcu a odborníci v oblasti IT si musia sami určiť, ktoré parametre povoliť a ktoré opustiť. preddefinované a nemenné v podnikovom prostredí. 
Môže to napríklad zahŕňať:
- Sprievodca importom - Firefox spustí tohto sprievodcu pri prvom spustení, aby importoval nastavenia z iných nainštalovaných prehliadačov. Možno budete musieť vypnúť spustenie tohto sprievodcu nastavením..
- Automatické aktualizácie pre Firefox - Možnosti / Rozšírené / Aktualizovať / Aktualizácie Firefoxu. Aktualizácie prehliadača Firefox sa najlepšie vykonávajú centrálne, a nie samostatne, na každom počítači používateľa. Automatickú aktualizáciu rozšírení je možné ponechať tak, ako sú uložené v počítači používateľa.
- Služba údržby Mozilly - (služba) Firefox nainštaluje aktualizačnú službu, ktorá vám umožní automatickú aktualizáciu Firefoxu bez vyžiadania povolení UAC. Táto funkcia musí byť v podnikovom prostredí zakázaná alebo zakázaná..
- Predvolená kontrola prehliadača - Možnosti / Rozšírené / Všeobecné - Vždy skontrolujte, či je Firefox pri spustení predvolený prehliadač. Ak sa napríklad v podnikovom prostredí zistí, že predvoleným prehliadačom je Microsoft Internet Explorer, musí byť táto kontrola vypnutá a musí byť zablokovaná možnosť používateľa nastaviť Firefox ako predvolený prehliadač..
- Zakážte stiahnutie pri prvom spustení karty „Vitajte vo Firefoxe“ a „Poznajte svoje práva“ a „Vylepšite Firefox“.
Spravujte a blokujte nastavenia prehliadača Firefox
Prehliadač Firefox môže byť nakonfigurovaný s predvolenými hodnotami a uzamknutými nastaveniami pre každý nový užívateľský profil. Nastavenia teda budú obsahovať všetky potrebné parametre. Mozilla zjednodušená (áno, dobre! Schazz!) Postup nasadenia s preddefinovanými nastaveniami pridaním špeciálnych súborov počas inštalácie (alebo napríklad pri pripojení počítača k doménovej sieti) / Predpokladá sa, že Firefox je nainštalovaný v predvolenom priečinku:
- % ProgramFiles% \ Mozilla Firefox \ defaults \ pref \ all-settings.js
- % ProgramFiles% \ Mozilla Firefox \ Mozilla.cfg
Samotný Firefox bude nakonfigurovaný s predvolenými nastaveniami a so zámkom zmeny potrebných parametrov.
Viac sa o tom môžete dočítať v článku http://kb.mozillazine.org/Locking_preferences. Upozorňujeme, že tomuto článku sa už podarilo mierne zastarať, základné princípy však stále fungujú..
Ak chcete priradiť vlastné nastavenia, musíte blokovať používateľské preferencie.
Súbor all-settings.js
Súbor all-settings.js je potrebný, aby Firefox povedal, že je potrebné prečítať niekoľko konfiguračných nastavení zo súboru Mozilla.cfg. Do súboru all-settings.js stačí pridať dva riadky:
pref ("general.config.obscure_value", 0);
pref ("general.config.filename", "mozilla.cfg");
Súbor Mozilla.cfg
Tu môžeme určiť a zablokovať potrebné nastavenia prehliadača Firefox. V nasledujúcom príklade napríklad vypínali a blokovali funkciu automatickej aktualizácie, kartu „Vitajte vo Firefoxe“ a „Poznajte svoje práva“ a „Vylepšenie Firefoxu. Posledný riadok zakáže možnosť nastaviť Firefox ako predvolený prehliadač.
dôležité:
- Všetky parametre v súbore Mozillacfg by sa mali zapisovať z druhého riadku. Nepýtaj sa ma prečo. Napríklad do prvého riadku vložte komentár //.
- Parametre a všetky nastavenia rozlišujú veľké a malé písmená. Ak napíšete chybu, Firefox sa jednoducho nespustí.
lockPref ("app.update.auto", false);lockPref ("app.update.enabled", false);lockPref ("app.update.service.enabled", false);lockPref ("toolkit.telemetry.prompted", true);lockPref ("browser.rights.override", true);lockPref ("browser.startup.homepage_override.mstone", "ignore");lockPref ("browser.shell.checkDefaultBrowser", false);
Nasleduje príklad súboru Mozilla.cfg, ktorý sa používa v reálnom podnikovom prostredí..
poznámka: Upozorňujeme, že všetky parametre sú definované pomocou kľúčového slova pref. To znamená, že taký parameter bude nastavený, ale užívateľ ho bude môcť zmeniť. Aby bol parameter nemenný, musíte zadať lockPref.Komentáre v angličtine, dúfam, nie sú pre pochopenie ťažké.
// Parametre kľúčové slová.
// pref
// nastaví preferenciu, ako keby ju nastavil užívateľ pri každom spustení prehliadača.
// Užívatelia tak môžu robiť zmeny, ale pri reštarte budú vymazaní. Ak nastavíte a
// týmto spôsobom sa zobrazuje najmä: config ako „user set“.
// defaultPref
// sa používa na zmenu predvolenej hodnoty, používatelia ju však môžu nastaviť normálne a ich
// zmeny sa medzi reláciami uložia. Ak sú preferencie obnovené na predvolené hodnoty
// prostredníctvom GUI alebo nejakou inou metódou sa k tomu vrátia.
// Zobrazí sa približne o: config ako "default".
// lockPref
// sa používa na uzamknutie preferencií, aby ich nebolo možné zmeniť pomocou GUI alebo pomocou: config.
// V mnohých prípadoch sa používateľské rozhranie zmení tak, aby odrážalo toto, sivé alebo odstránené možnosti.
// Objaví sa približne: config ako "zamknuté". Niektoré konfiguračné položky vyžadujú nastavenie lockPref,
// ako je app.update.enabled. To nebude fungovať, ak je nastavené iba pref.
// clearPref
// je možné použiť na „vyprázdnenie“ určitých preferencií. To môže byť užitočné napr. vypnúť funkcie
//, ktoré sa spoliehajú na porovnávanie čísel verzií.
// Nastavenie vlastnej domovskej stránky prehliadača
pref („browser.startup.homepage“, „http://www.yourdomain.ru“);
pref ("browser.startup.page", 1);
// Nastavenia servera proxy
pref ("network.proxy.ftp", "xxx.xxx.xxx.xxx"); // môžete napísať názov domény
pref ("network.proxy.ftp_port", 3128); // číslo portu proxy servera
pref ("network.proxy.http", "xxx.xxx.xxx.xxx"); // môžete napísať názov domény
pref ("network.proxy.http_port", 3128); // číslo portu proxy servera
pref ("network.proxy.share_proxy_settings", true);
pref („network.proxy.socks“, „xxx.xxx.xxx.xxx“); // môžete napísať názov domény
pref ("network.proxy.socks_port", 3128); // číslo portu proxy servera
pref ("network.proxy.ssl", "xxx.xxx.xxx.xxx"); // môžete napísať názov domény
pref ("network.proxy.ssl_port", 3128); // číslo portu proxy servera
pref ("network.proxy.type", 1);
// Skontrolujte predvolený prehliadač
pref ("browser.shell.checkDefaultBrowser", false);
// Zakázať aktualizátor
pref („app.update.enabled“, false);
// Uistite sa, že je úplne vypnutá
pref („app.update.auto“, false);
pref ("app.update.mode", 0);
pref ("app.update.service.enabled", false);
// Zakázať kontrolu kompatibility doplnkov
clearPref ("extensions.lastAppVersion");
// Pri prvom spustení nezobrazovať 'poznať svoje práva'
pref ("browser.rights.3.shown", true);
// Nezobrazovať WhatsNew pri prvom spustení po každej aktualizácii
pref ("browser.startup.homepage_override.mstone", "ignore");
// Zakáže interný prehliadač PDF
pref („pdfjs.disabled“, true);
// Zakážte prevodník Flash na javascript
pref ("shumway.disabled", true);
// Nepýtajte sa na inštaláciu doplnku Flash
pref ("plugins.notifyMissingFlash", false);
// Zakázať kontrolu doplnkov
pref ("plugins.hide_infobar_for_outdated_plugin", true);
clearPref ("plugins.update.url");
// Vypnite zdravotný reportér
pref ("datareporting.healthreport.service.enabled", false);
// Zakázať nahrávanie všetkých údajov (Telemetry a FHR)
pref ("datareporting.policy.dataSubmissionEnabled", false);
// Zakázať telemetriu
pref ("toolkit.telemetry.enabled", false);
pref ("toolkit.telemetry.rejected", true);
pref ("toolkit.telemetry.prompted", 2);
// Zakázať správu o zdraví
pref ("datareporting.healthreport.uploadEnabled", false);
// Zakázať varovanie Zapnúť viac kariet
pref ("browser.tabs.warnOnClose", false);
Na stránke môžete zvoliť ďalšie možnosti podľa vášho výberu about: config Firefox 🙂
Kopírovanie súborov nastavení Firefoxu do počítačov používateľov pomocou GPP
A potom musíte tieto súbory skopírovať do počítačov používateľov. Ak to chcete urobiť, pomocou nástrojov GPP musíte vytvoriť pravidlá na mazanie / kopírovanie súborov.
poznámka: Metóda mínus - ak je pracovná stanica x86, vytvorí sa dodatočne priečinok C: \ Program File (86) s vloženým programom Mozilla Firefox (a vo vnútri predvolených nastavení \ perf). Môžete samozrejme načítať politiku pomocou filtrov, aby ste určili bitovú hĺbku nainštalovaného OS, ale ... som príliš lenivý. Nechám to na vás ako na domáce úlohy :-).dôležité: Nezabudnite, že konfiguračné súbory sa musia umiestniť na miesto, kde ich môžu doménové počítače prečítať. Sú možné najmenej dve možnosti:
- Umiestnite súbory do priečinka NETLOGON - ale je to zlý človek 🙂
- Uverejňujte súbory v zdieľanej sieti a udeľujte prístup k počítačom domény na čítanie. Pripomeňte si: všetko sa deje pri štarte počítača a pri zadávaní domény, to znamená, že počas spustenia, keď ešte nie je žiadny používateľ, začneme s právami SYSTÉMU)
Tieto súbory mám uložené v priečinku Firefox v zdieľanej sieti.
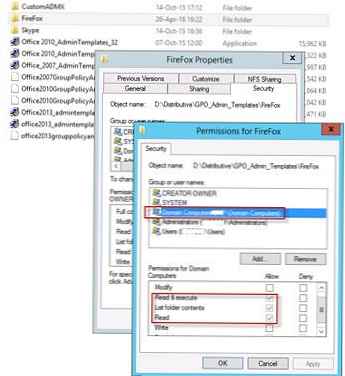
Niekoľko bodov:
- Používa sa zásada „vynútená“, ktorá sa uplatňuje zakaždým, keď je počítač pripojený k sieti..
- Zakaždým, keď sa súbory odstránia a znova skopírujú. Prečo? Zatiaľ je to pre mňa pohodlnejšie. Nie viac ako to.
Skopírujeme / odstránime súbory pomocou GPP: Konfigurácia počítača -> Predvoľby -> Nastavenia systému Windows -> Súbory
Nakoniec to bude vyzerať asi takto:
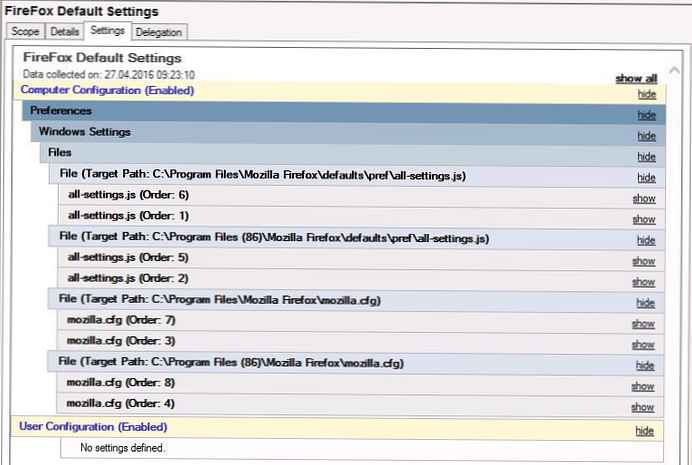
Aký je výsledok?
Áno, vlastne, to je všetko. Nastavili sme súbor Mozilla.cfg a distribuovali ho do počítačov používateľov. Teraz si môžete vytvoriť svoj Mozilla.cfg, definovať potrebné nastavenia, opraviť, bez možnosti zmeny užívateľských nastavení, ktoré považujete za potrebné.
Všetko je vo vašich rukách.