
Pre každý systém je zabezpečený stav, v ktorom systém prechádza do takzvaného sna, v ktorom sa pred prebudením zastavia všetky aktívne procesy. Hibernácia v systéme Windows 7 je rovnako neoddeliteľnou súčasťou systému ako jeho zapínanie a vypínanie. V tomto článku budeme analyzovať hlavné body tejto funkcie - ako povoliť alebo zakázať režim dlhodobého spánku v systéme Windows 7, hlavné chyby a problémy.
Zapnutie a vypnutie
Hibernácia je primárne zameraná na úsporu energie vášho PC. Ak je pre laptop dôležité šetriť energiu batérie, môže táto funkcia v prípade stolného počítača interferovať. V každom prípade má každý užívateľ svoje vlastné ciele týkajúce sa používania počítača.
Režim hibernácie môžete povoliť alebo zakázať na ovládacom paneli systému Windows, kde sa vykonáva základná konfigurácia systému.
- Ak to chcete urobiť, vyhľadajte na paneli úloh „Štart“ a prejdite na Ovládací panel.

- Alebo v okne Spustiť (kombinácia Win + R) zapíšte ovládací prvok a kliknutím na tlačidlo OK prejdite do ovládacieho panela.

Za spánok zariadenia sú zodpovedné nastavenia napájania. V plánoch napájania (alebo schémach) je predpísané nastavenie spánku, zapnutie / vypnutie zariadenia a ďalšie nastavenia systému Windows súvisiace s úsporou energie a vypnutím zariadenia..
- Vyberte možnosť zobrazenia Veľké alebo Malé ikony a prejdite na „Možnosti napájania“.
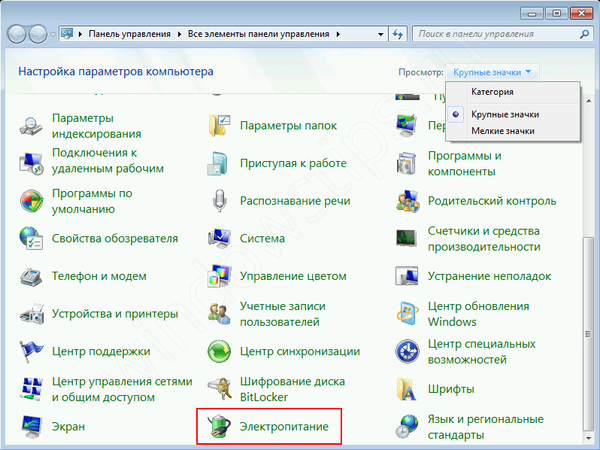
Nastavenie režimu spánku v systéme Windows 7 sa vykonáva pre každú jednotlivú schému a môžete buď zmeniť čas spánku (zvýšiť alebo znížiť), alebo túto funkciu úplne vypnúť..
- Pred schémou, ktorú používate, kliknite na tlačidlo s názvom „Konfigurácia plánu napájania“.

- Tam, kde môžete nakonfigurovať potrebný čas nielen na spánok, ale po určitom čase tiež vypnúť monitor alebo displej.
- V hodnote „Prepnite počítač do režimu spánku“ vyberte požadovaný čas. Ak ho potrebujete vypnúť, vyberte možnosť „Nikdy“..

- V prípade prenosných počítačov bude na výber možnosť ísť spať, keď bude napájaný z batérie alebo zo siete.
- Ak vám zvolená časová gradácia nevyhovuje, môžete počítač so systémom Windows 7 nakonfigurovať tak, aby prešiel do režimu spánku a ukončil ho v nastaveniach zapojenia. V tom istom okne kliknite na položku Zmeniť nastavenia napájania..

- V novom okne otvorte vetvu „Spánok“, otvorte „Spánok po“ a zadajte požadovaný čas pre nečinnosť počítača tak, aby automaticky zaspal. Čas je uvedený v minútach.
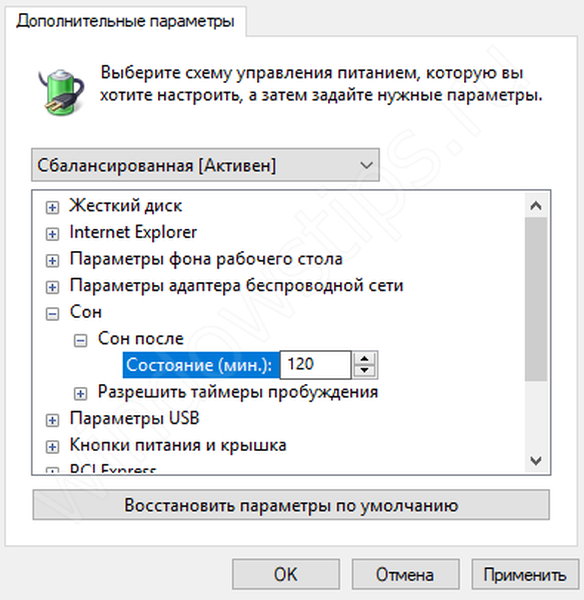
To je zaujímavé! Mnoho používateľov sa pýta, hybridný režim spánku Windows 7, čo je a ako sa líši od normálneho režimu? Hybridný režim je analógom hibernácie v prenosných počítačoch, ktorý bol vytvorený iba pre osobné počítače. Hibernácia - úspora energie, pri ktorej systém Windows ukladá všetky aktívne procesy a aplikácie do pamäte pevného disku a skutočne sa vypne.
Rozdiel medzi normálnym režimom spánku a hibernáciou je v tom, že ak počítač v režime hibernácie vypnete, všetky otvorené súbory sa stratia, pretože systém Windows je pozastavený. Ak počas režimu dlhodobého spánku zapnete počítač, obnovia sa všetky aplikácie, pretože boli uložené na disk. Hybridný spánok je v počítači predvolene povolený.
chyby
Zvážte najčastejšie chyby, nedostatok režimu spánku v zozname vypínania, keď počítač neskončí alebo naopak nespí, ako aj dôvody, ktoré môžu tomuto zabrániť..
Žiadne možnosti vypínania počítača
V čisto nainštalovanom systéme Windows niekedy používatelia nemusia nájsť všeobecný vypínací zoznam ani režim spánku ani dlhodobý spánok. Táto chyba môže byť spôsobená nedostatkom ovládača grafickej karty, ktorý je čiastočne zodpovedný za spánok vášho zariadenia.
Ak chcete túto situáciu napraviť, musíte vykonať nasledujúce kroky:
- Najprv otvorte "Správca zariadení" - potom vyhľadajte položku Run (Win + R) a napíšte devmgmt.msc, potom kliknite na OK.
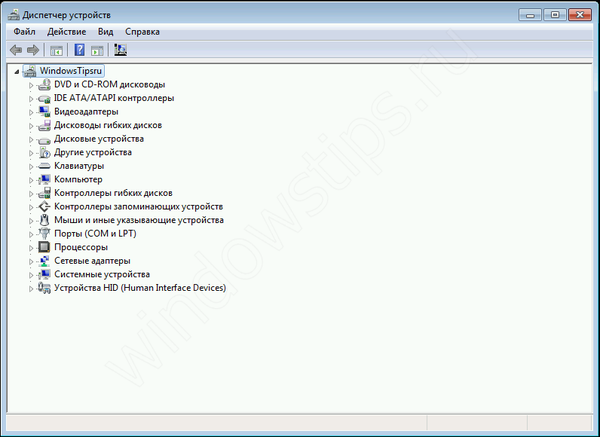
- Rozšírte zoznam grafických kariet - vyberte diskrétnu grafickú kartu (na niektorých zariadeniach sú 2 grafické adaptéry - vstavaný a diskrétny, diskrétny je zvyčajne výkonnejší a pracuje prednostne).
- Kliknite na ňu pomocou RMB a vyberte možnosť Aktualizovať ovládač.
- Systém Windows by mal automaticky nájsť najnovší ovládač v aktualizačnom centre, pokiaľ to však samozrejme neposkytol výrobca tejto grafickej karty. Ak existuje niekoľko grafických adaptérov, aktualizujeme všetky zariadenia.
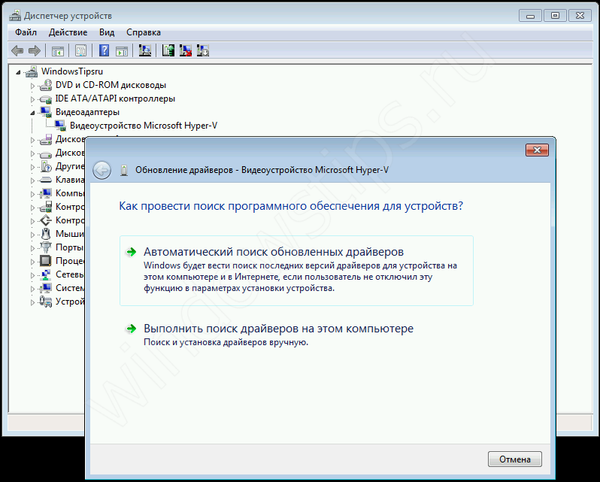
- Ak sa nenašli nové ovládače alebo jednoducho nepomohli, musíte ich aktualizovať sami. Ak to chcete urobiť, prejdite na webovú stránku výrobcu zariadenia a vyhľadajte model grafického adaptéra.
Oficiálna webová stránka spoločnosti Nvidia
Oficiálna webová stránka AMD
Potom nainštalujte ovládač. V prípade chýb alebo porúch sa odporúča vykonať čistú inštaláciu ovládača. Buď prostredníctvom nastavení inštalačného programu (čistá inštalačná položka, v ktorej je starý ovládač úplne odstránený a nový je nainštalovaný), alebo pomocou pomôcky Display Driver Uninstaller, ktorá môže tiež odstrániť a vyčistiť ovládač grafického adaptéra pre následnú inštaláciu..
- Po inštalácii nového ovládača reštartujte počítač a skontrolujte, či je teraz aktívny režim spánku (spánok).
Dôležité! Ak vyššie uvedené tipy nepomohli a režim spánku stále neexistuje, musíte nainštalovať ovládač čipovej sady, ktorý je zodpovedný za plány napájania zariadenia. Pre niektoré základné dosky existuje samostatný ovládač napájania ACPI, ktorý by už mal byť súčasťou ovládača čipovej sady
Ovládač čipovej sady alebo ACPI si môžete stiahnuť z webovej stránky výrobcu základnej dosky alebo prenosného počítača.
Počítač sa nedostane z režimu spánku
Boli prípady, keď sa systém Windows 7 nezobudil po kliknutí na klávesnicu alebo myš. Preskúmajme tento prípad podrobnejšie..
Najprv skontrolujte, či klávesnica a myš nedokážu zariadenie prebudiť z režimu spánku. Aby ste tomu porozumeli, otvorte „Správca zariadení“ - potom okno Run (Win + R) a zadajte devmgmt.msc, potom kliknite na OK.
Najprv skontrolujte klávesnicu. Rozbaľte zoznam „Klávesnice“, kliknite pravým tlačidlom myši na klávesnicu a vyberte príkaz Vlastnosti. V okne, ktoré sa otvorí, prejdite na kartu Správa napájania. Skontrolujte, či je začiarknuté políčko vedľa položky „Povoliť zariadeniu prebudiť počítač z pohotovostného režimu“.
Rovnakým spôsobom kontrolujeme myš.
Dôležité! Príčinou tejto chyby môže byť často konflikt medzi ovládačom a zahrnutým rýchlym spustením, ktorý v systéme Windows 7 chýba. Ale v systéme Windows 8 a vyššie je chyba „vyliečená“ deaktiváciou tejto funkcie a aktualizáciou ovládača ACPI.
PC nespí
Po aktualizácii systému Windows alebo ovládačov niekedy zariadenie po určitom čase neprepne do režimu spánku systému Windows 7. V takom prípade je potrebné skontrolovať, či sú všetky nastavenia správne zadané a či je zapnutý režim spánku.
- Ak chcete začať, skúste hibernáciu PC sami.
- Ak je všetko v poriadku, skúste nastaviť hodnotu režimu dlhodobého spánku na 1-2 minúty a chvíľu počkajte. Ak v tejto dobe počítač nespí, musíte problém vyriešiť.
- Najprv vypnite časovače budenia a zákaz vstupu multimédií do režimu spánku. Ak to chcete urobiť, prejdite na rozšírené nastavenia plánu napájania a v vetve spánku, pre parameter „Povoliť časovače budenia“ pre všetky položky nastavte hodnotu na „Zakázať“..
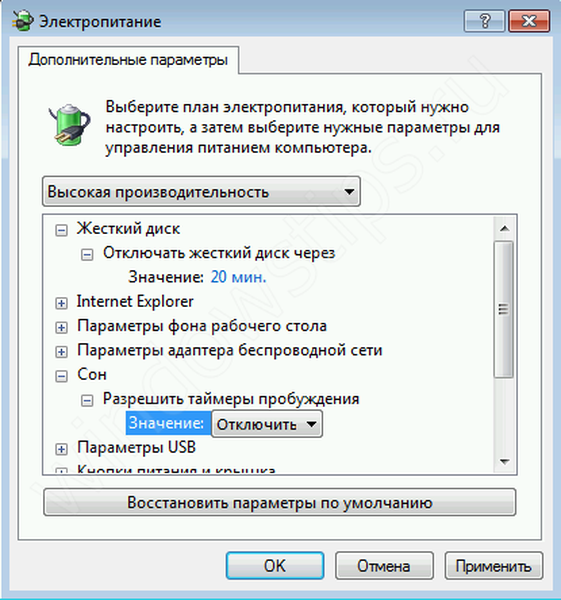
- V rovnakých nastaveniach iba vo vetve Nastavenia multimédií pre možnosť „Pri zdieľaní médií“ nastavte hodnoty na „Zakázať prechod ...“

- Potom musíte otvoriť okno príkazového riadka, v okne Spustiť (Win + R) zadajte príkaz cmd a kliknite na tlačidlo OK
- Budeme musieť zistiť, ktoré zariadenia neumožňujú počítaču zaspať. Ak to chcete urobiť, zadajte príkaz:
Powercfg -devicequery wake_armed

Zobrazí sa zoznam zariadení, ktoré môžu brániť zariadeniu prejsť do režimu spánku. Ak chcete túto funkciu zakázať, zadajte príkaz:
Powercfg -deviceenablewake "value"
Ak namiesto „hodnoty“ musíte zadať zariadenie z predtým navrhovaného zoznamu. Je potrebné poznamenať, že do zoznamu musíte zadať aj zapísať, napríklad:
Powercfg -deviceenablewake “HID klávesnice”
- Ak nepomohla žiadna z navrhovaných možností a počítač stále nevstúpi do režimu spánku systému Windows 7 (nezapne sa), skúste aktualizovať ovládače grafických kariet a ACPI z položky „Počítač neprejde z režimu spánku“.
V tomto článku sme prišli na to, ako nastaviť automatický režim spánku systému Windows 7, nastavenia prechodu (potrebný čas), ako aj hlavné problémy spojené s touto funkciou..
Prajem pekný deň!












