
PIN kód - Toto je dodatočná bezpečnostná funkcia dostupná v systéme Windows 10 a Windows 8.1 na ochranu vášho používateľského účtu a všetkých citlivých údajov v ňom. Ak ste povolili funkciu prihlásenia pomocou kódu PIN, môžete ju namiesto hesla zadať. Na rozdiel od hesla PIN kód nevyžaduje, aby užívateľ zadal kláves Enter, a môže byť krátky 4-ciferný.
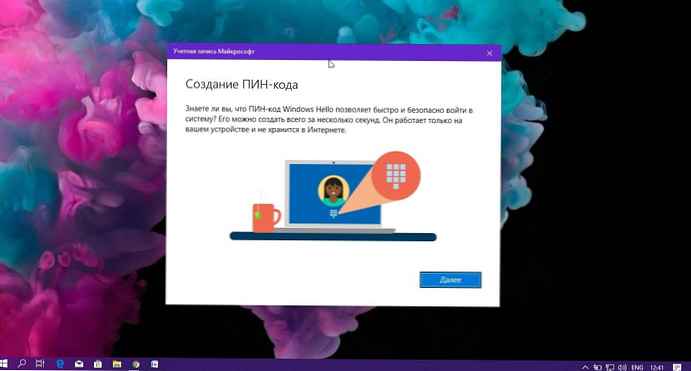
Po zadaní správneho čísla PIN budete okamžite prihlásení k svojmu účtu Windows 10. Môžete určiť počet dní, počas ktorých sa môže PIN použiť, kým vás systém požiada o jeho zmenu. Môžete nakonfigurovať kód PIN tak, aby vypršal po ľubovoľnom počte dní v rozmedzí od 1 do 730. Tu je uvedený postup.
Hlavný rozdiel medzi kódom PIN a heslom je zariadenie, na ktorom sa dajú použiť..
Aj keď môžete použiť heslo na prihlásenie do svojho účtu Microsoft z ľubovoľného zariadenia a v akejkoľvek sieti, kód PIN môžete použiť iba s jedným zariadením, na ktorom ste ho vytvorili. Približne ako heslo pre miestny účet (nie od spoločnosti Microsoft).
Keď zadáte systém s heslom na zariadení, ktoré je v sieti, prenesie sa na servery spoločnosti Microsoft na overenie. PIN kód sa nikde neposiela a funguje ako lokálne heslo uložené v počítači.
Ak je vaše zariadenie vybavené modulom TPM, PIN kód bude navyše chránený a šifrovaný vďaka podpore hardvéru TPM. Napríklad bude chrániť pred útokmi hrubou silou PIN. Po veľkom počte nesprávnych zadaní kódu PIN bude zariadenie zablokované.
PIN však nenahrádza heslo. Ak chcete nastaviť kód PIN, musíte najprv nastaviť heslo pre používateľský účet.
Poznámka: Ak potrebujete počítač spustiť v bezpečnom režime, PIN kód nebude akceptovaný, zadajte pomocou hesla.
Pred pokračovaním sa uistite, že váš používateľský účet má oprávnenia správcu. Teraz postupujte podľa pokynov nižšie.
Ak chcete povoliť alebo zakázať čas vypršania platnosti kódu PIN v systéme Windows 10, postupujte takto:
1. Otvorte Aplikácia Editora databázy Registry.
2. Prejdite na nasledujúci kľúč databázy Registry.
HKEY_LOCAL_MACHINE \ SOFTWARE \ Policies \ Microsoft \ PassportForWork \ PINComplexity
Poznámka: Ak takýto kľúč databázy Registry nemáte, jednoducho ho vytvorte. V mojom prípade som musel vytvoriť oddiel PassportForWork, a potom časť PINComplexity.
3.Ak chcete povoliť funkciu vypršania platnosti PIN, vytvorte nový 32-bitový parameter vypršania platnosti DWORD. Nastavte pre ňu systém desatinných čísel a hodnotu, ktorá môže byť medzi 1 a 730 - počet dní, po ktorých systém nebude akceptovať PIN kód.

Poznámka: Aj keď používate 64-bitový systém Windows, mali by ste stále vytvoriť 32-bitový parameter DWORD.
Ak chcete vypnúť funkciu vypršania platnosti PIN, jednoducho vymažte možnosť vypršania platnosti - "Uplynutie platnosti". Týmto sa vrátia predvolené nastavenia..
4. Reštartujte Windows 10.
Povolenie alebo zakázanie vypršania platnosti kódu PIN v systéme Windows 10 pomocou Editora politiky miestnej skupiny.
Ak používate verziu Windows 10 Pro, podnik alebo vzdelanie, môžete pomocou aplikácie Editor politiky skupiny nakonfigurovať vyššie uvedené nastavenia pomocou grafického rozhrania.
1. Stlačte klávesy Win + R na klávesnici a zadajte:
gpedit.msc
2. Stlačte Enter. Spustí sa Windows 10 gpedit
3.V Editora skupinovej politiky prejdite na
Konfigurácia počítača → Šablóny pre správu → Systém → Zložitosť s kódom PIN. A upravte parameter "Platnosť".
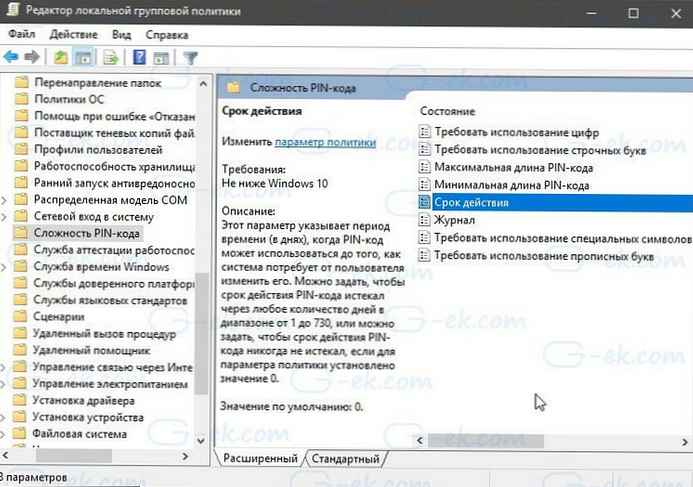
Tento parameter označuje časové obdobie (v dňoch), kedy je možné použiť PIN kód, než systém vyžaduje, aby ho užívateľ zmenil. Môžete nastaviť, aby platnosť PIN vypršala po ľubovoľnom počte dní v rozmedzí od 1 na 730, alebo môžete nastaviť, aby platnosť kódu PIN nikdy neuplynula, ak je nastavenie politiky nastavené na 0.
To je všetko.
Odporúčané: Ako zmeniť kód PIN v systéme Windows 10.











