
V operačnom systéme Windows 10 je pre vývojárov a bežných používateľov potrebný „vývojový režim“ na inštaláciu aplikácií systému Windows, ktoré nepochádzajú z obchodu Microsoft Store, na vykonávanie prieskumov a experimentov. Táto užitočná funkcia je povolená v systémových nastaveniach..
V režime vývojára môže používateľ otestovať aplikácie, ktoré vytvoril sám a nie sú z obchodu Windows Store a nie sú podpísané certifikátom. Vo vývojovom režime je k dispozícii ladenie aplikácií UWP vo Visual Studio, bude možné zmeniť nastavenia operačného systému z jedného miesta, odstránia sa niektoré obmedzenia, ktoré platia v normálnom operačnom režime OS.
obsah:- Ako povoliť režim vývojára v systéme Windows 10 - 1 spôsobom
- Povolenie režimu vývojára systému Windows 10 v editore lokálnych skupinových politík - metóda 2
- Povolenie režimu vývojára v Editore databázy Registry - 3 spôsobmi
- Ako vypnúť režim pre vývojárov systému Windows 10
- Závery článku
Ak chcete získať prístup k pokročilým funkciám systému, musíte povoliť režim Windows Developer. Väčšina bežných používateľov nemusí aktivovať režim vývojára, pretože túto funkciu nepotrebujú.
Používateľ môže nezávisle na svojom počítači kedykoľvek povoliť alebo zakázať režim vývojára. Ak chcete používať režim vývojára, musíte mať prístup správcu.Pri inštalácii balíka pre vývojárov sa v niektorých prípadoch zobrazí chyba „Nepodarilo sa nainštalovať balík pre vývojárov. Kód chyby 0x80004005“. Možné príčiny chyby:
- Neexistuje žiadny prístup k serverom Microsoft, napríklad z dôvodu blokovania servera v súbore hosts.
- Chýbajúce alebo nesprávne nastavenie internetu.
- Blokovanie internetového pripojenia pomocou antivírusu tretej strany nainštalovaného v počítači.
- Zmena nastavení operačného systému spôsobená činnosťami aplikácií tretích strán, napríklad na boj proti „spywaru“ systému Windows
- Nedostupnosť režimu vývojára v dôsledku zmien v pravidlách systému Windows. V aplikácii Nastavenia sa zobrazí správa: „Vaša organizácia spravuje niektoré z možností.“ Je to dôsledok zmien v politikách miestnych skupín, registroch, správcovských právach vykonaných správcom počítača alebo programami tretích strán..
Opravte problém a stiahnite si balíček pre vývojárov do svojho počítača.
V tomto článku nájdete pokyny na povolenie vývojárskeho režimu v systéme Windows 10 tromi rôznymi spôsobmi a o zakázaní vývojárskeho režimu v počítači..
Ako povoliť režim vývojára v systéme Windows 10 - 1 spôsobom
Najjednoduchší spôsob, ako povoliť režim vývojára v systéme Windows 10: použite systémovú aplikáciu „Nastavenia“.
- Prejdite do ponuky Štart a kliknite na položku Možnosti..
- V okne Možnosti prejdite na Aktualizácia a zabezpečenie.
- V časti Pre vývojárov v časti Použitie funkcií pre vývojárov aktivujte režim pre vývojárov..
- Otvorí sa okno „Použiť funkcie pre vývojárov“, v ktorom musíte kliknúť na tlačidlo „Áno“, aby ste povolili režim pre vývojárov.
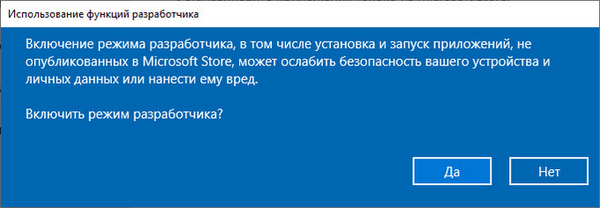
- Vyhľadávanie a inštalácia balíka pre vývojárov bude nejaký čas trvať. Po dokončení procesu sa v počítači aktivuje režim vývojára.

Aby sa nastavenia prejavili, reštartujte systém.
Nezabudnite, že všetky zmeny vykonané na počítači v režime vývojára môžu ovplyvniť výkon operačného systému Windows. V prípade problémov spôsobených nesprávnymi činnosťami používateľa si v predstihu dajte pozor na možnosť obnovenia systému.Povolenie režimu vývojára systému Windows 10 v editore lokálnych skupinových politík - metóda 2
Editor zásad skupiny (gpedit.msc) nie je dostupný vo verziách Windows 10 Home (Windows 10 Home) a Windows 10 Home pre jeden jazyk (Windows 10 Single Language). Túto metódu môžu používať používatelia starších verzií operačného systému: Windows 10 Professional (Windows 10 Pro) a Windows 10 Enterprise (Windows 10 Enterprise).
- Stlačte klávesy „Win“ + „R“ na klávesnici.
- V dialógovom okne Spustiť zadajte príkaz: "gpedit.msc" (bez úvodzoviek), kliknite na tlačidlo OK.
- V časti „Konfigurácia počítača“ choďte po ceste: „Konfigurácia počítača“ → „Šablóny pre správu“ → „Súčasti systému Windows“ → „Nasadenie balíka aplikácií“.
- V nastaveniach „Povoliť vývoj aplikácií Windows Store a nainštalovať ich z integrovaného vývojového prostredia (IDE)“ a „Povoliť inštaláciu všetkých dôveryhodných aplikácií“ dvakrát kliknite ľavým tlačidlom myši naraz..
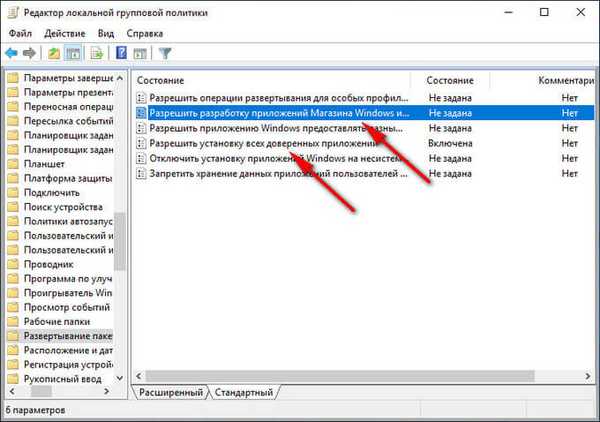
- V okne s možnosťami pre každý parameter začiarknite políčko „Povolené“ a potom kliknite na tlačidlá „Použiť“ a „OK“..
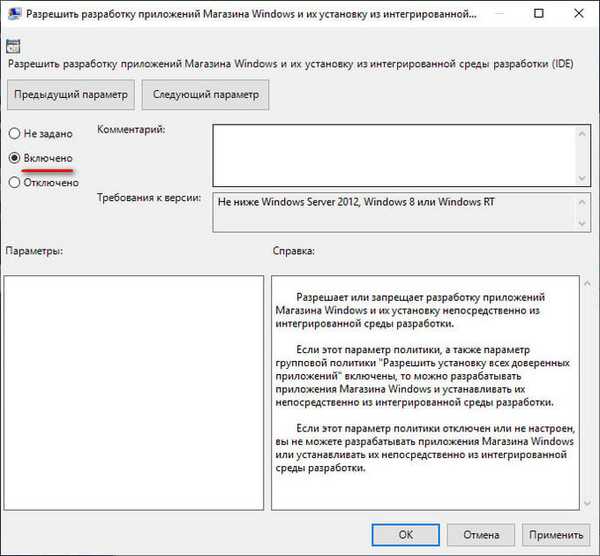
Zatvorte okno Editor lokálnej politiky skupiny a reštartujte počítač.
Môže vás zaujímať aj:- Vytvorenie zálohy systému Windows 10
- Vytvorte bod obnovenia a obnovte systém Windows 10
Povolenie režimu vývojára v Editore databázy Registry - 3 spôsobmi
Pomocou editora databázy Registry môžete povoliť režim vývojára vo všetkých verziách systému Windows 10.
- Spustite program Windows Registry Editor.
- V okne Editor databázy Registry choďte po ceste:
HKEY_LOCAL_MACHINE \ SOFTWARE \ Microsoft \ Windows \ CurrentVersion \ AppModelUnlock
- Ak neexistujú žiadne parametre „AllowAllTrustedApps“ a „AllowDevelopmentWithoutDevLicense“, kliknite pravým tlačidlom myši na prázdne miesto v okne editora databázy Registry..
- V kontextovej ponuke vyberte „Vytvoriť“ → „Parameter DWORD (32 bitov)“..
- Pomenujte parameter „AllowAllTrustedApps“ (bez úvodzoviek).
- Pravým tlačidlom myši kliknite na parameter av kontextovej ponuke vyberte príkaz „Zmeniť ...“.
- V okne „Zmena parametra DWORD (32 bitov)“ v poli „Hodnota“ nastavte hodnotu „1“ (bez úvodzoviek), kliknite na tlačidlo „OK“.
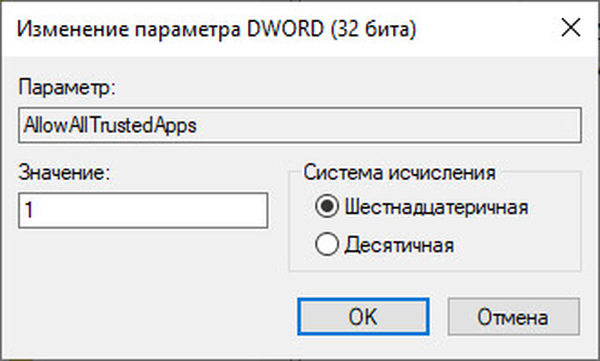
- Rovnakým spôsobom vytvorte parameter DWORD (32 bitov) s názvom „AllowDevelopmentWithoutDevLicense“ s hodnotou „1“..
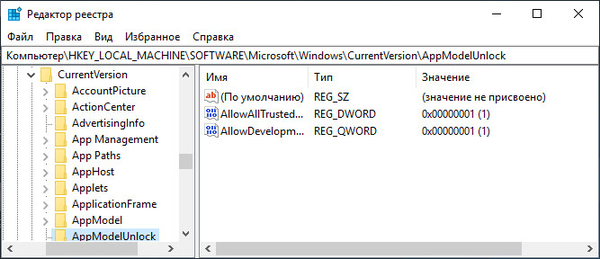
Zatvorte okno editora databázy Registry a reštartujte počítač.
Ako vypnúť režim pre vývojárov systému Windows 10
Na tomto počítači možno v prípade potreby kedykoľvek zakázať vývojársky režim. Prečítajte si, ako to môžete urobiť tromi rôznymi spôsobmi..
V aplikácii Nastavenia:
- V aplikácii Nastavenia otvorte Aktualizácia a zabezpečenie, kliknite na možnosť „Pre vývojárov“, odstráňte ukazovateľ z parametra „Režim pre vývojárov“, umiestnite ukazovateľ na parameter „Aplikácie z Microsoft Store“ (predvolená hodnota) alebo na parameter „Nepublikované“. aplikácie “(tento režim umožňuje používať aplikácie, ktoré sú stále nepodpísané a certifikované v obchode Microsoft Store).
- Reštartujte systém.
V editore skupinovej politiky:
- V okne „Editor lokálnej politiky skupiny“ prejdite na: „Konfigurácia počítača“ → „Šablóny pre správu“ → „Súčasti systému Windows“ → „Nasadenie balíka aplikácií“.
- Vyberte "Povoliť vývoj aplikácií Windows Store a ich inštaláciu z integrovaného vývojového prostredia (IDE)" a "Povoliť inštaláciu všetkých dôveryhodných aplikácií"..
- V nastaveniach pre každý parameter vyberte možnosť „Neurčené“.
- Reštartujte počítač.
V editore registra:
- V okne Editor databázy Registry choďte po ceste:
HKEY_LOCAL_MACHINE \ SOFTWARE \ Microsoft \ Windows \ CurrentVersion \ AppModelUnlock
- Odstráňte predtým vytvorené parametre „AllowAllTrustedApps“ a „AllowDevelopmentWithoutDevLicense“ alebo ich nastavte na „0“ (bez úvodzoviek).
- Reštartujte počítač.
Závery článku
Režim pre vývojárov v systéme Windows 10 umožňuje prístup k ďalším funkciám operačného systému. Režim vývojára bude potrebný pri inštalácii, vytváraní a testovaní aplikácií, zmene systémových nastavení. Pomocou niekoľkých metód má používateľ možnosť povoliť alebo zakázať režim Windows Developer v počítači.
Súvisiace publikácie:- Plánovač úloh: Plánovanie úloh údržby systému
- Windows 10 PIN: Ako vytvoriť, zmeniť alebo odstrániť
- Príkazy príkazového riadka systému Windows: Zoznam
- Čistenie priečinkov WinSxS: Čistite správne rôznymi spôsobmi
- Ako prepnúť z 32 bitovej na 64 bitovú verziu systému Windows











