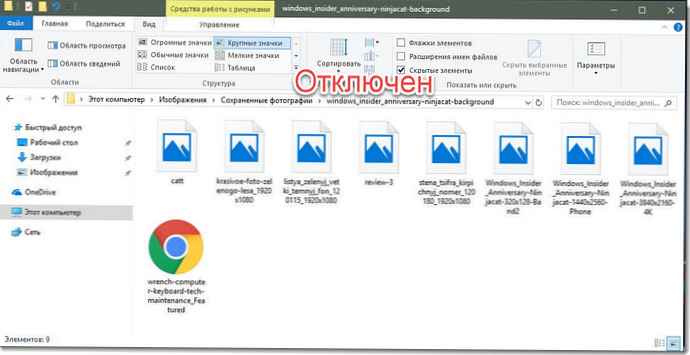Prieskumník súborov môže v systéme Windows 10 zobrazovať miniatúry obrázkov a ikon súborov a priečinkov. V tomto tutoriále ukážeme, ako povoliť alebo zakázať náhľad miniatúr v Prieskumníkovi pre všetky alebo konkrétne používateľské účty v systéme Windows 10..
OBSAH:
- Metóda 1. Zapnutie a vypnutie miniatúr v možnostiach Prieskumníka
- Metóda 2. Povolí alebo zakáže zobrazenie miniatúr v nastaveniach vizuálnych efektov
- Metóda 3. Zapnutie alebo vypnutie zobrazenia miniatúr pomocou súboru .bat
- Metóda 4. Povolenie alebo zakázanie miniatúr v skupinových zásadách
- Metóda 5. Povoliť alebo zakázať náhľad miniatúry pomocou súboru REG
Príklad: V prehliadači súborov je náhľad miniatúry povolený a zakázaný
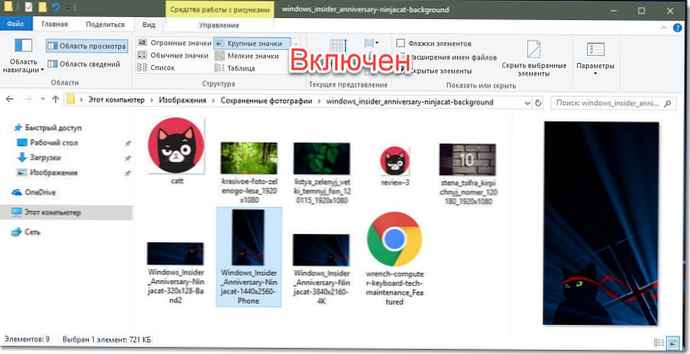
Povolenie alebo zakázanie ukážky miniatúry v Prieskumníkovi súborov systému Windows 10.
Metóda 1. Zapína a vypína miniatúry v parametroch vodiča.
Poznámka: Toto nastavenie ovplyvní iba váš používateľský účet, ako aj druhú a tretiu metódu.
1. Otvorte „Možnosti prieskumníka“. Kliknite na ponuku "Súbor" a vyberte „Zmeniť možnosti priečinka a vyhľadávania“.
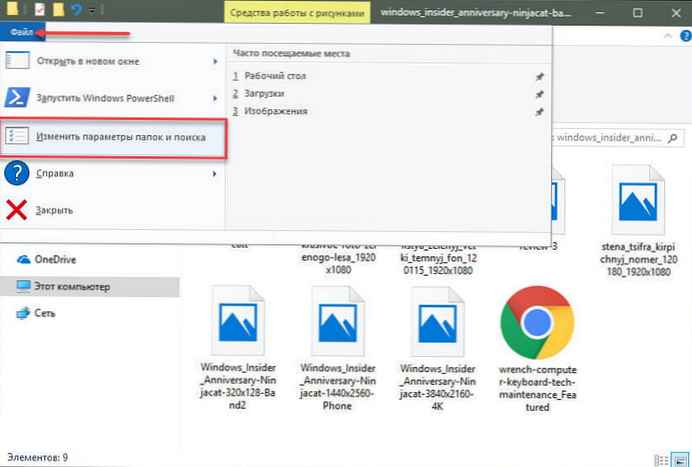
2. V okne, ktoré sa otvorí Možnosti priečinka prejdite na kartu "View".
Poznámka: predvolená hodnota.
3. Povoľte v prehliadači súborov náhľad miniatúry
3.1 "View" nájsť parameter „Vždy zobrazovať ikony, nie miniatúry“ a zrušte začiarknutie a kliknite na tlačidlo "OK".
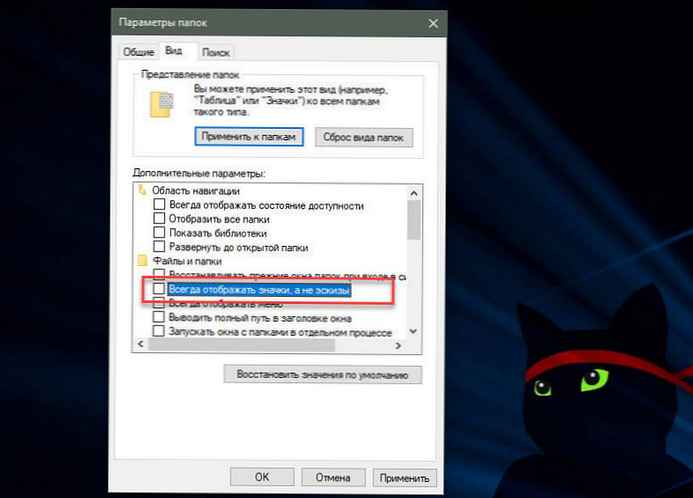
4. Vypnite v prehliadači súborov náhľad miniatúry
4.1 Prejdite na kartu "View", začiarknite políčko „Vždy zobrazovať ikony, nie miniatúry“ a kliknite na tlačidlo OK "OK".
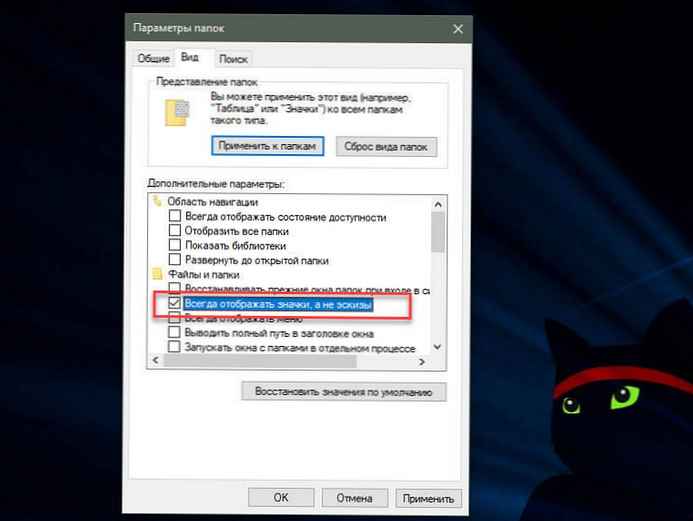
Metóda 2. Povoliť alebo zakázať náhľad miniatúry v prieskumníkovi súborov systému Windows 10 pomocou nastavenia „Vizuálne efekty“.
1. Otvorte nastavenie „Vizuálne efekty“. Stlačte Win + R, do dialógového okna Spustiť napíšte alebo skopírujte a prilepte: SystemPropertiesPerformance.exe a stlačte kláves enter.

3. Povoľte v prehliadači súborov náhľad miniatúry
Poznámka: predvolená hodnota.
3.1 Začiarknite políčko vedľa položky „Zobrazovanie miniatúr namiesto ikon“ a stlačte tlačidlo "OK".
4. Vypnite v prehliadači súborov náhľad miniatúry
4.1 Zrušte začiarknutie políčka „Zobrazovanie miniatúr namiesto ikon“ lis "OK".
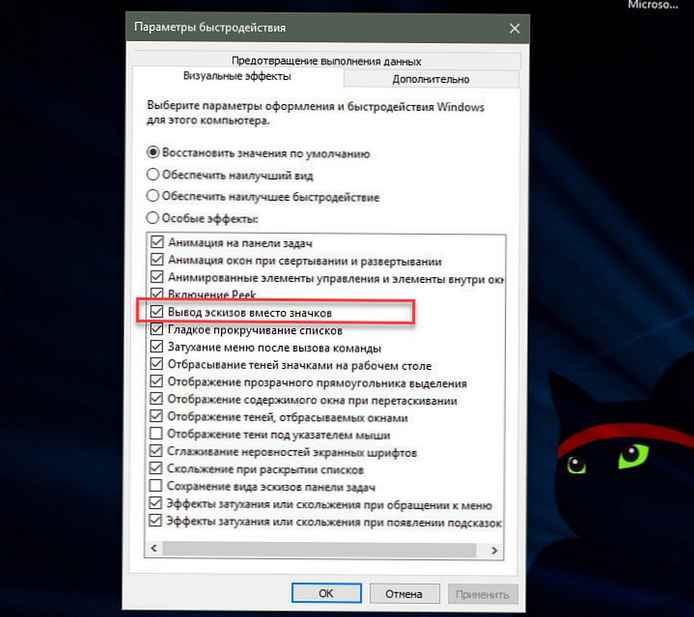
Metóda 3. Zapnite alebo vypnite zobrazenie miniatúr pomocou súboru .bat.
Nižšie uvedené súbory .bat upravia parameter DWORD v kľúči databázy Registry:
HKEY_CURRENT_USER \ SOFTWARE \ Microsoft \ Windows \ CurrentVersion \ Explorer \ Advanced
Ikony Iba DWORD
- 0 = vypnuté zobraziť ikony -
- 1 = Zapnuté - zobraziť miniatúry
2. Povoľte v prehliadači súborov náhľad miniatúry
Poznámka: predvolená hodnota.
2.1 Kliknite na odkaz Turn_on_thumbnail_previews_in_explorer.zip, stiahnite súbor BAT a prejdite na krok 4 nižšie.
3. Vypnite v prehliadači súborov náhľad miniatúry
3.1 Kliknite na odkaz Turn_off_thumbnail_previews_in_explorer.zip, stiahnite súbor BAT a prejdite na krok 4 nižšie.
4. Uložte a rozbaľte súbor .bat.
5. Spustite súbor .bat.
6. Všimnite si blikanie obrazovky, okno príkazového riadka sa otvorí rýchlo a zavrie po reštarte prieskumníka, aby sa použili zmeny v registri..
7. Po dokončení môžete stiahnutý súbor .bat odstrániť.
Metóda 4: Povolenie alebo zakázanie ukážky miniatúry v Prieskumníkovi súborov v systéme Windows 10 pomocou skupinovej politiky.
Poznámka: musíte mať práva správcu.
Toto nastavenie ovplyvní všetkých používateľov a prepíše predchádzajúce nastavenia v metódach. 1, 2, 3.
Nastavenia nie sú k dispozícii v domácom editore systému Windows 10, pretože editor miestnych politík skupiny je k dispozícii iba vo verziách systému Windows 10 Pro, Enterprise a Education..
1. Otvorte Editor politiky skupiny.
2. Na ľavej table editora politiky miestnej skupiny prejdite na- Konfigurácia používateľa, šablóny pre správu, súčasti systému Windows, prieskumník. (pozri obrázok nižšie)
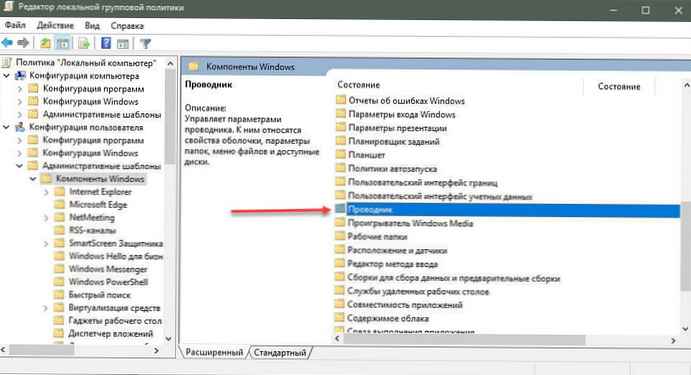
3. Na pravej table politiky otvorte časť "Explorer" a zmeniť nastavenie politiky „Zakázať miniatúry a zobraziť iba ikony“.
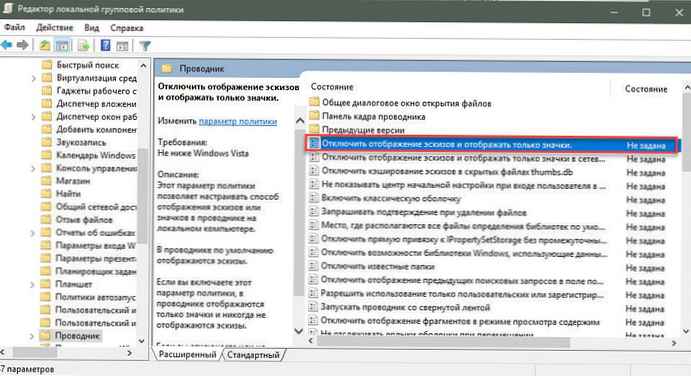
5. Ak chcete povoliť náhľad miniatúry v prieskumníkovi súborov
5.1 Vyberte „Nie je nastavené“ alebo "Disabled" a tlačidlo "OK".
5.2 Teraz môžu používatelia zapnúť / vypnúť náhľad miniatúry pomocou metód 1, 2, 3.
6. Zakáže náhľady miniatúr v prieskumníkovi súborov.
6.1 Vyberte "Enabled" a kliknite na tlačidlo OK "OK".
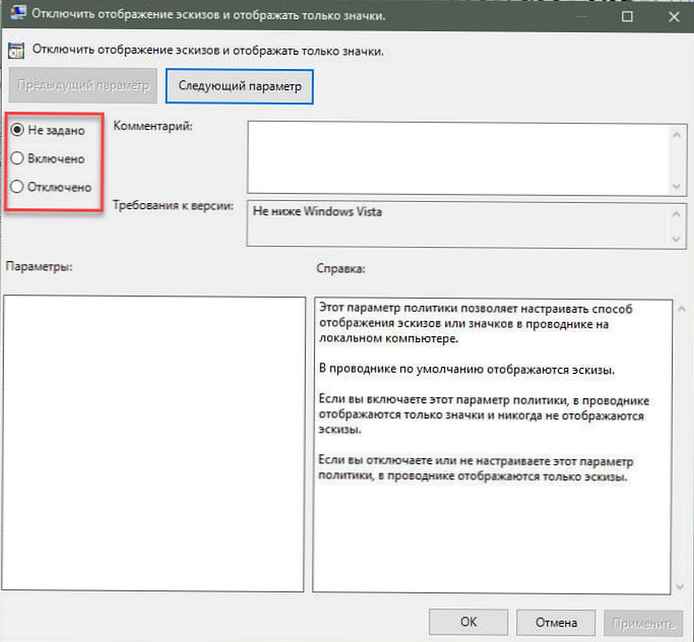
Metóda 5: Povolenie alebo zakázanie ukážky miniatúry v Prieskumníkovi súborov v systéme Windows 10 pomocou súboru REG
Poznámka: Musíte mať práva správcu.
Táto voľba robí to isté ako metóda 4, ale vzťahuje sa iba na aktuálneho používateľa..
Táto metóda prepíše predchádzajúce nastavenia v metódach. 1, 2, 3.
Pomocou nižšie uvedeného súboru reg sa hodnoty DWORD v kľúčoch registra pridávajú a menia:
HKEY_CURRENT_USER \ SOFTWARE \ Microsoft \ Windows \ CurrentVersion \ Policies \ Explorer
HKEY_LOCAL_MACHINE \ SOFTWARE \ Microsoft \ Windows \ CurrentVersion \ Policies \ Explorer
DisableThumbnails DWORD
- 0 alebo zmazať = povolené
- 1 = Zakázané
2. Povoľte v prehliadači súborov náhľad miniatúry pre všetkých používateľov.
Poznámka: Toto je predvolená hodnota..
2.1 Kliknite na odkaz Enable_Thumbnails_for_All_Users.zip, stiahnite súbor reg a prejdite na krok 4 nižšie.
3. Vypnite v prehliadači súborov náhľad miniatúry pre všetkých používateľov.
3.1 Kliknite na odkaz Disable_Thumbnails_for_All_Users.zip, stiahnite súbor reg a prejdite na krok 4 nižšie.
4. Uložte súbor .reg na plochu a rozbaľte ho.
5. Dvakrát kliknite / ťuknite na stiahnutý súbor .reg.
6. Po zobrazení výzvy kliknite na tlačidlo potvrdiť zlúčenie.
7. Odhláste sa a prihláste sa alebo reštartujte počítač.
8. Teraz môžete stiahnutý súbor REG odstrániť.
9. Ak je táto možnosť povolená, používatelia teraz budú môcť pomocou metód povoliť alebo zakázať náhľad miniatúry 1, 2, 3.
To je všetko!
Odporúčané: Ako zmeniť obrázok priečinka v systéme Windows 10