
Modrá obrazovka smrti (BSOD) - správa o kritickej chybe systému umiestnená na modrom pozadí obrazovky počítača. BSOD (modrá obrazovka smrti) zobrazuje informácie o vážnom zlyhaní systému Windows, zobrazuje názov a chybové kódy zastavenia.
„Modrá obrazovka smrti“ sa objaví v dôsledku problémov s hardvérom počítača alebo nesprávnymi funkciami softvéru. Príčiny BSoD môžu byť veľmi odlišné: konflikty ovládačov, konflikty zariadení, konflikty aplikácií, účinky vírusov atď..
obsah:- Zakázanie automatického reštartu systému Windows pri zlyhaní systému
- Ako spôsobiť modrú obrazovku smrti vo Windows
- Ako urobiť modrú obrazovku Windows v Not My Fault
- Závery článku
Od verzie systému Windows 8 sa vzhľad „modrej obrazovky smrti“ mierne zmenil. Keď modrá obrazovka vystrašila mnohých používateľov, chybové hlásenie teraz nevyzerá tak zlovestne ako predtým. V systéme Windows 10 sa na modrej obrazovke zobrazuje minimum informácií.
Na identifikáciu príčin kritických systémových chýb môžete použiť softvér, najmä bezplatný program BlueScreenView, o ktorom je na mojej stránke článok..
Existujú situácie, keď je naopak potrebné na výskumné účely umelo spôsobiť modrú obrazovku. Napríklad je potrebné vykonať diagnostiku, získať snímky obrazovky počas BSoD, skontrolovať fungovanie programov atď. Túto príležitosť som potreboval na demonštráciu fungovania programu BlueScreenView, keď som písal článok o tejto aplikácii..
Ako volať modrú obrazovku? Existuje niekoľko spôsobov, ako umelo spustiť BSOD v počítači. V tomto článku sa budeme zaoberať dvomi spôsobmi, ktoré spôsobujú BSOD v počítači: pomocou klávesov klávesnice, po úprave registra a používania funkcie Not My Fault.
Pred experimentovaním s umelým volaním na modrú obrazovku sa uistite o bezpečnosti údajov v počítači: vytvorte bod obnovenia systému alebo vytvorte zálohu systému Windows. Výskum so spustením BSOD sa najlepšie vykonáva vo virtuálnom stroji na ochranu fyzického počítača pred možnými problémami.Zakázanie automatického reštartu systému Windows pri zlyhaní systému
V operačných systémoch Windows 10, Windows 8.1, Windows 8 je potrebné vypnúť automatický reštart v prípade zlyhania systému, pretože používateľ nemusí pochopiť dôvod reštartovania počítača..
Ak chcete zmeniť nastavenia, musíme zadať ďalšie systémové parametre. Existuje niekoľko spôsobov, ako to urobiť..
1 spôsob:
- Otvorte ovládací panel počítača a potom kliknite na ikonu Systém (v zobrazení Malé ikony).
- V okne „Zobraziť základné informácie o počítači“ kliknite na odkaz „Rozšírené nastavenia systému“..
- V okne „Vlastnosti systému“ na karte „Rozšírené“ v časti „Stiahnutie a obnovenie“ kliknite na tlačidlo „Nastavenia ...“..
- V okne „Stiahnutie a obnovenie“ zrušte začiarknutie políčka „Vykonať automatický reštart“ v časti „Zlyhanie systému“..
- Kliknite na tlačidlo OK.
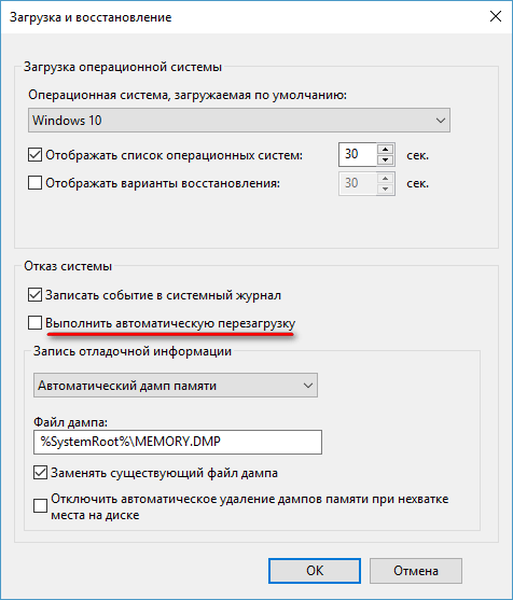
2 spôsoby:
- Stlačte na klávesnici klávesy „Win“ + „R“.
- V okne Spustiť zadajte príkaz: „systempropertiesadvanced“ (bez úvodzoviek).
- Ďalej v okne „Vlastnosti systému“ na karte „Spresnenie“ v časti „Stiahnutie a obnovenie“ kliknite na „Nastavenia ...“.
- V okne „Boot and Restore“ zakážte automatické reštartovanie systému, ktoré sa vykonáva v prípade zlyhania systému..
- Použite toto nastavenie.
Ako spôsobiť modrú obrazovku smrti vo Windows
Táto metóda funguje v operačných systémoch Windows 10, Windows 8.1, Windows 8, Windows 7, Windows Vista, Windows XP. Kláves Scroll Lock sa používa na zmenu správania alebo polohy kurzora myši. Kľúč má okrem iného funkciu, pomocou ktorej môžu vývojári získať výpis z pamäte, čo umelo spôsobí ladenie systému „modrou obrazovkou smrti“..
Funkcia BSOD hovoru je v nastaveniach systému Windows predvolene vypnutá. Užívateľ môže nezávisle aktivovať túto funkciu pre svoje vlastné použitie..
Musíte urobiť zmeny v registri Windows. Otvorte Editor databázy Registry jedným z týchto spôsobov..
Ak používate klávesnicu pripojenú cez port PS / 2, postupujte podľa pokynov v ceste:
HKEY_LOCAL_MACHINE \ SYSTEM \ CurrentControlSet \ Services \ i8042prt \ Parameters
Ak je klávesnica pripojená cez USB, prejdite na nasledujúcu cestu:
HKEY_LOCAL_MACHINE \ SYSTEM \ CurrentControlSet \ Services \ kbdhid \ Parameters
Vstúpte do časti Parametre a kliknite pravým tlačidlom myši na prázdne miesto.
Z kontextovej ponuky vyberte možnosť Vytvoriť a potom položku Parameter DWORD (32 bitov)..
Pomenujte parameter „CrashOnCtrlScroll“ (bez úvodzoviek).
Pravým tlačidlom myši kliknite na parameter a v kontextovej ponuke vyberte príkaz „Zmeniť ...“.
V okne „Zmeniť parameter DWORD (32 bitov)“ do poľa „Hodnota“ zadajte parameter „1“ (bez úvodzoviek) a potom kliknite na tlačidlo „OK“..

Ak chcete použiť nastavenia, reštartujte počítač..
Teraz, ak je to potrebné, vyvoláme modrú obrazovku smrti Windows stlačením pravého klávesu „Ctrl“ a dvojitým kliknutím na kláves „Scroll Lock“ („ScrLk“) na klávesnici.
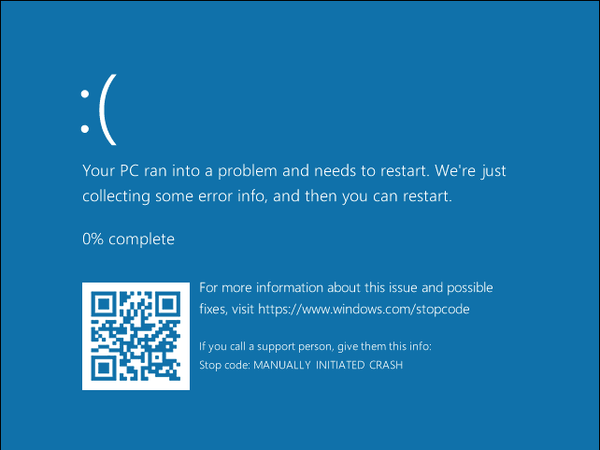
Ak už nie je potrebné podobné spustenie BSOD v počítači, vymažte predtým vytvorené parametre z registra.
Ako urobiť modrú obrazovku Windows v Not My Fault
Bezplatný program Not My Fault bol vytvorený Markom Russinovičom, aby spôsobil umelé zlyhanie operačného systému z rôznych dôvodov. V budúcnosti sa systém Windows bude správať tak, ako sa bude systém správať po výskyte skutočnej poruchy, takže je lepšie vyskúšať túto aplikáciu na virtuálnom počítači.
Tu si stiahnite pomôcku Not My Fault Utility. Rozbaľte archív s programom a potom zo zložky programu spustite súbor aplikácie v súlade s kapacitou vášho systému. Not My Fault nevyžaduje inštaláciu do počítača.
V dialógovom okne Not My Fault na karte „Crash“ vyberte príslušnú príčinu kritického zlyhania systému:
- Vysoká chyba IRQL (režim jadra).
- Pretečenie pufra.
- Pretečenie kódu.
- Zásobník koša.
- Vysoká IRQL chyba (užívateľský režim).
- Pretečenie zásobníka.
- Pevne stanovený bod prerušenia.
- Dvojlôžková zadarmo.
Kliknite na tlačidlo Crash.
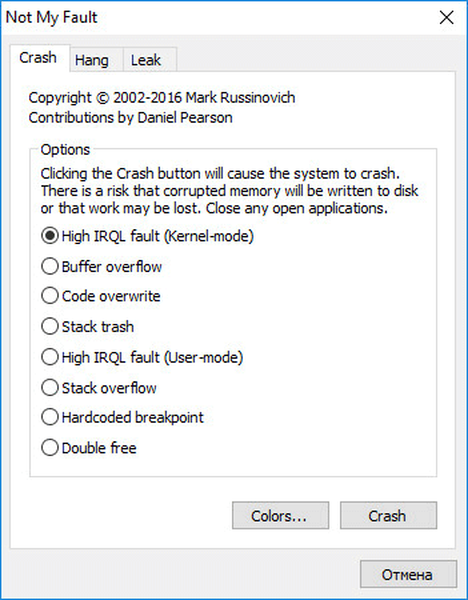
BSoD sa otvorí v počítači s chybou, ktorá spôsobila zlyhanie systému.

Závery článku
Ak je to potrebné, používateľ môže umelo vyvolať na počítači „modrú obrazovku smrti“, aby vykonal potrebné úlohy: diagnostiku, snímanie snímok atď. V nástroji Not My Fault existuje výber parametrov na výskyt BSOD, na vykonanie potrebných štúdií..
Súvisiace publikácie:- Ako nastaviť časovač vypnutia počítača so systémom Windows 10 - 6 spôsobov
- Obnova zavádzača systému Windows 10 pomocou systémových nástrojov
- Obnova systému Windows 10 zo zálohy systému
- CHKDSK - kontrola chýb pevného disku
- Ako skontrolovať chyby RAM











