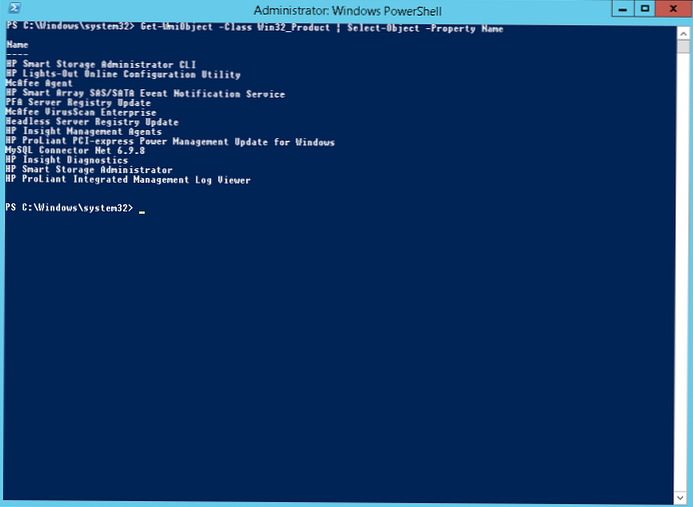V tejto príručke ukážeme niekoľko spôsobov, ako získať zoznam nainštalovaných programov v systéme Windows 10, Windows 8 alebo Windows 7 pomocou príkazového riadku. Táto technika zostavenia zoznamu programov v systéme môže byť užitočná pred preinštalovaním systému, keď potrebujete nájsť nežiaduci softvér alebo pred vykonaním inventára nainštalovaného softvéru v počítačoch v organizácii..
Uvažujme dva spôsoby: prvý zahŕňa použitie príkazového riadku a wmic utilitu, druhý - PowerShell.
obsah:
- Výpis programov pomocou pomocného programu príkazového riadka WMIC
- Výpis programov pomocou Windows PowerShell
Výpis programov pomocou pomocného programu príkazového riadka WMIC
Zoznam programov nainštalovaných v systéme je možné získať pomocou obslužného programu príkazového riadku WMIC, prostredníctvom ktorého môžete získať prístup k mennému priestoru WMI a zadať dopyt. Spustite príkazový riadok s oprávneniami správcu a príkaz spustite:
názov produktu, verzia

Po krátkom čakaní sa na obrazovke konzoly zobrazí zoznam mien a verzia programov nainštalovaných v systéme.
Tento zoznam je možné exportovať do textového súboru pomocou príkazu:
názov produktu wmic, verzia / formát: csv> c: \ Temp \ Programs_% Computername% .csv

Po dokončení príkazu prejdite do adresára C: \ Temp a nájdite súbor csv, ktorého názov začína na Programs_ [PC_name]. V tomto súbore vo formáte csv sa okrem názvu a verzie softvéru uvedie aj názov počítača (vhodné pre ďalšiu analýzu).
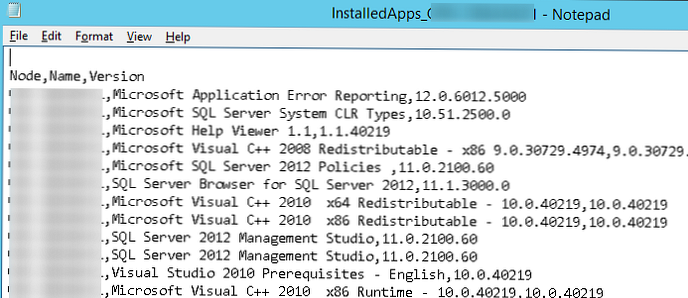
Výpis programov pomocou Windows PowerShell
Zoznam nainštalovaných programov je možné získať aj pomocou PowerShell. Myšlienka metódy je, že zoznam nainštalovaných programov, ktoré vidíme v zozname Programy a funkcie Ovládací panel, postavený na základe údajov uložených v pobočke registra HKEY_LOCAL_MACHINE \ SOFTWARE \ Microsoft \ Windows \ CurrentVersion \ Uninstall
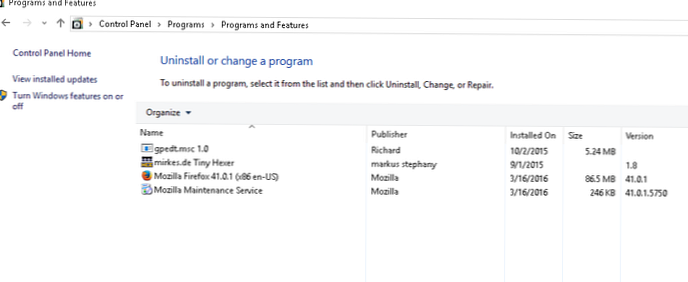
Našou úlohou je zobraziť obsah tejto vetvy registra. Spustite konzolu Powershell a spustite príkaz:
Get-ItemProperty HKLM: \ Software \ Microsoft \ Windows \ CurrentVersion \ Uninstall \ * | Select-Object DisplayName, DisplayVersion, Publisher, Size, InstallDate | Tabuľka formátu -AutoSize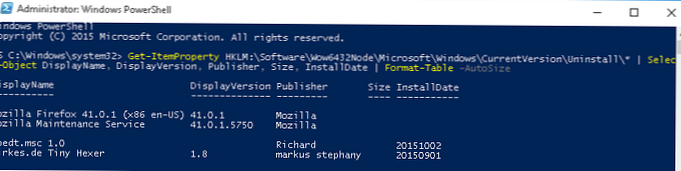
Ako vidíte, výsledný zoznam obsahuje názov programu, verziu, vývojára a dátum inštalácie.
rada. V prípade 32-bitových aplikácií v 64-bitových verziách systému Windows musíte tiež odobrať údaje z vetvy HKEY_LOCAL_MACHINE \ SOFTWARE \ Wow6432Node \ Microsoft \ Windows \ CurrentVersion \ Uninstall.Výsledný zoznam môžete exportovať do súboru csv, ako je tento:
Get-ItemProperty HKLM: \ Software \ Wow6432Node \ Microsoft \ Windows \ CurrentVersion \ Uninstall \ * | Select-Object DisplayName, DisplayVersion, Publisher, InstallDate | Tabuľka formátu -AutoSize> c: \ temp \ Instal-software.txt
Vyššie uvedená metóda umožňuje zobraziť údaje iba v klasických aplikáciách Windows. Ak chcete zobraziť zoznam nainštalovaných aplikácií metra, použite príkaz:
Get-AppxPackage | Vyberte názov, názov balíka, názov tabuľky | formát tabuľky -AutoSize> c: \ temp \ Instal_metro_apps.txt
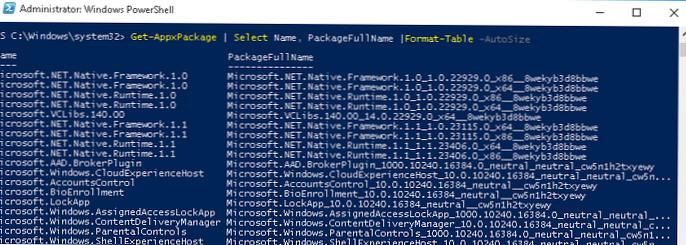
Ak chcete získať zoznam nainštalovaného softvéru na vzdialenom počítači (napríklad s názvom wks_name11), použite príkaz cmdlet príkazu Invoke:
Invoke-command -computer wks_name11 Get-ItemProperty HKLM: \ Software \ Wow6432Node \ Microsoft \ Windows \ CurrentVersion \ Uninstall \ * | Select-Object DisplayName, DisplayVersion, Publisher, InstallDate | Formát tabuľky -AutoSize
Ak chcete porovnať zoznamy nainštalovaného softvéru prijatého z dvoch rôznych počítačov a nájsť chýbajúce aplikácie, môžete použiť tento príkaz:
Porovnať-Object -ReferenceObject (Get-Content C: \ temp \instal-software.txt) -DifferenceObject (Get-Content C: \ temp \ Instal-software2.txt)

V našom príklade sú v dvoch porovnávaných zoznamoch rozdiely v týchto dvoch programoch.
Iným spôsobom, ako zobraziť nainštalované programy, je použitie rutiny Get-WmiObject, ktorá vám tiež umožňuje prístup do priestoru WMI:
Get-WmiObject -Class Win32_Product | Vyberte objekt - názov vlastníctva