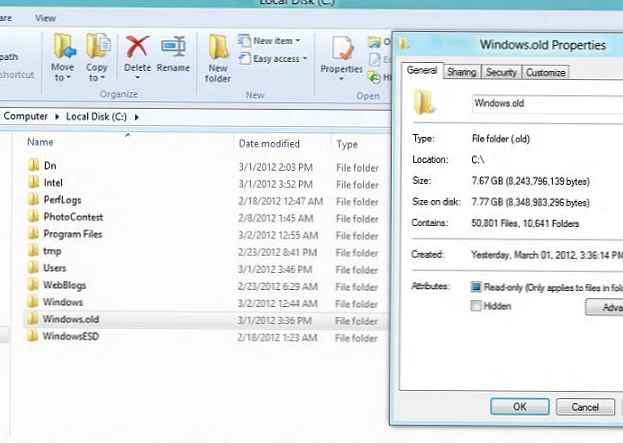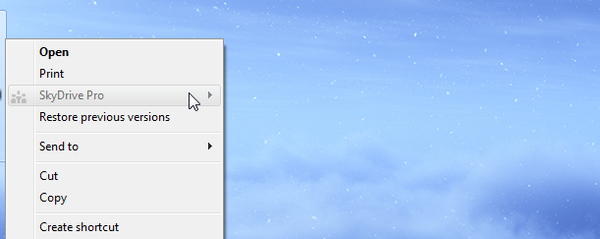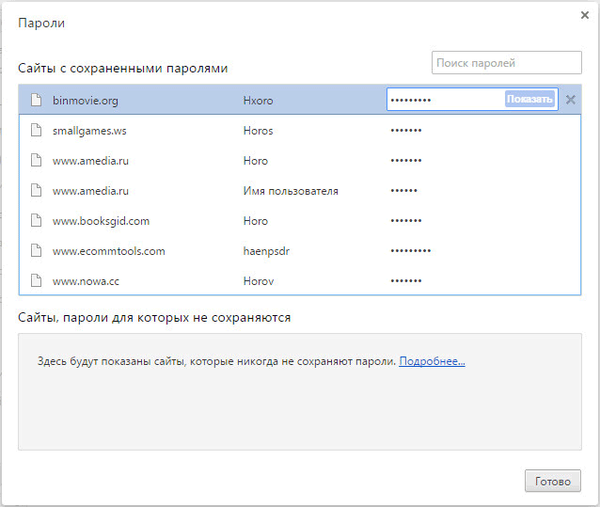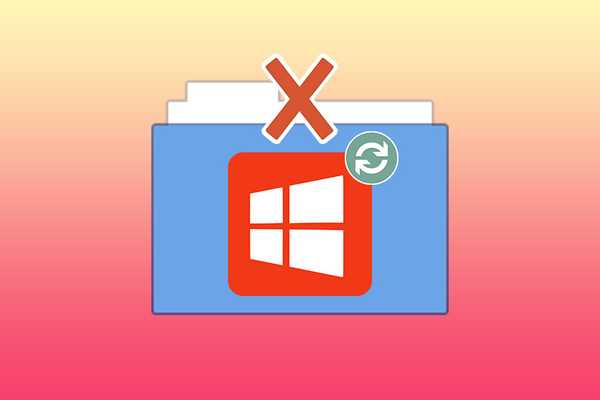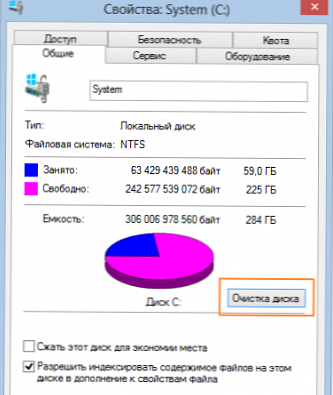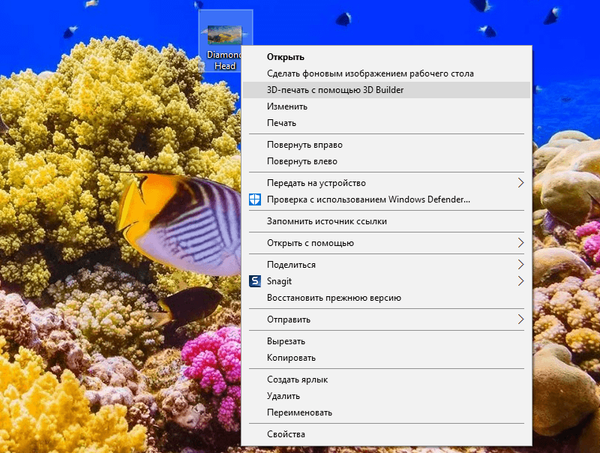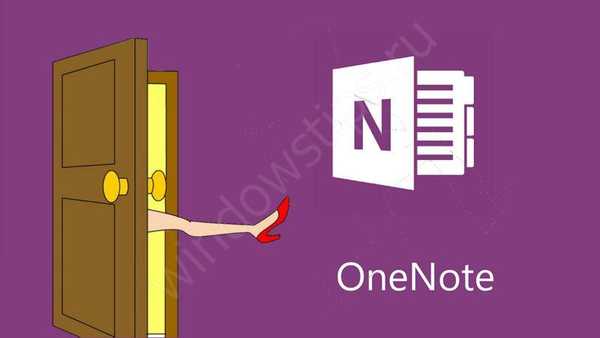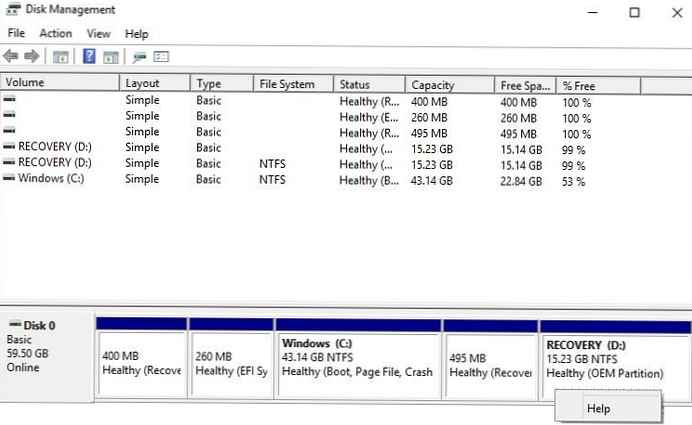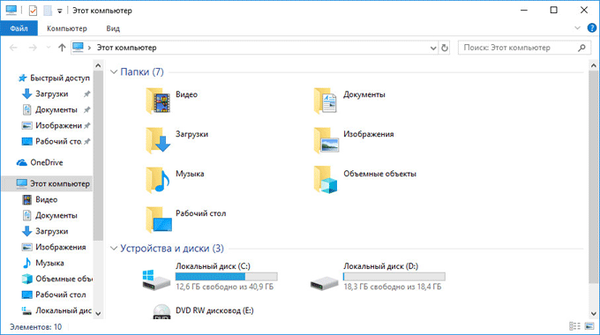
Po aktualizácii Fall Creators Update bol do operačného systému Windows 10 pridaný priečinok „Volumetric objects“, ktorý obsahuje množstvo súborov určených na 3D modelovanie. Systémový priečinok „Objemové objekty“ sa nachádza v Prieskumníkovi systému Windows 10, v umiestnení „Tento počítač“.
Priečinok „Volumetric objects“ je určený na ukladanie volumetrických súborov v počítači, napríklad na použitie v programe Paint 3D. Postupne pridáva do operačného systému nové funkcie súvisiace s objemovým modelovaním. Na uloženie 3D objektov (prípona „.3mf“), počnúc Windows 10, verzia 1709, sa v OS objavil nový systémový priečinok.
obsah:- Ako odstrániť hromadné objekty systému Windows 10 (1 metóda)
- Ako obnoviť objemové objekty v systéme Windows 10
- Ako odstrániť priečinok volumetrických objektov v systéme Windows 10 (2 spôsoby)
- Obnova objemového objektu v systéme Windows 10
- Ako odstrániť priečinok volumetrických objektov pomocou súboru reg (3 spôsoby)
- Ako vrátiť 3D objekty do Prieskumníka Windows 10 pomocou reg súboru
- Závery článku
Ponuka Prieskumník „Tento počítač“ (Tento počítač) zobrazuje systémové priečinky knižníc systému Windows 10. Medzi nimi je aj priečinok „Objemové objekty“ na ukladanie 3D modelov..
Nie všetci sa zaoberajú objemovým modelovaním v počítači, takže niektorí používatelia sú naštvaní prítomnosťou nepotrebného priečinka v okne správcu súborov. Z tejto situácie existuje východisko: musíte odstrániť objekty zväzku z okna Prieskumníka alebo skryť objekty zväzku v okne Prieskumníka Windows..
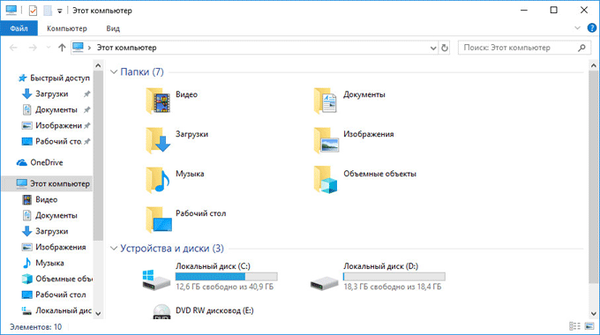
Existujú dva spôsoby, ako odstrániť 3D objekty z Prieskumníka Windows 10:
- Odstránenie systémového priečinka „Objemové objekty“ z umiestnenia „Tento počítač“ v Prieskumníkovi;
- skrytie priečinka „Objemové objekty“ v Prieskumníkovi.
V prvom prípade sa priečinok odstráni z Prieskumníka, v druhom prípade sa priečinok pred zobrazením skryje.
V tomto článku zvážime 3 spôsoby, ako odstrániť priečinok „Objemové objekty“ z Prieskumníka. Pomocou dvoch metód: manuálnu úpravu registra alebo pomocou hotového súboru reg, môžete odstrániť systémový priečinok z Prieskumníka. Tretia metóda: skrytie systémového priečinka v Prieskumníkovi systému Windows.
Ako odstrániť hromadné objekty systému Windows 10 (1 metóda)
Ak chcete odstrániť priečinok „Objemové objekty“, budete musieť vykonať zmeny v registri operačného systému Windows 10.
Pred vykonaním zmien si vytvorte kópiu registra v počítači, aby ste mohli obnoviť stav registra v prípade akýchkoľvek nesprávnych činností používateľa..Postupujte podľa týchto krokov:
- Na klávesnici stlačte klávesy „Win“ + „R“.
- V okne „Spustiť“ zadajte príkaz „regedit“ (bez úvodzoviek), kliknite na tlačidlo „OK“.
- Vstúpte do Editora databázy Registry a postupujte podľa nasledujúcich pokynov:
HKEY_LOCAL_MACHINE \ SOFTWARE \ Microsoft \ Windows \ CurrentVersion \ Explorer \ MyComputer \ NameSpace
- Zvýraznite sekciu:
0DB7E03F-FC29-4DC6-9020-FF41B59E513A
- Kliknite pravým tlačidlom myši a potom v kontextovej ponuke vyberte príkaz Odstrániť..
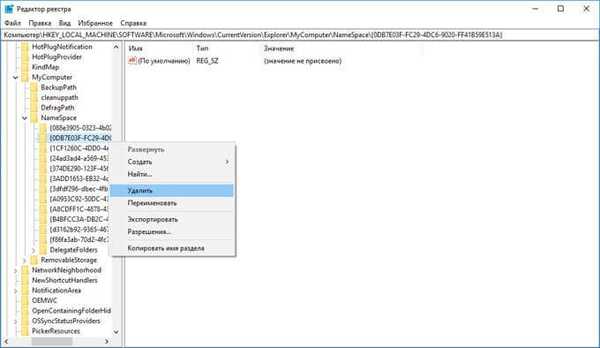
Používatelia 64-bitovej verzie systému Windows 10 budú musieť zadať ďalší kľúč databázy Registry (Wow6432Node).
- Postupujte podľa cesty v inej vetve registra:
HKEY_LOCAL_MACHINE \ SOFTWARE \ WOW6432 Uzol \ Microsoft \ Windows \ CurrentVersion \ Explorer \ MyComputer \ NameSpace
- Zvýraznite sekciu:
0DB7E03F-FC29-4DC6-9020-FF41B59E513A
- V kontextovej ponuke vyberte možnosť Odstrániť..
- Ak chcete nastavenia použiť, reštartujte počítač.
Po otvorení správcu súborov uvidíte, že teraz v Prieskumníkovi na rovnakom mieste nie je priečinok „Objemové objekty“..
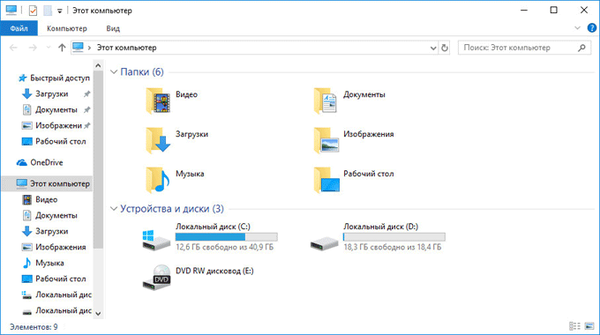
Samotný priečinok zostane v počítači v užívateľskom profile pozdĺž cesty:
C: \ Users \ Username
Ako obnoviť objemové objekty v systéme Windows 10
Ak chcete obnoviť hromadné objekty v systéme Windows 10, obnovte predtým odstránené kľúče databázy Registry.
V 32-bitových operačných systémoch Windows 10 a 64-bitových operačných systémoch Windows 10 obnovte časť „0DB7E03F-FC29-4DC6-9020-FF41B59E513A“ umiestnenú pozdĺž cesty:
HKEY_LOCAL_MACHINE \ SOFTWARE \ Microsoft \ Windows \ CurrentVersion \ Explorer \ MyComputer \ NameSpace \ 0DB7E03F-FC29-4DC6-9020-FF41B59E513A
Okrem toho v 64-bitových verziách systému Windows 10 obnovte časť „0DB7E03F-FC29-4DC6-9020-FF41B59E513A“, ktorá sa nachádza pozdĺž cesty:
HKEY_LOCAL_MACHINE \ SOFTWARE \ WOW6432Node \ Microsoft \ Windows \ CurrentVersion \ Explorer \ MyComputer \ NameSpace \ 0DB7E03F-FC29-4DC6-9020-FF41B59E513A
Ak to chcete urobiť, prejdite do časti „NameSpace“ v jednej alebo oboch vetvách registra v závislosti od bitovej hĺbky operačného systému. Vyberte sekciu, v kontextovej ponuke zvoľte „Vytvoriť“ → „Sekcia“. Pomenujte sekciu: „0DB7E03F-FC29-4DC6-9020-FF41B59E513A“ “.
Potom reštartujte počítač.
Priečinok Objemové objekty sa znova objaví v priečinku „Tento počítač“ v Prieskumníkovi systému Windows 10.
Ako odstrániť priečinok volumetrických objektov v systéme Windows 10 (2 spôsoby)
Existuje jemnejší spôsob: skryť zobrazenie systémových priečinkov v okne Prieskumníka. Systémový priečinok „Objemové objekty“ je možné skryť v umiestnení „Tento počítač“ v Prieskumníkovi systému Windows. V tomto prípade sa samotný systémový priečinok neodstráni, nebude sa zobrazovať iba v Prieskumníkovi, preto nebude viditeľný v správcovi súborov.
Ak chcete odstrániť priečinok volumetrických objektov, budete musieť vykonať určité zmeny v registri, ktoré ovplyvňujú zobrazenie niektorých objektov v programe Prieskumník..
Postupujte podľa nasledujúcich krokov:
- Ak chcete spustiť Editor databázy Registry, do poľa „Hľadať v systéme Windows“ zadajte výraz „regedit“ (bez úvodzoviek) a potom spustite príkaz.
- V okne Editor databázy Registry prejdite na nasledujúcu cestu:
HKEY_LOCAL_MACHINE \ SOFTWARE \ Microsoft \ Windows \ CurrentVersion \ Explorer \ FolderDescriptions
- Zvýraznite sekciu:
31C0DD25-9439-4F12-BF41-7FF4EDA38722
- V časti „31C0DD25-9439-4F12-BF41-7FF4EDA38722“ označte „PropertyBag“.
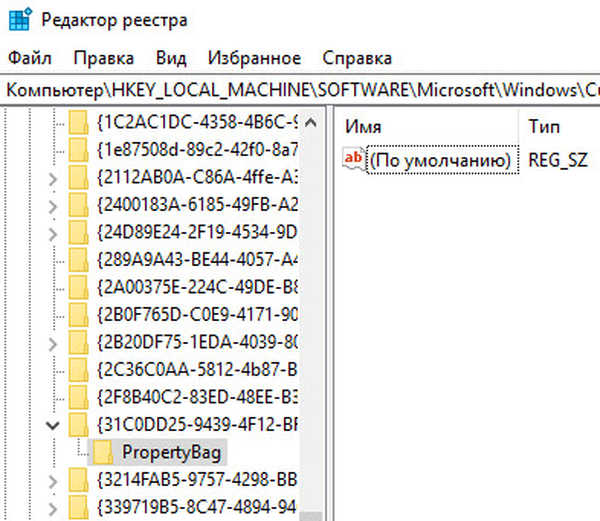
- Ak nie je v sekcii „PropertyBag“, vytvorte parameter „ThisPCPolicy“. Ak to chcete urobiť, kliknite pravým tlačidlom myši na voľné miesto v sekcii „PropertyBag“ a potom vyberte „Vytvoriť“ → „Parameter reťazca“.
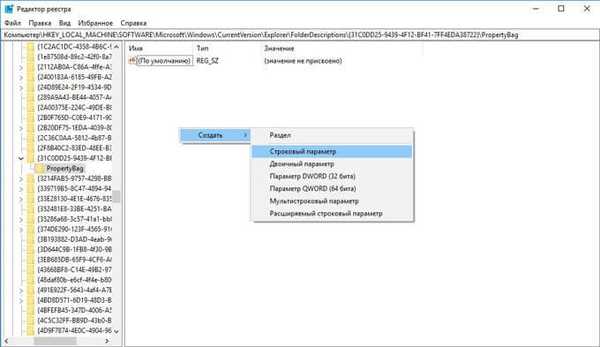
- Pomenujte parameter „ThisPCPolicy“.
- Pravým tlačidlom myši kliknite na parameter „ThisPCPolicy“, v kontextovom menu kliknite na položku „Change ...“.
- V okne „Zmeniť parameter reťazca“ do poľa „Hodnota“ zadajte: „Skryť“ (bez úvodzoviek) a potom kliknite na tlačidlo „OK“..
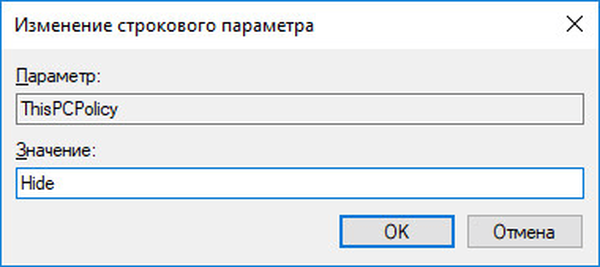
Ak chcete nastavenia použiť, reštartujte počítač.
Po spustení OS otvorte správcu súborov. Uvidíte, že volumetrické objekty sú skryté a už sa nenachádzajú v Prieskumníkovi systému Windows.
Obnova objemového objektu v systéme Windows 10
V prípade, že užívateľ znova potrebuje volumetrické objekty v počítači, je možné ľahko obnoviť zobrazenie systémového priečinka „volumetrické objekty“..
- Otvorte okno Editora databázy Registry, choďte po ceste:
HKEY_LOCAL_MACHINE \ SOFTWARE \ Microsoft \ Windows \ CurrentVersion \ Explorer \ FolderDescriptions \ 31C0DD25-9439-4F12-BF41-7FF4EDA38722 \ PropertyBag
- Pravým tlačidlom myši kliknite na parameter „ThisPCPolicy“, vyberte „Change ...“.
- V okne „Zmeniť parameter reťazca“ do poľa hodnoty zadajte: „Zobraziť“ (bez úvodzoviek) a potom kliknite na tlačidlo „OK“..
- Reštartujte počítač.
Ďalším spôsobom: stačí odstrániť reťazec „PropertyBag“ zo sekcie „31C0DD25-9439-4F12-BF41-7FF4EDA38722“..
Ako odstrániť priečinok volumetrických objektov pomocou súboru reg (3 spôsoby)
Tretí spôsob, ako odstrániť priečinok objemových objektov v systéme Windows 10, je pomocou hotového reg-súboru. Archív priečinka Remove-3D-Objects-Folder obsahuje 4 reg-súbory: Remove Folder Objects Folder (32-bit Windows), Remove 3D Objects Folder (64-bit Windows), Restore 3D Objects Folder (32-bit Windows), Restore 3D Priečinok Objects (64-bit Windows).
Môže vás zaujímať aj:- Ako odstrániť rozmazanie obrazovky v systéme Windows 10 - 3 spôsobmi
- Ako odstrániť najnovšiu aktualizáciu systému Windows 10 - 3 spôsoby
Systémový priečinok „Objemové objekty“ sa rýchlo odstráni dvoma kliknutiami:
- V závislosti od bitovej hĺbky operačného systému vyberte v Prieskumníkovi systému Windows 10 volumetrické objekty. Vyberte súbor „Odstrániť priečinok 3D-objektov“.
- Pravým tlačidlom myši kliknite na súbor „Odstrániť-3D-Objects-Folder“, v kontextovej ponuke vyberte „Zlúčiť“.
- Súhlasíte s uplatňovaním zmien v registri.
Potom reštartujte počítač.
Ako vrátiť 3D objekty do Prieskumníka Windows 10 pomocou reg súboru
Ak chcete vrátiť systémový priečinok „Objemové objekty“ v ponuke „Tento počítač“ v programe Windows Prieskumník 10, použite súbor databázy Registry „Obnoviť priečinok 3D objektov“..
Obnovte hromadné objekty dvoma kliknutiami:
- Dvakrát kliknite na súbor „Obnoviť priečinok 3D objektov“ a vyberte súbor, ktorý zodpovedá bitovej hĺbke systému Windows nainštalovaného v počítači..
- Prijímajte zmeny v registri Windows.
Hotovo, reštartujte počítač.
Závery článku
Užívateľ môže odstrániť systémový priečinok „Objemové objekty“ z Prieskumníka Windows 10, ktorý sa používa na ukladanie objemových súborov 3D. Pri použití niekoľkých metód je priečinok odstránený z Prieskumníka alebo jeho zobrazenie je skryté v správcovi súborov.
Súvisiace publikácie:- Ako preniesť dokumenty, súbory na stiahnutie, pracovnú plochu na iný disk - 3 spôsoby
- Ako skontrolovať chyby RAM
- Ako preinštalovať službu Store v systéme Windows 10
- Ako vrátiť počítač na plochu systému Windows
- Ako vrátiť štandardné hry v systéme Windows 10