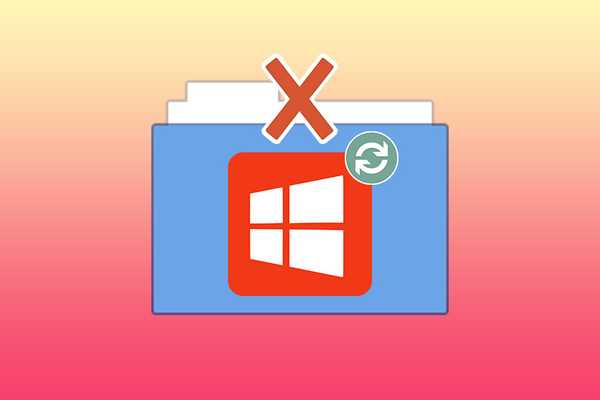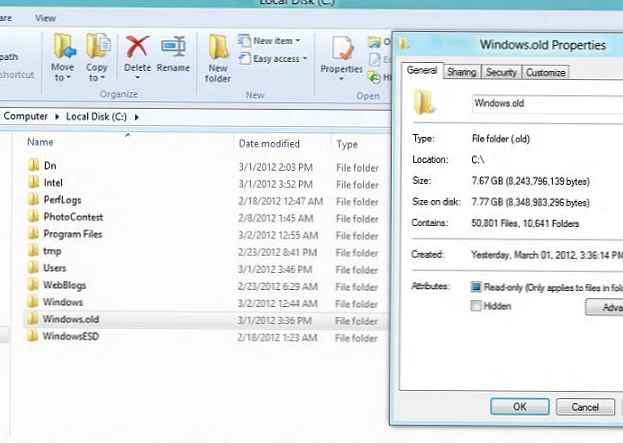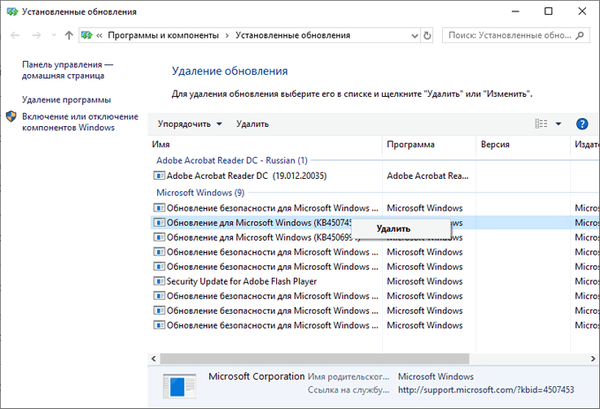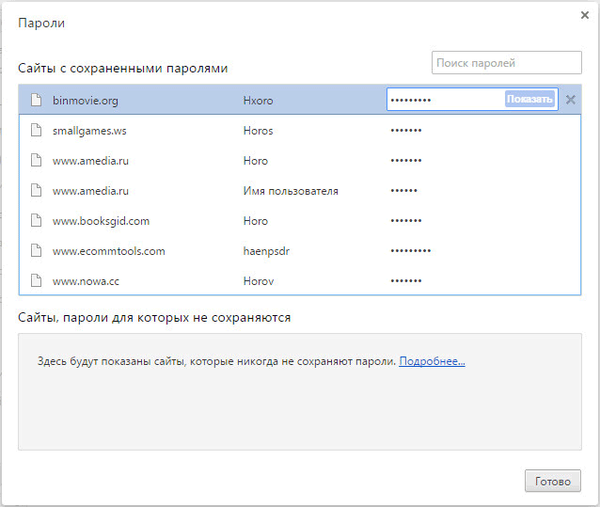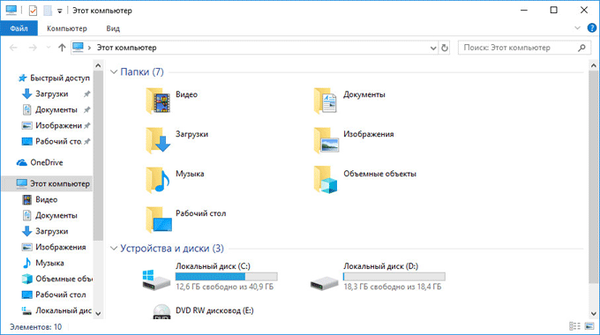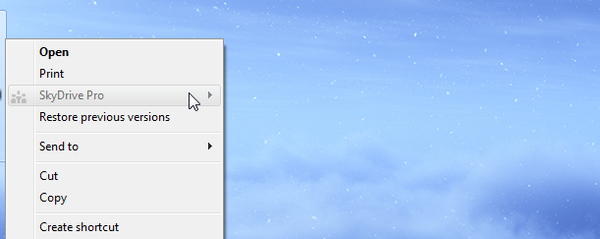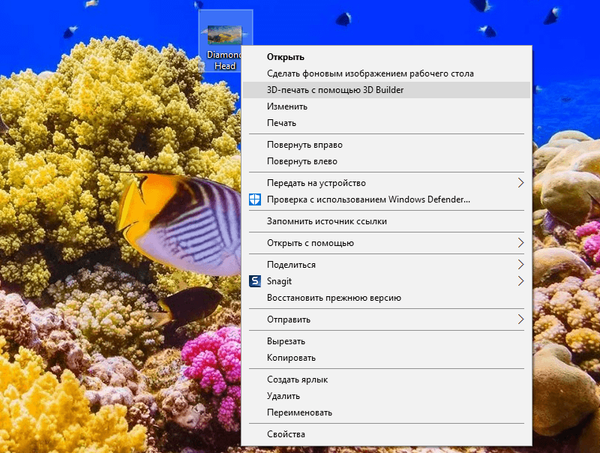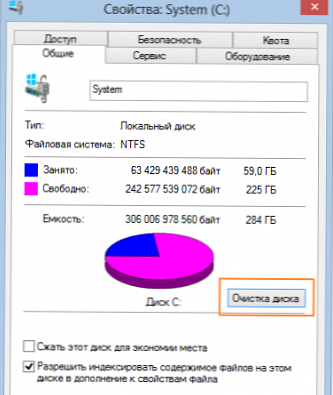
Pozrime sa na to, ako bude možné odstrániť priečinok Windows.old z počítača v systéme Windows 10. Ak je nový systém nainštalovaný cez predchádzajúci, na systémovej jednotke sa vytvorí priečinok Windows.old..
Po bezplatnej inovácii na systém Windows 10 bude nový operačný systém nainštalovaný na vrchole predtým nainštalovaného operačného systému. Preto sa na počítačoch používateľov objaví priečinok „Windows.old“, ktorý obsahuje súbory predchádzajúceho systému.
obsah:- Ako odstrániť Windows.old v systéme Windows 10
- Ako odstrániť priečinok Windows.old pomocou príkazového riadku
- Závery článku
- Ako odstrániť priečinok Windows.old (video)
Do jedného mesiaca od bezplatnej aktualizácie sa používatelia môžu vrátiť k starému operačnému systému. Na tento proces budete potrebovať Windows.old, ktorý zaberá asi 20 GB systémového priestoru na disku..
Môžem odstrániť priečinok Windows.old? Áno, samozrejme, ak v blízkej budúcnosti nechystáte zmeniť svoj operačný systém na predchádzajúci, potom nemá zmysel ukladať tieto súbory na jednotku C počítača..
Dáta zo starého operačného systému Windows zaberajú miesto na pevnom disku počítača používateľa bez akýchkoľvek výhod.
Po mesiaci, po bezplatnej aktualizácii v systéme Windows 10, bude potrebné z počítača odstrániť priečinok Windows.old. Celý čas zaberá pôsobivé množstvo miesta na disku. Preto by bolo vhodné tento priečinok z počítača odstrániť.
Ako sa ubezpečím, že v počítači je priečinok Windows.old? Po otvorení systémového disku v Prieskumníkovi uvidíte, že priečinok Windows.old je umiestnený na lokálnom disku (C :).
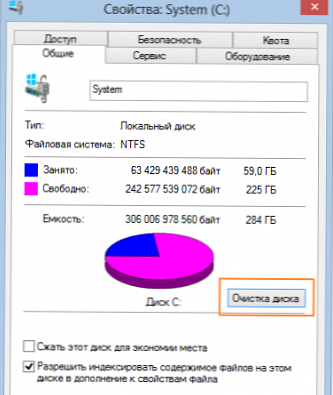
Keď ste presvedčení o existencii takéhoto priečinka v počítači, môžete pokračovať v mazaní priečinka Windows.old.
Ako odstrániť Windows.old v systéme Windows 10
Ak chcete odstrániť priečinok Windows.old v systéme Windows 10 (alebo v akomkoľvek inom operačnom systéme), musíte otvoriť program Prieskumník a potom kliknite pravým tlačidlom myši na systémovú jednotku „C“. V kontextovej ponuke, ktorá sa otvorí, vyberte položku „Vlastnosti“.
V okne „Vlastnosti: Lokálny disk (C :)“ na karte „Všeobecné“ kliknite na tlačidlo „Čistenie disku“.

Potom sa začne proces výpočtu obsadeného priestoru.
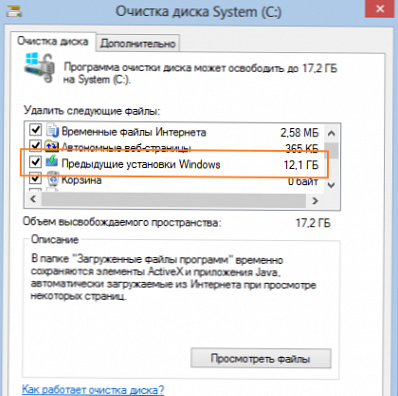
Potom na karte Čistenie disku kliknite na tlačidlo Vymazať systémové súbory.

Program Čistenie disku odhadne množstvo miesta, ktoré je možné uvoľniť na lokálnej systémovej jednotke.
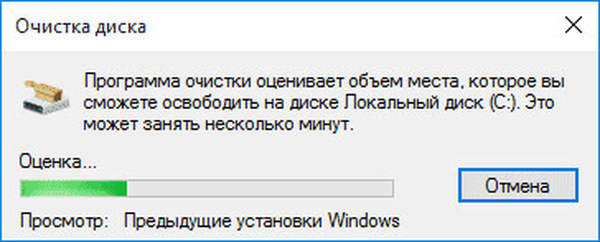
Po dokončení výpočtu začiarknite políčko „Čistenie disku“ vedľa políčka „Predchádzajúce inštalácie systému Windows“. Na tomto obrázku môžete vidieť, že údaje z predchádzajúceho operačného systému zaberajú 24,4 GB miesta na disku.
Ak chcete z počítača odstrániť priečinok „Windows.old“, kliknite na tlačidlo „OK“.
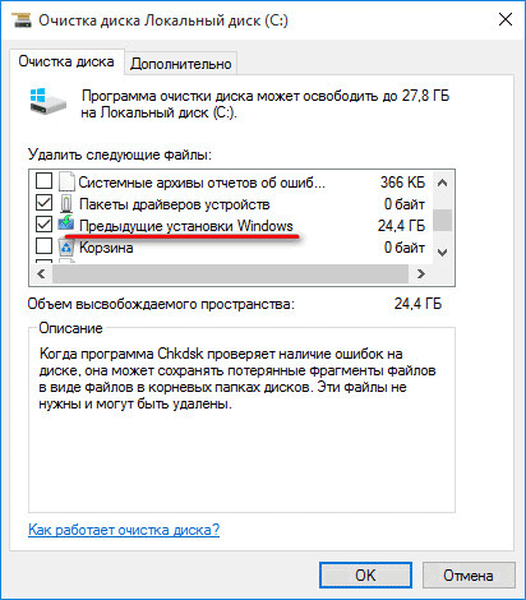
Vo výstražnom okne súhlasíte s odstránením súborov.
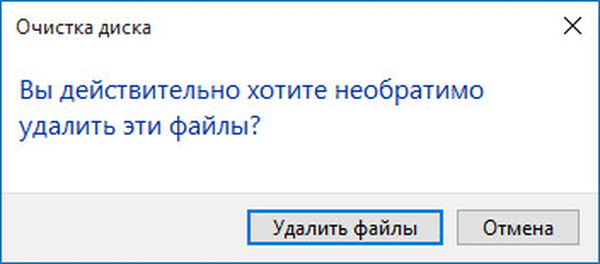
Potom sa začne odstraňovať obsah priečinka Windows.old z počítača

Ako odstrániť priečinok Windows.old pomocou príkazového riadku
Priečinok Windows.old možno z počítača odstrániť pomocou príkazového riadka. Spustite príkazový riadok ako správca.
Môže vás zaujímať aj:- Preinštalujte systém Windows 10 bez disku, jednotky Flash a systému BIOS
- Ako spoznať zostavenie systému Windows v počítači, obraz ISO, jednotku USB flash alebo DVD
V okne príkazového riadka zadajte nasledujúci príkaz:
RD / S / Q "% SystemDrive% \ Windows.old"
Pri zadávaní príkazu venujte pozornosť medzerám (príkaz je možné kopírovať priamo odtiaľ). Potom stlačte kláves Enter a potom počkajte na dokončenie procesu vymazania priečinka.
Závery článku
Po inovácii na systém Windows 10 sa na jednotke „C“ zobrazí priečinok Windows.old, v ktorom sa nachádzajú súbory predchádzajúceho operačného systému. Z počítača môžete odstrániť priečinok Windows.old a uvoľniť tak miesto na systémovej jednotke pomocou operačného systému.
Ako odstrániť priečinok Windows.old (video)
https://www.youtube.com/watch?v=tutu09yPah8 Podobné publikácie:- Ako získať Windows 10 a vytvoriť bootovací USB flash disk v Media Creation Tool
- Inovujte na Windows 10
- Tento počítač namiesto panela s nástrojmi Rýchly prístup v Prieskumníkovi systému Windows 10
- Ako zakázať snooping v systéme Windows 10
- Ako sa vracať Zobraziť fotografie v systéme Windows 10