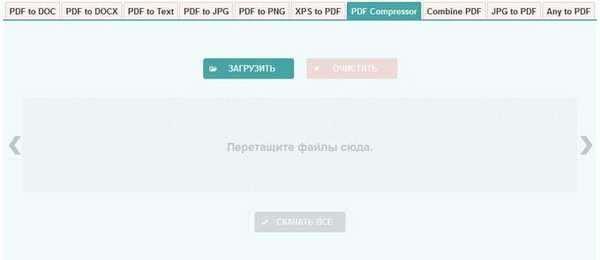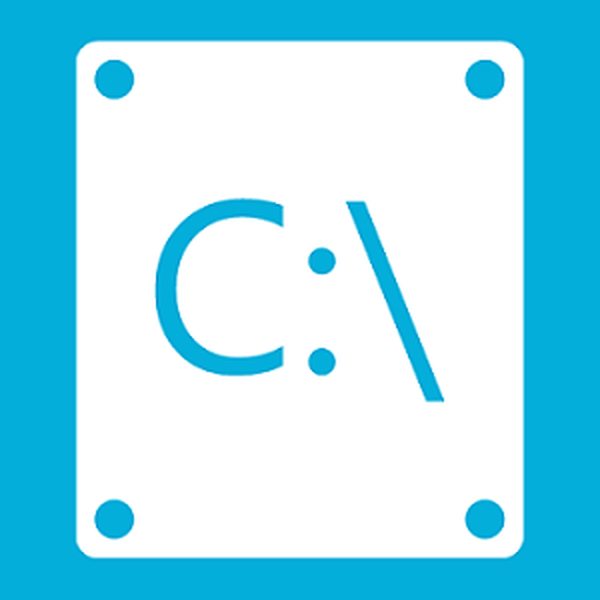Operačný systém Windows má funkciu, ktorá vám umožňuje komprimovať disk a šetriť tak miesto na pevnom disku. V niektorých situáciách je potrebné miesto na disku skomprimovať, pretože v ňom nie je dostatok voľného miesta potrebné na umiestnenie ďalších súborov.
Na počítačoch so systémom súborov NTFS je v operačnom systéme Windows zabudovaná funkcia na kompresiu súborov a adresárov (adresárov, priečinkov, diskov, zväzkov). Vďaka tomu bude na pevnom disku viac voľného miesta..
obsah:- Zmenšite disk, aby ste ušetrili miesto: čo to je?
- Ako komprimovať jednotku "C" v systéme Windows z Prieskumníka
- Ako komprimovať súbor alebo priečinok na príkazovom riadku
- Ako skomprimovať priečinok alebo súbor v systéme Windows
- Zrušte kompresiu disku z Prieskumníka
- Zakázanie kompresie disku z editora politiky lokálnej skupiny
- Ako zrušiť kompresiu súborov alebo priečinkov
- Zrušenie kompresie priečinka alebo súboru na príkazovom riadku
- Závery článku
Pozrime sa, čo to znamená komprimovať disk, čo sa stane, keď komprimujete jednotku „C“? V tejto situácii nie je všetko také zrejmé, ako sa zdá na prvý pohľad.
Zmenšite disk, aby ste ušetrili miesto: čo to je?
Čo to znamená komprimovať disk, aby sa šetrilo miesto? Po komprimácii sa miesto na disku zmenší, stane sa tým viac voľného miesta. Činnosť nástroja operačného systému pripomína činnosť archivátora.
Systém Windows prepíše údaje, čo zaberie menej miesta na lokálnom disku. Zdá sa, že všetko je normálne, ale má svoje vlastné nuansy:
- komprimované súbory sa dostanú do pamäte RAM rýchlejšie, preto sa zvýši výkon;
- otvorenie komprimovaných súborov bude vyžadovať viac prostriedkov procesora, čo spomaľuje počítač.
Upozorňujeme, že ak komprimujete systémový oddiel, potom s častou kompresiou sa fragmentácia komprimovaných súborov zvýši, preto sa čítanie a zápis súborov spomalí, čo ovplyvní výkon systému..
Proces kompresie disku trvá nejaký čas, v závislosti od veľkosti miesta, ktoré zaberajú súbory na tomto zväzku. Kompresia disku je reverzibilná operácia. Užívateľ môže zrušiť kompresiu zväzku, ak už nie je potrebná.
Vzhľadom na všetky vyššie uvedené sme dospeli k týmto záverom:
- Kompresia funguje na systéme súborov NTFS.
- Kompresia uvoľní miesto na disku.
- Predtým komprimované súbory sa znova nekomprimujú.
- Je pravdepodobné, že po kompresii disku počítač začne pracovať pomalšie.
- Na niektorých počítačoch sa po kompresii systémového disku môžu vyskytnúť problémy pri aktualizácii systému alebo používaní ovládačov.
Či sa má disk komprimovať, aby sa ušetril priestor, musí sa používateľ rozhodnúť pre seba, pričom musí zohľadniť rôzne okolnosti. Užívateľ môže nielen komprimovať diskový oddiel, ale aj komprimovať samostatný priečinok alebo súbor bez komprimovania celého disku. V takom prípade nebude ovplyvnený výkon systému..
Je možné komprimovať jednotku „C“? Áno, ale malo by sa to robiť iba v niektorých situáciách. Napríklad, ak nie je dostatok miesta na inštaláciu potrebnej aktualizácie alebo na príjem niektorých dôležitých súborov z Internetu do počítača.
Po prijatí potrebných údajov vykonajte čistenie disku a potom vypnite kompresiu zväzku v systéme Windows.
Operačný systém Windows 10 nezávisle komprimuje niektoré systémové súbory počas jeho činnosti, ak je to potrebné, navyše bola do systému pridaná funkcia kompaktného OS na kompresiu systémových súborov.V tejto príručke nájdete niekoľko pokynov, ako komprimovať pevný disk niekoľkými spôsobmi alebo ako zrušiť kompresiu disku, priečinka alebo súboru..
Ako komprimovať jednotku "C" v systéme Windows z Prieskumníka
Teraz ukážem, ako skomprimovať jednotku „C“ v Prieskumníkovi systému Windows. Predpokladajme, že z nejakého dôvodu sme museli komprimovať systémový disk v počítači.
Postupujte podľa týchto krokov:
- Otvorte okno Prieskumníka.

- Kliknutím pravým tlačidlom myši na jednotku, ktorú chcete zmenšiť, ušetríte miesto.
- V kontextovej ponuke vyberte možnosť „Vlastnosti“.

- V okne „Vlastnosti: lokálny disk (C :)“ na karte „Všeobecné“ začiarknite políčko „Komprimovať tento disk, aby sa šetrilo miesto“.
- Kliknite na tlačidlo OK.

- V okne „Potvrdenie zmeny atribútu“ si prečítajte informácie a potom kliknite na tlačidlo „OK“.
Tu sú navrhnuté dve možnosti kompresie:
- Zmeny sa vzťahujú iba na disk C: \ Drive.
- Jednotka C: \ a do všetkých podpriečinkov a súborov.
V predvolenom nastavení je aktivovaná možnosť aplikovať zmeny na jednotku a všetky podpriečinky a súbory..

- Prístup odmietnutý vyžaduje na zmenu atribútov oprávnenie správcu. Kliknite na tlačidlo Pokračovať..

- Proces spracovania a uplatňovania atribútov.
V dôsledku použitia kompresie sa na disku objavilo viac voľného miesta.

Proces kompresie akéhokoľvek iného lokálneho disku sa vykonáva podobným spôsobom..
Ako komprimovať súbor alebo priečinok na príkazovom riadku
Pomocou systémového nástroja: príkazový riadok, používateľ môže komprimovať priečinok alebo súbor na disku počítača.
Môže vás zaujímať aj:- Ako vo Windows zvýšiť alebo zmenšiť veľkosť jednotky "C"
- Ako rozdeliť disk v systéme Windows
Spustite príkazový riadok ako správca.
Ak chcete skomprimovať priečinok so všetkým obsahom, v okne interpretu príkazového riadka spustite príkaz:
compact / c / s: "úplná cesta k priečinku" / i / Q
Ak chcete vykonať kompresiu súboru, spustite príkaz:
compact / c "úplná cesta k súboru" / i / Q
Ako skomprimovať priečinok alebo súbor v systéme Windows
V operačnom systéme Windows prebieha proces kompresie priečinka alebo súboru podobným spôsobom ako pri kompresii disku.
Postupujte podľa týchto krokov:
- Kliknite pravým tlačidlom myši na priečinok alebo súbor.
- V okne „Vlastnosti: X“ kliknite na tlačidlo „Iné ...“.

- V okne „Ďalšie atribúty“ začiarknite políčko „Kompresia a šifrovacie atribúty“ začiarknite políčko „Komprimovať obsah, aby ste ušetrili miesto na disku“..
- Kliknite na tlačidlo OK.

- Potom sa skomprimuje samostatný súbor. Pri komprimácii priečinka sa otvorí ďalšie okno.
- V okne „Potvrdenie zmeny atribútu“ kliknite na tlačidlo „OK“.
Tu musíte zvoliť príslušnú možnosť:
- Použiť zmeny iba na tento priečinok.
- Do tohto priečinka a do všetkých podpriečinkov a súborov (toto je predvolené nastavenie).
Potom sa spustí proces kompresie priečinka..
V okne Prieskumník komprimované priečinky a súbory zobrazia znaky varovania, že tieto položky boli komprimované.

Zrušte kompresiu disku z Prieskumníka
Ak chcete zrušiť kompresiu, musíte vykonať operáciu spätného chodu. Všetky akcie sú takmer totožné s činnosťami vykonanými počas procesu kompresie..
- Spustite program Prieskumník systému Windows.
- Pravým tlačidlom myši kliknite na jednotku počítača.
- V otvorenej ponuke kliknite na položku „Vlastnosti“.
- V okne vlastností disku zrušte začiarknutie políčka „Komprimovať tento disk, aby sa šetrilo miesto“, a potom kliknite na tlačidlo „OK“..

- V okne „Potvrdenie zmeny atribútu“ kliknite na tlačidlo „OK“.
- V okne „Prístup bol odmietnutý“ kliknite na tlačidlo „Pokračovať“.
- Počkajte, kým sa operácia neskončí.
Zakázanie kompresie disku z editora politiky lokálnej skupiny
V operačných systémoch Windows Pro (Professional) Windows Enterprise (Enterprise) môžu používatelia používať systémový nástroj: editor lokálnej politiky skupín, aby zakázali kompresiu všetkých jednotiek..
- Na klávesnici stlačte klávesy „Win“ + „R“.
- V okne Spustiť zadajte príkaz: "gpedit.msc", kliknite na tlačidlo "OK".
- V okne „Editor miestnych zásad skupiny“ choďte po ceste:
Konfigurácia počítača => Šablóny pre správu => Systém => Systém súborov => NTFS
- V nastavení politiky „NTFS“ kliknite na možnosť „Zakázať kompresiu na všetkých zväzkoch NTFS“..

- V okne „Odmietnuť kompresiu na všetkých zväzkoch NTFS“ povoľte možnosť „Povolené“ a potom kliknite na tlačidlo „OK“..

- Reštartujte počítač.
Ak chcete zrušiť reverznú operáciu: ak chcete zrušiť zákaz kompresie, prejdite na nastavenia skupinovej politiky, v okne „Zakázať kompresiu na všetkých zväzkoch NTFS“ vyberte možnosť „Nie je definované“..
Ako zrušiť kompresiu súborov alebo priečinkov
Používateľ má možnosť kedykoľvek zrušiť kompresiu priečinka alebo súboru. Postupujte takto:
- Kliknite pravým tlačidlom myši na súbor alebo priečinok.
- V kontextovej ponuke kliknite na „Vlastnosti“.
- V okne vlastností na karte „Všeobecné ...“ kliknite na tlačidlo „Iné ...“.
- V okne „Ďalšie atribúty“ zrušte začiarknutie políčka „Komprimovať obsah a ušetriť miesto na disku“ a potom kliknite na tlačidlo „OK“.
- Ďalej kliknite na tlačidlo „OK“ v okne vlastností priečinka alebo súboru.
- Pre možnosti priečinka vyberte vhodný atribút na rozbalenie.
Zrušenie kompresie priečinka alebo súboru na príkazovom riadku
Pomocou príkazového riadku môžete vykonať operáciu spätného chodu: vypnite kompresiu priečinka alebo súboru.
Spustite príkazový riadok ako správca.
Ak chcete zrušiť kompresiu priečinka, spustite nasledujúci príkaz:
compact / u / s: "úplná cesta k priečinku" / i / Q
Spustením tohto príkazu zrušíte kompresiu jedného súboru:
kompaktný / u "úplná cesta k súboru" / i / Q
Závery článku
Ak užívateľ čelí potrebe komprimovať disk, aby ušetril miesto, môže vykonať kompresiu disku, skomprimovať samostatný priečinok alebo súbor pomocou operačného systému Windows. Tieto metódy môžu uvoľniť miesto na vašom počítači..
Súvisiace publikácie:- Ako preniesť spúšťací priečinok systému Windows - 3 spôsoby
- Ako vložiť tapetu bez aktivácie systému Windows 10
- Ako zakázať vyhradené úložisko Windows 10
- Ako naformátovať disk pomocou príkazového riadku - 3 spôsoby
- Povolenie od spoločnosti TrustedInstaller: Zmena vlastníckych a prístupových práv k priečinku alebo súboru