
Používatelia, ktorí aktívne pracujú na počítači, spravidla otvárajú rôzne priečinky, aplikácie, dokumenty, editory, prehrávače atď. V určitom okamihu sa musia znova obrátiť na pracovnú plochu, začnú minimalizovať každé okno jednotlivo, čo zaberá veľa času a nervov.
Málokto vie, že existuje niekoľko jednoduchých spôsobov, ako minimalizovať všetky okná v systéme Windows 10 a v starších verziách systému naraz. Navyše nemusíte inštalovať žiadne programy tretích strán, pretože vývojári spoločnosti Microsoft už dlho predvídali všetko.
obsah- Nový dizajn a tlačidlo na paneli úloh
- Klávesové skratky na minimalizáciu
- Vytvorte odkaz
Nový dizajn a tlačidlo na paneli úloh
Najrýchlejším spôsobom je kliknúť na obdĺžnikový blok na sotva viditeľnom oku, ktorý je úplne vpravo na paneli úloh (okamžite po dátume a čase)..
Jediným kliknutím naň sa minimalizujú všetky aktívne okná, ktoré sa nezatvoria úplne, ale zmiznú iba z očí a zostanú vo forme skratiek na paneli úloh..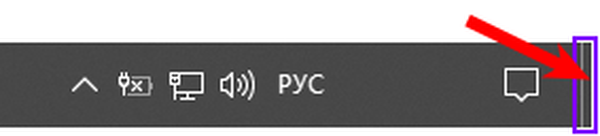
Opakované kliknutie na ten istý obdĺžnik spôsobí opačnú akciu - všetky okná sa rozšíria.
Kliknutím pravým tlačidlom myši na blok sa otvorí kontextové menu pozostávajúce spravidla z dvoch príkazov - „Minimalizovať všetky okná“ a „Zobraziť plochu, keď nad ňou prejdete“.

Klávesové skratky na minimalizáciu
Ak z nejakého dôvodu nie je možné vyššie uvedenú metódu použiť - neexistuje blok alebo sa nezobrazí „Panel úloh“, klávesové skratky prídu na pomoc užívateľovi, navyše niekoľko kombinácií, ktoré je veľmi ľahko zapamätateľné.
Prvou kombináciou, pomocou ktorej môžete rýchlo skryť všetky okná a ísť na pracovnú plochu, je WIN + D, kde WIN je rovnaké plávajúce logo Windows na klávesnici a D je písmeno anglickej abecedy (nemusíte prepínať jazyk). Ďalším stlačením rovnakej kombinácie sa otvorí predtým minimalizovaná.
Druhou kombináciou klávesov, ktorá je v tomto prípade menej účinná, je WIN + M. Pre tých, ktorí nevedia, ako zaobchádzať s klávesovými skratkami, je potrebné vysvetliť, že by ste mali najskôr podržať WIN a bez uvoľnenia kliknúť na anglické písmeno M (jazykový prípad sa tiež nemusí meniť)..
Na dosiahnutie opačného efektu, tj na zobrazenie minimalizovaných okien, je potrebné do prvej kombinácie pridať ďalší kláves SHIFT. Výsledkom je, že kombinácia klávesov pre spätnú akciu vyzerá takto - SHIFT + WIN + M.
Upozorňujeme obzvlášť zvedavých používateľov:
1. Aby ste minimalizovali všetky aplikácie, s výnimkou tej, v ktorej práve prebieha práca, musíte súčasne stlačiť tlačidlá Win a Home.
2. Na postupné minimalizovanie okien po jednom (naraz musíte ísť do konkrétnej aplikácie a nevrátiť sa na plochu), môžete stlačiť tri klávesy naraz - „medzera“ (najdlhšie tlačidlo na klávesnici, na ktorej nie je napísané nič), Alt (vedľa medzera) a anglické písmeno C.
3. Aby ste minimalizovali, ale rýchlo prešli do požadovaného okna, musíte podržať Alt a Tab. Každé ďalšie stlačenie klávesu Tab presunie výberový rámček na nasledujúcu položku zo zoznamu aktívnych okien.
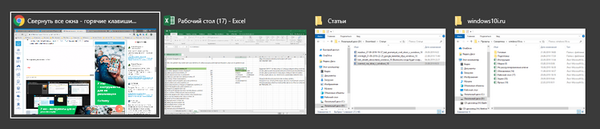
Vytvorte odkaz
Tí používatelia, ktorí relatívne nedávno prešli zo systému Windows XP na „prvú desiatku“, si pravdepodobne zapamätajú magické tlačidlo s obrázkom papiera a ceruzkou umiestnenou blízko „Štart“. Nazývalo sa to „Minimalizovať všetky okná“.
V systéme Windows 10 môžete pomocou štandardného textového editora programu Poznámkový blok vytvoriť jeho analógový súbor - malý výkonný súbor, ktorý potom môžete pripojiť k „hlavnému panelu“. Kontakt používateľa s ním kedykoľvek minimalizuje všetky aktívne okná.
Je to takto:
1. Vytvorí sa nový súbor programu Poznámkový blok s príponou txt (kliknite pravým tlačidlom myši na prázdne miesto na pracovnej ploche, príkaz „Vytvoriť“, možnosť „Textový dokument“) a otvorí sa.
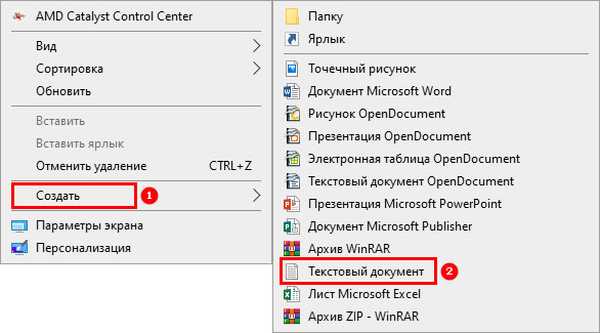
2. Nasleduje nasledujúci text - inštrukcia pre systém, vďaka ktorej budú minimalizované všetky okná:
[Shell] Command = 2 IconFile = explorer.exe, 3 [Taskbar] Command = ToggleDesktop
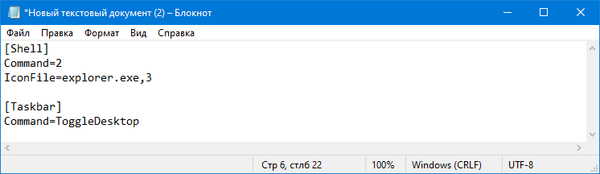
3. Dokument uložte pomocou príkazu „Uložiť ako ...“, ktorý je uvedený v obsahu ponuky „Súbor“.
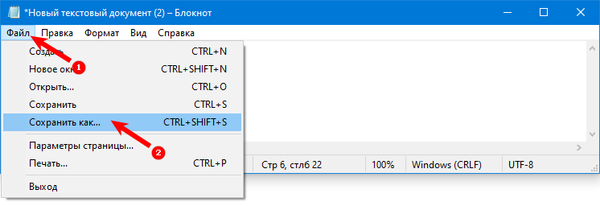
4. V okne ukladania musíte pomenovať budúci spustiteľný súbor, napríklad „Minimalizovať“.
5. Zmeňte jeho príponu z txt na scf, ktorá je napísaná bezprostredne za menom a rozdeľte ich bodkou - „Collapse.scf“.
6. V riadku zodpovednom za určenie typu súboru vyberte možnosť „Všetky súbory“..
7. Z rozbaľovacieho zoznamu nižšie nastavte kódovanie, vyberte hodnotu UTF-8.
8. Potvrďte stlačením tlačidla „Uložiť“.
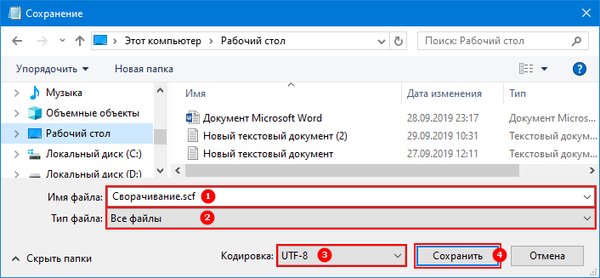
9. Zatvorte uložený dokument a skontrolujte fungovanie vytvorenej skratky.

Varovanie! Text umiestnený do spustiteľného súboru sa musí presne zhodovať s vyššie uvedeným príkladom. Preto je lepšie nevpisovať ho ručne, ale kopírovať odtiaľto.











