
Nie vo všetkých prípadoch je vhodné systém Windows, ktorý utrpel vážne zlyhanie a ktorý nie je schopný zaviesť systém, oživiť. Ak predtým nebola vytvorená záložná kópia, ak ešte predtým nebol pripravený živý disk zodpovedajúci problému, ak v miestnosti nie je iné počítačové zariadenie, ktoré umožňuje rýchle vytváranie núdzových médií, obnova systému môže byť dosť časovo a časovo náročná. Úspešná resuscitácia systému Windows vyžaduje zručnosti aj špeciálne nástroje. Dokonca aj odborníci v servisných strediskách často odporúčajú preinštalovať systém, pretože to bude stáť menej ako jeho obnova. Ale aj keď je nevyhnutná opätovná inštalácia systému Windows, nie je potrebné rozlúčiť sa s dôležitými údajmi uloženými na systémovej jednotke C. Je možné ich uložiť pomocou rovnakého inštalačného média Windows..
Príkazový riadok pomôže preniesť dôležité súbory zo systémového oddielu systému Windows, ktorý nie je možné spustiť, do nesystémového oddielu alebo na alternatívne médium. Môžete ho vyvolať v prvej fáze procesu inštalácie Windows pomocou klávesov Shift + F10.
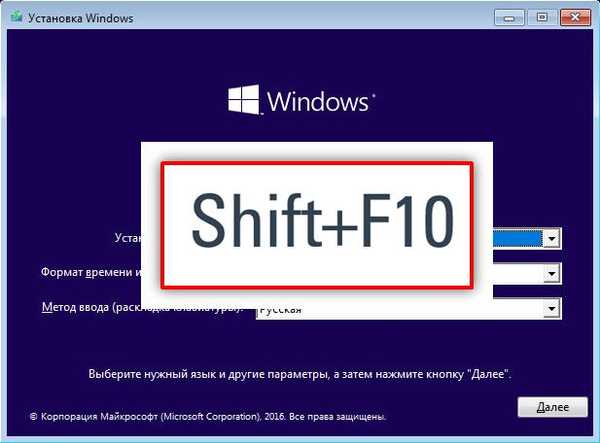
Ak chcete kopírovať súbory pomocou príkazového riadku, musíte poznať nielen samotné príkazy, ale aj presný názov priečinkov a súborov, ako aj ich umiestnenie v systémovom oddiele. Preto je na ukladanie údajov lepšie uchýliť sa k grafickému rozhraniu Prieskumníka Windows. Získame k nemu prístup v poznámkovom bloku a otvoríme poznámkový blok pomocou príkazového riadku. Do jeho okna zadajte príkaz:
poznámkový blok
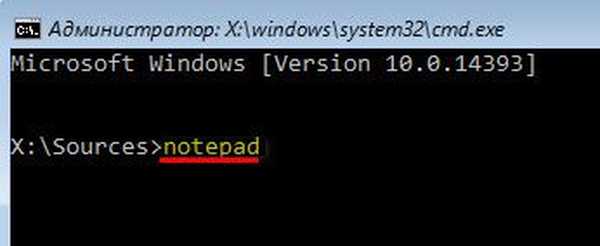
V okne poznámkového bloku kliknite na ponuku „Súbor“ a v nej - „Otvoriť“.
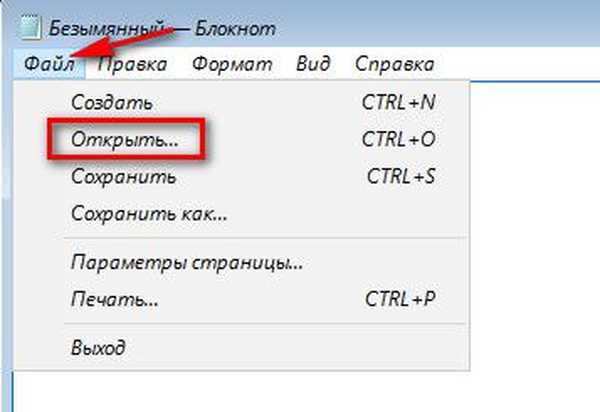
Prieskumník Windows pracujúci za takýchto podmienok má svoje vlastné špecifiká. Priečinky knižnice sa v nej neotvárajú a na prístup k údajom budete musieť prejsť úplnou cestou priečinkov užívateľského profilu. V okne Prieskumník vyberte možnosť Tento počítač a potom - systémový oddiel. Vo väčšine prípadov sa systémový oddiel neobjaví ako známe písmeno C, pretože toto písmeno bude obsadené malou technickou časťou systému Windows, ktorá je zámerne skrytá pred očami používateľov v bežiacom operačnom systéme. Systémový oddiel bude s najväčšou pravdepodobnosťou označený písmenom D. V každom prípade, keď hľadáte tradičnú jednotku C v softvérovom prostredí inom, ako je plne funkčný systém Windows, je lepšie zamerať sa na veľkosť oddielu alebo použiť metódu „poke“, aby ste našli ten, ktorý obsahuje „Windows“ a „ Program Files ".
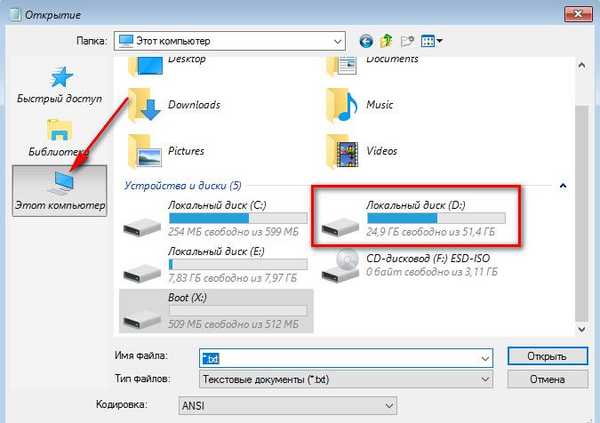
Ak potrebujete uložiť konfiguračné súbory jednotlivých programov, raz v okne systémového oddielu prejdite do priečinka „Program Files“ („Program Files (x86)“)). Ak chcete uložiť údaje uložené v systémových knižniciach „Stiahnuté súbory“, „Video“, „Hudba“, „Obrázky“ atď., Otvorte priečinok „Používatelia“..
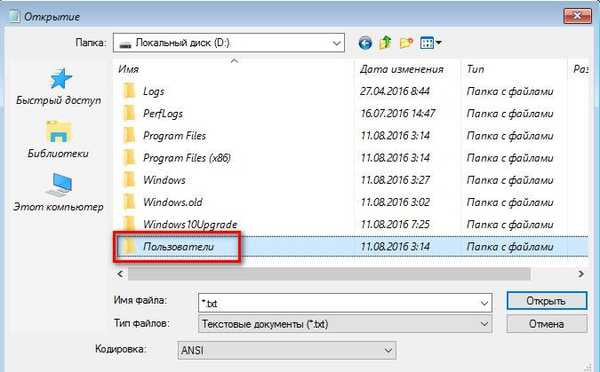
Potom vyberieme užívateľský profil - priečinok s názvom použitého lokálneho účtu alebo účtu Microsoft.
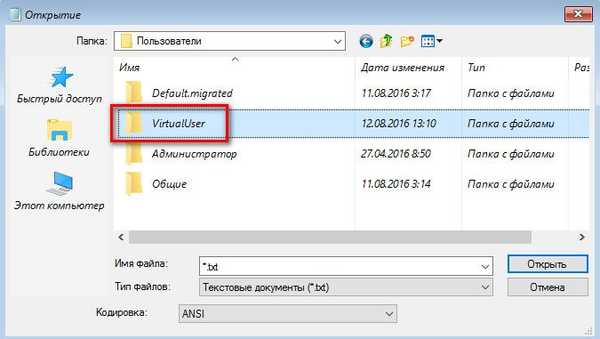
Ďalej prejdite do priečinkov profilu, kde sú dôležité súbory.
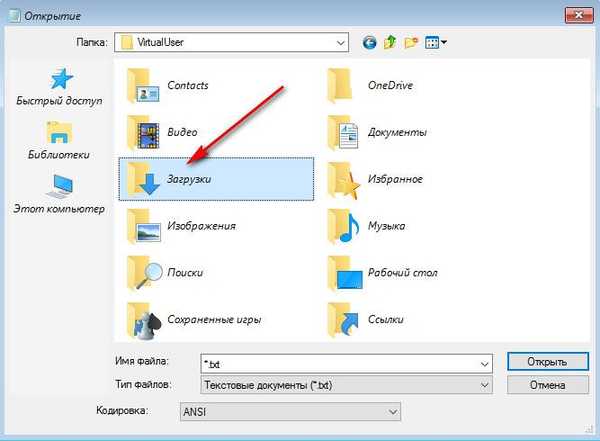
A skopírujte údaje do nesystémového oddielu alebo na iné médium. Pretože vodič vo vnútri prenosného počítača je naostrený len na otváranie súborov TXT, na zobrazenie všetkých formátov súborov je potrebné v stĺpci „Typ súboru“ nastaviť hodnotu „Všetky súbory“. Ďalej vyberte každý priečinok alebo súbor jednotlivo, vyvolajte kontextové menu a kliknite na „Kopírovať“.
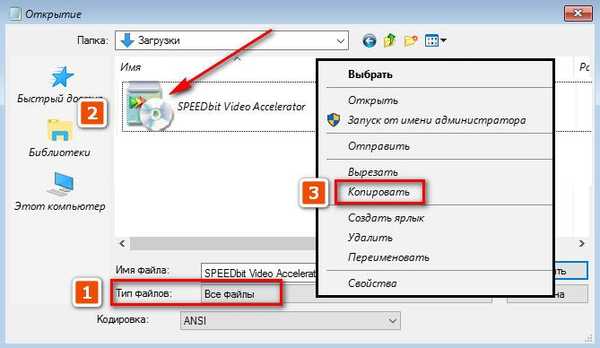
Pomocou tlačidla „Tento počítač“ alebo z panela s adresou v hornej časti stránky sa presunieme do nesystémovej oblasti alebo iného média a tam pomocou rovnakej kontextovej ponuky vložíme priečinok alebo súbor.
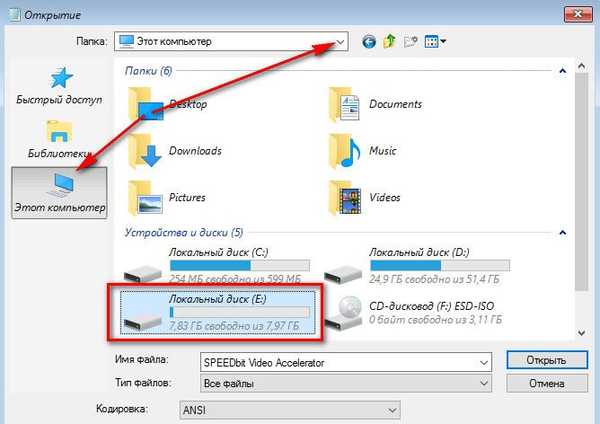
Podmienečnou nevýhodou tohto spôsobu záchrany údajov je kopírovanie a vkladanie každého priečinka, každého súboru osobitne. Výber objektov v skupinovom režime so stlačeným klávesom Shift nie je podporovaný.
Preto je lepšie skopírovať celý priečinok profilu používateľa. Ďalšie nuansy: aby ste videli, či sa priečinok alebo súbor presunul do cieľa, musíte aktualizovať okno prieskumníka pomocou príslušného príkazu v kontextovej ponuke..
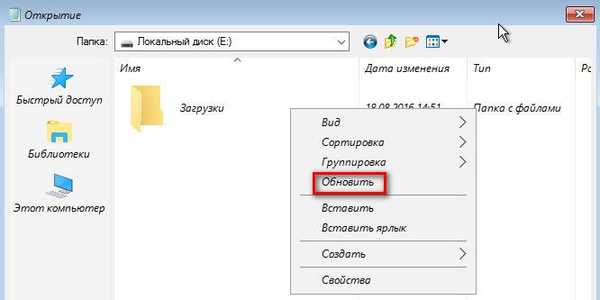
Ale na uloženie údajov z priečinka „AppData“, ktorý obsahuje nastavenia a vyrovnávaciu pamäť jednotlivých programov, vyššie uvedená metóda nebude fungovať. Z dôvodu svojich špecifík nefunguje program Poznámkový blok so skrytými zložkami a súbormi. Ak chcete získať prístup k obsahu priečinka „AppData“, musíte sa uchýliť k funkčnému správcovi súborov, ktorý podporuje zobrazovanie skrytých objektov na serveri LiveDisk..
Po dokončení práce so súbormi sa zatvoria okná poznámkového bloku a príkazového riadka. A pokračujte v procese inštalácie systému Windows.
Prajem pekný deň!











